Chưa có sản phẩm trong giỏ hàng.
Hướng Dẫn
Cách kiểm tra cấu hình máy tính Windows nhanh chuẩn nhất
Bạn muốn kiểm tra cấu hình nhằm sửa chữa hoặc nâng cấp cho máy tính, laptop của mình. Tuy nhiên bạn không biết làm sao để kiểm tra mà không cần phần mềm. Yên tâm vì hôm nay laptop Lê Nghĩa sẽ hướng dẫn cho các bạn các cách kiểm tra cấu hình máy tính, laptop đơn giản nhất.
Cấu hình máy tính là gì?
Cấu hình máy tính chính là thông số kỹ thuật của phần cứng được tích hợp trên máy. Bao gồm những loại chip xử lý, card mạng, thông số card màn hình, dung lượng ram, v.v. Hay kích thước màn hình, Bus ram loại nào, trọng lượng máy, cổng kết nối, dung lượng pin, v.v.
Cấu hình máy tính chính là thống số kỹ thuật cần thiết nhằm đánh giá chiếc laptop, máy tính. Khi chọn mua máy tính, laptop bạn cần phải dựa vào cấu hình. Giúp người mua sẽ biết được cấu hình nào hợp với kinh tế và mục đích sử dụng của mình.
Ý nghĩa việc kiểm tra cấu hình laptop
- Xác định được laptop, máy tính của mình có mạnh không? Để cài đặt chơi các game hoặc chạy phần mềm mượt không.
- Kiểm tra để biết được máy tính hợp với phiên bản Windows nào và có nên cập nhật hay không
- Hỗ trợ giúp bạn biết được có nên hay không nâng cấp phần cứng
Cách kiểm tra cấu hình máy tính Windows
Bạn muốn kiểm trấu hình máy tính Windows không cần phần mềm. Hãy thử áp dụng một số cách như sau đây nhé.
Kiểm tra cấu hình máy tính bằng Computer Properties
Đây chính là cách kiểm tra đơn giản nhất và được dùng ở hầu hết những phiên bản Windows từ XP, Vista, 7,… tới Windows 10. Để có thể kiểm tra, đầu tiên bạn hãy thao tác nhấp chuột rồi ấn vào biểu tượng trên Desktop My Computer và sau đó chọn Properties.

Tại đây, bạn sẽ biết được chi tiết, cụ thể thông tin về hệ điều hành, ram, thông số CPU. Tên máy tính, tình trạng kích hoạt, v.v. Cũng như bạn sẽ biết được máy mình đang cài Windows 32-bit hay Windows 64-bit trong mục System type.
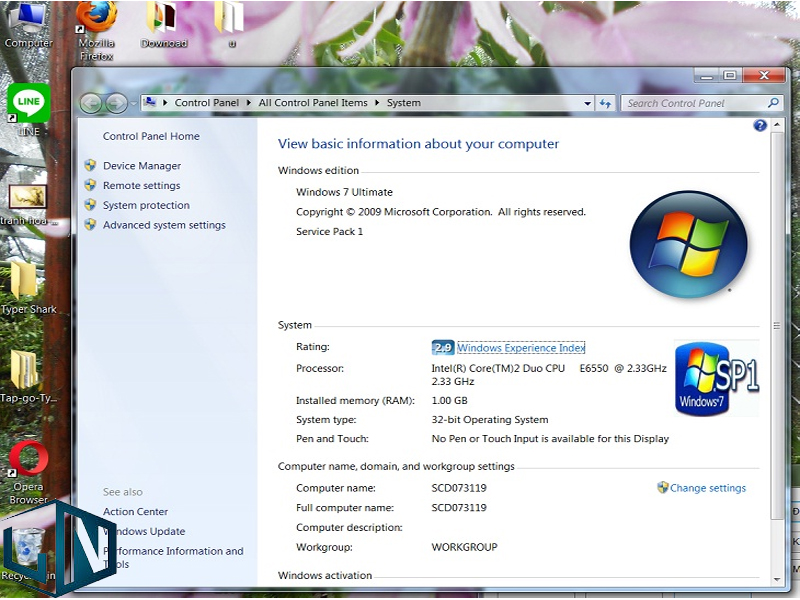
Xem thêm: Kết nối máy tính vào mạng Wifi ẩn
Kiểm tra cấu hình máy tính trong phần About
Đối với những dòng máy tính dùng Windows 10, 11 bạn cũng dễ dàng có thể kiểm tra được cấu hình của máy. Bằng một số thao tác dưới đây:
- Bước 1: Bạn hãy vào mục Settings sau đó hãy ấn chọn System
- Bước 2: Tiếp theo bạn hãy ấn chọn About. Lúc đó bạn sẽ biết được máy tính mình có phiên bản CPU, thông số kỹ thuât, dung lượng ram.
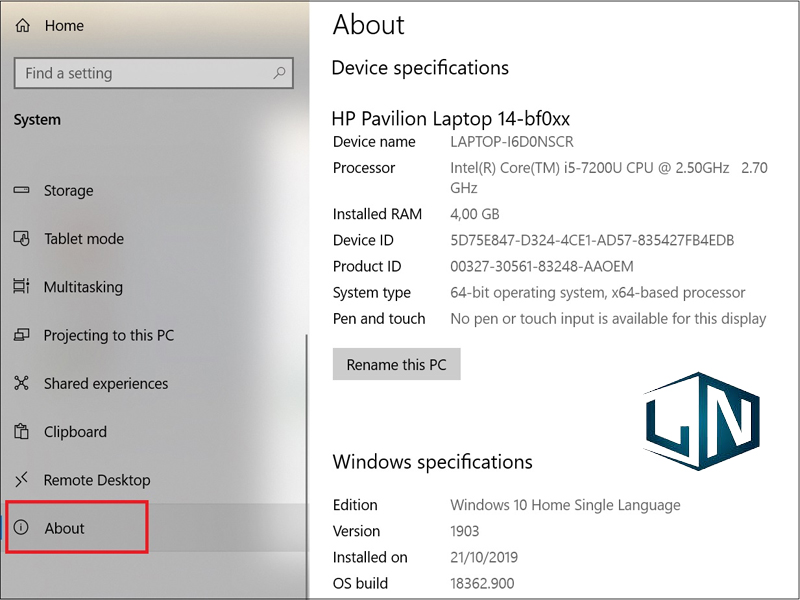
Kiểm tra cấu hình máy tính bằng Task Manager
Bạn hãy tiến hành nhấn tổ hợp phím Ctrl + Shift + Esc nhằm có thể mở Task Manager. Sau đó tiếp tục chọn Performance:
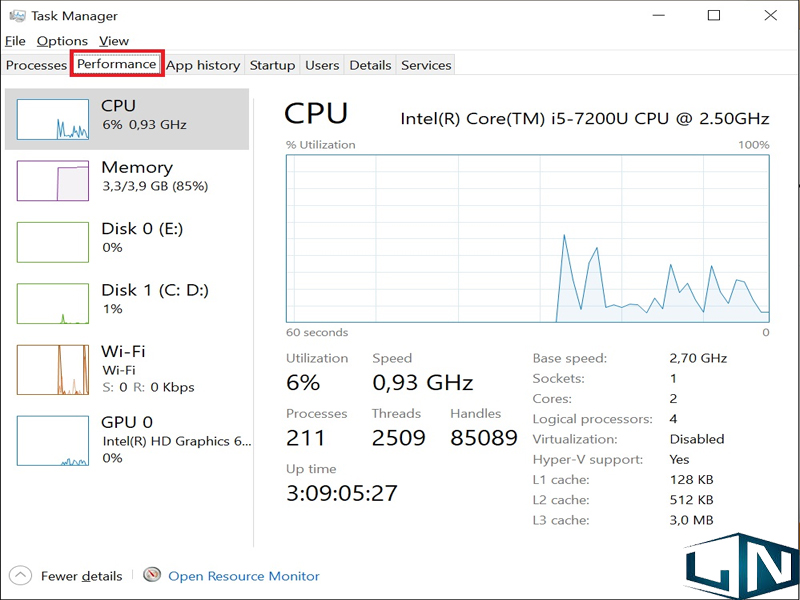
- Bạn muốn kiểm tra tốc độ xung nhịp CPU và tên CPU thì chọn xem CPU trong Base Speed.
- Chọn Memory nhằm biết được dung lượng tối đa của máy tại ngang chữ Memory. Trong Speed có ghi phần Bus ram.
- Chọn GPU để kiểm tra xem thông tin card đồ họa máy tính. Muốn biết bộ nhớ đồ họa tối đa trên máy tính thì ở trong phần GPU.
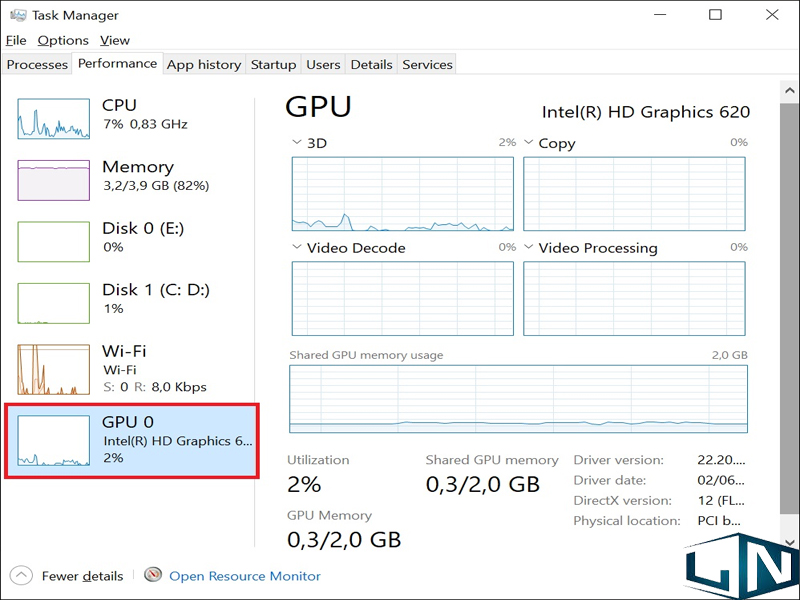
Kiểm tra cấu hình máy tính bằng DirectX
Mở hộp thoại Run bằng cách hãy ấn tổ hợp phím Windows + R. Tiếp đó gõ vào dxdiag sau đó hãy nhấn Enter.
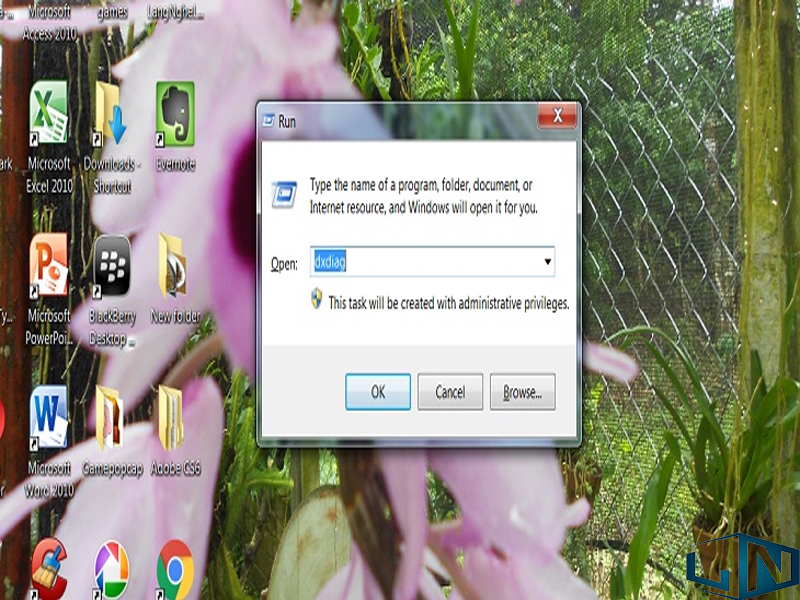
Cửa sổ DirectX Diagnostic Tool sẽ cung cấp thông tin giống với Computer Properties. Ngoài ra còn giúp bạn biết được các thông tin về âm thanh, màn hình cùng các thiết bị hỗ trợ và nhập liệu.
Kiểm tra thông tin máy tính bằng lệnh msinfo32
Hãy nhập vào msinfo32 thông qua việc nhấn tổ hợp phím Windows + R. Từ đó bạn có thể dễ dàng xem được những thông tin trên máy tính. Bao gồm thông tin về phần mềm, phần cứng cùng với các thành phần khác cũng như cấu hình của máy.
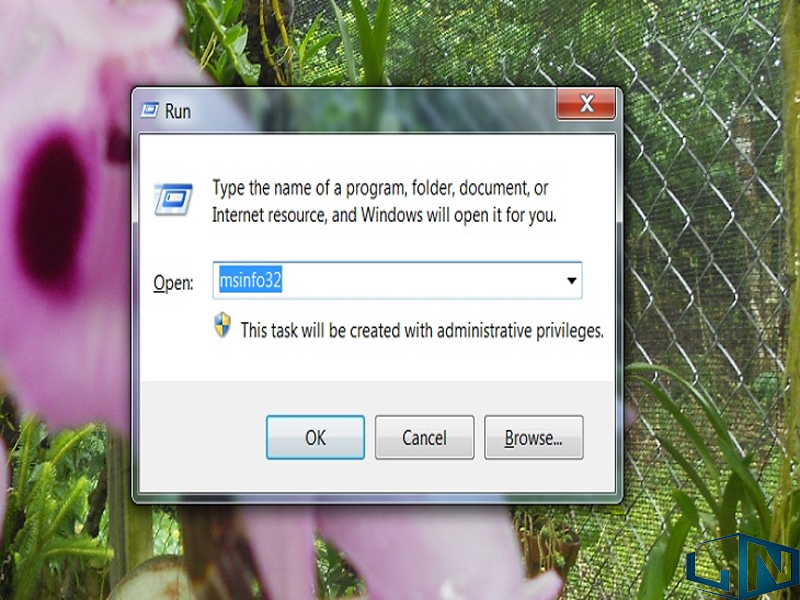
Cửa sổ System Information hiện ra mang lại cho bạn nhiều thông số của hệ thống như:
- Tên hệ điều hành và phiên bản Windows 32bit hay 64bit,
- Tên của hệ thống
- Tên nhà sản xuất
- Bộ vi xử lý
- Các thông số của RAM, v,v,.
Trường hợp bạn muốn biết thêm chi tiết về phần mềm và phần cứng cùng với thành phần khác. Bạn hãy điều hướng ở trong phần menu bên trái.
Nhận biết và nâng cấp cấu hình máy tính
Sau khi bạn kiểm tra biết cấu hình máy nếu muốn nâng cấp máy tính, hãy tiếp tục theo dõi sau đây, đừng bỏ lỡ nhé.
Nâng cấp RAM
Trong trường hợp máy của bạn có dung lượng Ram chỉ với 4 GB. Tuy nhiên bạn lại muốn chạy nhiều ứng dụng, chương trình cùng lúc. Việc trang bị thêm thanh ram rời là điều quan trọng. Thường thì ram 8GB sẽ làm tốt đa tắc vụ, chức năng hỗ trợ mượt mà.

Nâng cấp ổ cứng SSD
Ổ cứng SSD mang tốc độ xử lý nổi bật hơn so với ổ cứng HĐ. Nó cho phép ghi dữ liệu cấp tốc và rất hiệu quả. Vì thế bạn hãy trang bị cho máy của mình chiếc ổ cứng SSD nếu bạn xét thấy cần thiết.
Trang bị thêm card đồ hoạ rời
Bạn thường dùng những phần mềm đồ họa, 3D, thiết kế hay là chơi những tựa game khủng. Bạn cũng có thể sử dụng thêm card đồ họa rời. Linh kiện này sẽ giúp laptop, máy tính của bạn có tốc độ cũng như hiệu năng xử lý tốt hình ảnh, video, 3D, v.v. Từ đó giúp bạn có sự trải nghiệm mượt hơn.
Trên đây là nội dung hướng dẫn bạn một số mẹo kiểm tra cấu hình dành cho máy tính, laptop chuẩn nhanh nhất. Hi vọng qua đó các bạn sẽ áp dụng tốt kiểm tra cấu hình máy của mình. Đồng thời còn giúp bạn biết cách nâng cấp cấu hình phù hợp với yêu cầu sử dụng. Mang lại cảm giác trải nghiệm tốt nhất.
Related posts:
Top 5 điều tối kỵ khi vệ sinh cho máy tính
Hướng dẫn Cách bật Google Lens trên máy tính chi tiết
Cách sửa lỗi Windows không tắt được trên máy tính laptop
Cách sửa lỗi thiết bị Android không kết nối với máy tính đơn giản, hiệu quả
Cách đăng nhập Facebook máy tính bằng mã QR cực đơn giản
Cách tăng chất lượng ảnh nền máy tính windows chi tiết nhất
Top 3 laptop cho sinh viên kinh tế tốt nhất 2022
Hình nền cung hoàng đạo Anime 3D cho máy tính đẹp, độc, lạ
Bí kíp tăng tốc máy tính nhanh chóng, đơn giản
Tải Your Uninstaller 7.5 Full Key kích hoạt 2021



