Chưa có sản phẩm trong giỏ hàng.
Hướng Dẫn
Quản lý toàn diện icloud từ máy tính
Icloud có khả năng sao lưu và đồng bộ dữ liệu giữa các thiết bị của Apple. Bạn cũng có thể sử dụng nó trên windows. Bài viết sau sẽ hướng dẫn bạn quản lý toàn diện icloud từ máy tính.
ICloud là gì? ICloud sao lưu, đồng bộ dữ liệu gì?
Nếu như các dịch vụ lưu trữ đám mây thông thường cho phép người tải lên bất kỳ định dạng file nào thì Apple chọn cách chia các dữ liệu của bạn thành nhiều loại (mail, ảnh, liên lạc…) khác nhau. Cách sao lưu dữ liệu của Apple cũng khá khác biệt chẳng hạn như các văn bản của bạn sẽ được lưu vĩnh viễn, song các bức ảnh sẽ bị tự động xóa sau 30 ngày.
Dịch vụ iCloud được tích hợp vào Apple ID của bạn. Khi bạn cài đặt iPad và iPhone mới, iCloud sẽ được bật sẵn: bạn có thể đăng nhập vào Apple ID của mình và kích hoạt iCloud ngay khi mới cài máy.
Xem thêm: Cách cài đặt Adobe Flash Player trên máy tính chi tiết nhất
Với mỗi tài khoản Apple ID, Apple cho phép người dùng sử dụng 5GB để sao lưu các dữ liệu sau:
– Mail: Bạn có thể sử dụng một tài khoản email @icloud.com trên máy bạn. Nếu bạn chọn cách này, bạn có thể nhận mail từ icloud.com. Nếu bạn sử dụng các tài khoản mail khác như Gmail, Outlook.com hoặc Yahoo! Mail, tính năng này sẽ không được kích hoạt.
– Danh sách liên lạc: iCloud sẽ đồng bộ các dữ liệu liên lạc của bạn trên các thiết bị mà bạn sở hữu. Bạn cũng có thể truy cập các liên lạc của mình từ icloud.com.
– Lịch: Bạn có thể đồng bộ lịch hẹn trên các thiết bị của mình thông qua iCloud.
– Nhắc nhở (Reminders): Reminders là danh sách các công việc cần làm của iOS. Danh sách này sẽ được đồng bộ trên các thiết bị của bạn.
– Safari: iCloud sẽ đồng bộ các dữ liệu cần thiết của Safari, bao gồm dấu trang trình duyệt (bookmark), các tab bạn đang xem dở… Trên máy Windows, bạn có thể sử dụng ứng dụng iCloud Control Panel để đồng bộ dấu trang từ Safari trên iOS tới các trình duyệt phổ biến như Internet Explorer, Firefox và Chrome.
– Notes (Ghi chú): iCloud có thể đồng bộ các ghi chú mà bạn ghi lại trên ứng dụng ghi chú và đưa ghi chú này lên trang web icloud.com.
– Keychain: iCloud Keychain là một tính năng mới cho phép bạn đồng bộ mật khẩu Safari trên iOS và Mac. Hiện tại, tính năng này không hoạt động này với các ứng dụng của bên thứ 3. Các nhà phát triển có thể thiết kế các ứng dụng để hỗ trợ iCloud Keychain nhưng việc copy mật khẩu từ iCloud Keychain lên ứng dụng là không hề dễ dàng. Bạn nên sử dụng các phần mềm quản lý mật khẩu riêng biệt như LastPass.
– Ảnh: Tính năng Photo Stream của iCloud sẽ lưu ảnh chụp của bạn lên đám mây tạm thời và đồng bộ ảnh chụp giữa các thiết bị với nhau. Khác với các tính năng khác của iCloud, Photo Stream không lưu trữ vĩnh viễn ảnh của bạn lên đám mây. Do đó, bạn sẽ phải sử dụng các dịch vụ đám mây khác nếu muốn lưu trữ ảnh lâu dài.
– Documents & Data (Văn bản & Dữ liệu): Các văn bản bạn tạo bằng bộ ứng dụng iWork (miễn phí trên các thiết bị mới) sẽ được đồng bộ lên iCloud. Bạn có thể đồng bộ dữ liệu từ các ứng dụng Pages (Văn bản), Numbers (Bảng tính), Keynote (Bài trình bày) lên iCloud. Các ứng dụng khác cũng có thể đồng bộ dữ liệu lên iCloud.
– Find My iPhone/iPad/Mac: Dịch vụ tìm kiếm thiết bị iOS bị mất/đánh cắp sẽ không gây tốn chỗ trên iCloud của bạn. Bạn có thể truy cập vào icloud.com để tìm kiếm thiết bị của mình.
– Sao lưu thiết bị: Thay vì phải sử dụng iTunes để sao lưu dữ liệu phục hồi một cách thủ công, iPhone và iPad sẽ tự động đưa dữ liệu lên iCloud qua Wi-fi mỗi khi bạn sạc máy.
Apple cũng sẽ đồng bộ hóa các dữ liệu như danh sách ứng dụng và nội dung (nhạc, video) mà bạn đã mua, cũng như các tin nhắn iMessage và SMS.
Người dùng có thể truy cập để xem các mục dữ liệu được đồng bộ lên iCloud trong mục Cài đặt (Settings)/iCloud. Trong mục này, bạn có thể tìm và lựa chọn các mục dữ liệu muốn đồng bộ qua iCloud.

Cách sử dụng iCloud trên Mac
iCloud được tích hợp sẵn trên máy Mac. Khi cài đặt máy Mac, bạn sẽ được yêu cầu đăng nhập vào iCloud. Nếu bạn muốn tùy chỉnh lựa chọn xem các dữ liệu nào sẽ được đồng bộ giữa Mac và iOS, bạn hãy click menu Apple, chọn System Preferences và click iCloud. Tại đây, bạn có thể chọn các loại dữ liệu để đồng bộ giống như khi chọn trên iOS.
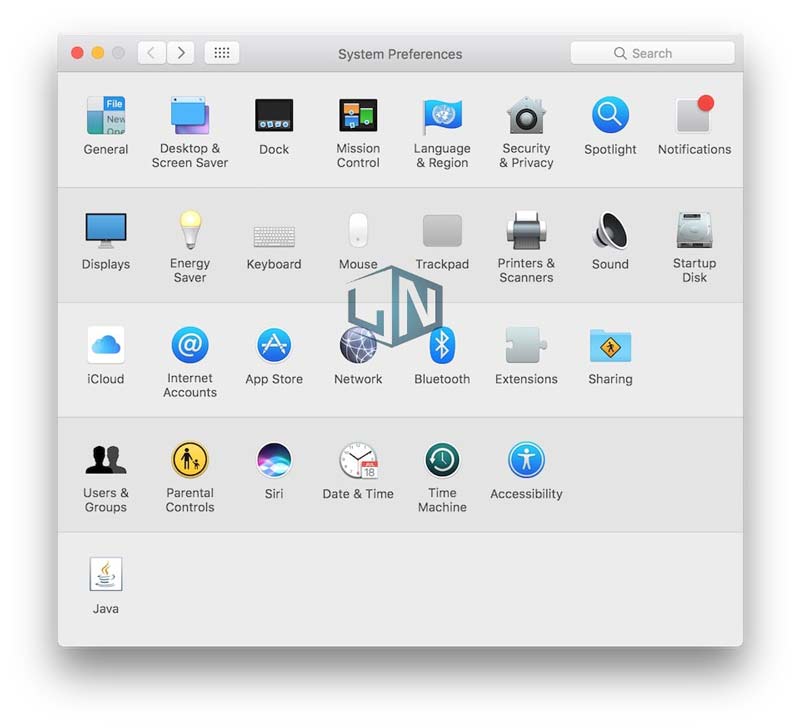
Quản lý iCloud trên Windows
Tại đây bạn sẽ có 2 cách để truy cập dữ liệu iCloud từ windows đó là sử dụng ứng dụng iCloud Control Panel hoặc truy cập trực tiếp vào dịch vụ iCloud thông qua website.
Tải xuống, cài đặt và thiết lập iCloud cho Windows
Bước đầu tiên bạn cần tải iCloud cho Windows và cài đặt, thiết lập nó. iCloud cho Windows có các tính năng sau:
– Đồng bộ email, liên lạc, lịch và công việc (Mail, Contacts, Calendar, and Tasks Sync): iCloud Control Panel có thể đồng bộ các thông tin này với Outlook 2007 trở lên. Nếu bạn không muốn sử dụng Outlook, bạn có thể truy cập vào thông tin của mình trên trang chủ iCloud.
– Đồng bộ dấu trang trình duyệt (Bookmarks): Bạn có thể đồng bộ dữ liệu dấu trang (bookmark) của Safari lên các trình duyệt phổ biến như Internet Explorer, Mozilla Firefox và Google Chrome. Rất tiếc, Safari phiên bản Windows đã bị ngừng phát triển.
– Ảnh (Photos): iCloud Control Panel có thể tự động tải các bức ảnh trên Photostream của bạn lên PC. Bạn cần phải thường xuyên thực hiện đồng bộ ảnh từ iPhone/iPad tới iCloud và từ iCloud về máy vi tính (Mac hoặc Windows), do ảnh trên iCloud sẽ không được lưu vĩnh viễn.
– Kiểm soát lưu lượng iCloud (Manage iCloud Storage): Tính năng này cho phép bạn kiểm soát các dữ liệu trên iCloud. Trong tính năng này, bạn có thể làm các tác vụ như xóa các bản sao lưu dữ liệu cũ (chỉ giữ lại các bản sao lưu gần nhất) nhằm giải phóng dung lượng cho iCloud.
Bật đồng bộ hóa trên Windows 10
Để bật iCloud Drive trong iCloud cho Windows, thực hiện theo các bước dưới đây:
Bước 1. Mở menu Start và điều hướng đến thư mục iCloud.
Bước 2. Mở ứng dụng iCloud.
Bước 3. Trong hộp bật lên, chọn hộp bên cạnh iCloud Drive.
Ghim iCloud Drive vào Quick Access và menu Start
Sau khi bật iCloud Drive, để tìm thư mục này, truy cập vào Users > Your User Folder. Tuy nhiên mỗi lần sử dụng, bạn lại phải thực hiện các thao tác như trên sẽ rất mất thời gian. Để truy cập nhanh, bạn có thể ghim nó vào Quick Access hoặc menu Start. Để làm điều này, thực hiện theo các bước dưới đây:
- Để thêm vào Quick Access trong File Explorer, click chuột phải vào iCloud Drive và chọn Pin to Quick Access.
- Để ghim vào menu Start, click chuột phải vào iCloud Drive và chọn Pin to Start.
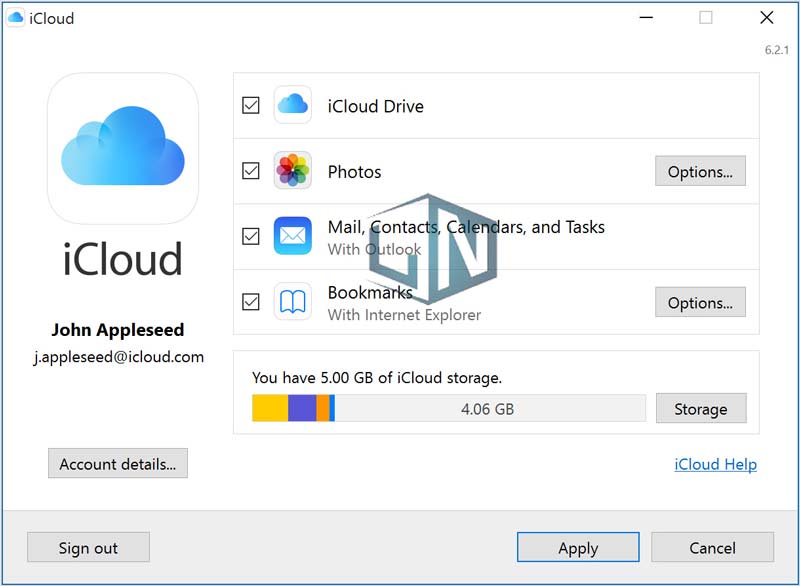
Sử dụng thư mục iCloud Drive
Sau khi thực hiện theo các bước trên, bạn có thể sử dụng iCloud Drive giống như bất cứ thư mục nào khác trên máy tính Windows 10. Kéo và thả file và các thư mục khác hoặc lưu trực tiếp vào iCloud Drive. Nếu đã thấy nhiều thư mục có sẵn trong đó, bạn sẽ thấy một số file không thể mở vì các ứng dụng trên iOS hoặc Mac sử dụng iCloud để lưu trữ sẽ hiển thị trên đây.
Chỉ cần bạn có kết nối dữ liệu, mọi thứ bạn thêm vào các thư mục trong iCloud Drive trên máy tính Windows 10 sẽ tự động đồng bộ hóa, cho phép bạn truy cập chúng trên các thiết bị đã bật khác.
Xem thêm: Cách chuyển ảnh video từ điện thoại sang máy tính bằng Scantransfer
Sử dụng iCloud.com
Các tính năng sau trên iCloud.com:
– Đồng bộ email, liên lạc, lịch, ghi chú và lời nhắc (Mail, Contacts, Calendar, and Tasks Sync): Bạn có thể xem và chỉnh sửa các dữ liệu của mình trên các ứng dụng làm việc này từ bất kỳ trình duyệt máy vi tính nào trên Windows, Linux và Mac. Tính năng này cũng không đòi hỏi thêm bất kì phần mềm phụ trợ nào khác, ví dụ như Outlook.
– Find My iPhone/iPad/iPod Touch/Mac: Bạn có thể truy cập vào dịch vụ tìm thiết bị của Apple tại đây, nhờ đó bạn có thể đăng nhập vào iCloud và theo dõi các thiết bị đã mất của mình. Tính năng này sẽ hiển thị vị trí thiết bị của bạn qua GPS và cho phép bạn khóa hoặc xóa dữ liệu từ xa.
– Pages, Numbers, Keynote: Bạn có thể sử dụng phiên bản web của bộ ứng dụng iWork thông qua trình duyệt. Từ trang chủ của iCloud, bạn có thể xem, sửa và đồng bộ văn bản trên bất kỳ thiết bị nào.
Tuy nhiên, một vài tính năng sẽ có mặt trên ứng dụng iCloud trên Windows song lại không có mặt trên phiên bản web và ngược lại. Ví dụ, bạn không thể truy cập vào Photo Stream từ iCloud.com, và cũng không thể vào iWork trên ứng dụng Windows.
Ngoài ra, Apple cũng đưa ra thêm các tùy chọn mở rộng bộ nhớ iCloud cho bạn. Bạn có thể truy cập vào các tùy chọn này trong ứng dụng Cài đặt (Settings) trên iOS, hoặc trong mục System Preferences trên Mac OS X và trong mục Manage của ứng dụng iCloud Control Panel trên Windows.
Mọi thắc mắc để lại phía dưới bình luận để được Laptop Lê Nghĩa hỗ trợ ngay nhé!
Related posts:
5 mẫu laptop cho sinh viên xây dựng đáng mua nhất 2022
Laptop cho sinh viên cơ khí cần đáp ứng những tiêu chí gì?
Cách Repair Win 10 sửa lỗi hệ thống hiệu quả
Cách về Win 10 từ Win 11 không mất dữ liệu đơn giản nhất
Phần mềm máy tính là gì? Có bao nhiêu loại phần mềm máy tính?
Mẫu laptop giá rẻ cho sinh viên dưới 5 triệu đáng mua nhất
Tải Adobe Flash Player Win 10 64bit bản chuẩn mới nhất
Tải Adobe Premiere CC 2021 Full 100% vĩnh viễn
Top 10 sai lầm khi nâng cấp máy tính thường gặp phải
Cách tối ưu hóa Win 10 nhanh, hiệu quả 2022



