Chưa có sản phẩm trong giỏ hàng.
Hướng Dẫn
Cách sử dụng Gmail trên máy tính bảng Amazon Fire
Nếu bạn đang tìm kiếm một dòng máy tính bảng có thể đem lại những điều mới mẻ khác biệt so với iPad hay các thiết bị Android quen thuộc. Thì Amazon Fire là một sự gợi ý rất đáng được cân nhắc ở phân khúc thị trường rẻ. Vậy sau đây là cách sử dụng Gmail trên máy tính bảng Amazon Fire chi tiết nhất cho bạn đọc
Một số lưu ý của máy tính bảng Amazon Fire
Có một điều người dùng không nên bỏ qua chính là thiết bị mặc dù hoạt động trên nền tảng Android, nhưng máy tính bảng Amazon Fire lại không sở huux sự cài đặt sẵn bất kỳ dịch vụ nào của Google. Tuy nhiên, nếu bạn muốn sử dụng gmail trên chiếc Amazon Fire của mình, cách thực hiện cũng không có gì khó khăn. Phần sau đây sẽ là một vài cách thức mà bạn có thể thử.
Cách sử dụng Gmail trên máy tính bảng Amazon Fire nhanh và chi tiết nhất
Phương pháp trước hết bạn có thể sử dụng chủ yếu là ứng dụng email được cài đặt sẵn trên nền tảng của máy tính bảng Amazon.
Trước hết, nhấn vào biểu tượng ứng dụng Email hiển thị tại màn hình chính.
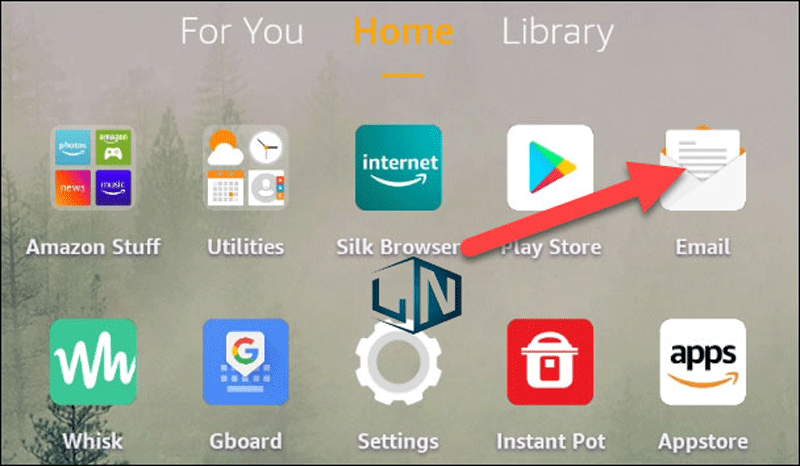
Khi giao diện ứng dụng được hiện ra, bạn chỉ cần địa chỉ Gmail của mình vào hộp văn bản. Tiếp tục nhấn “Next”.
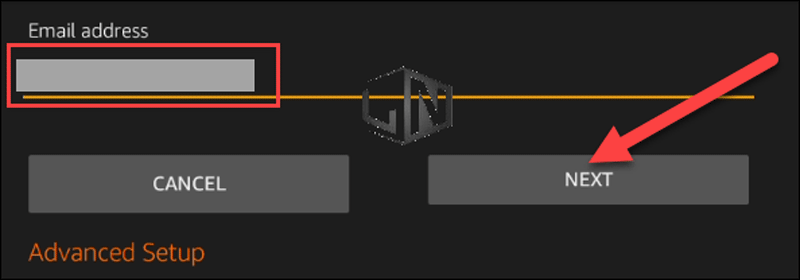
Một trang đăng nhập tài khoản Google sẽ hiện lên trên màn hình của bạn. Tuân thủ theo các chỉ định để đăng nhập vào Gmail. Đừng quên nhấn “Allow” (Cho phép) Amazon truy cập vào tài khoản của bạn.
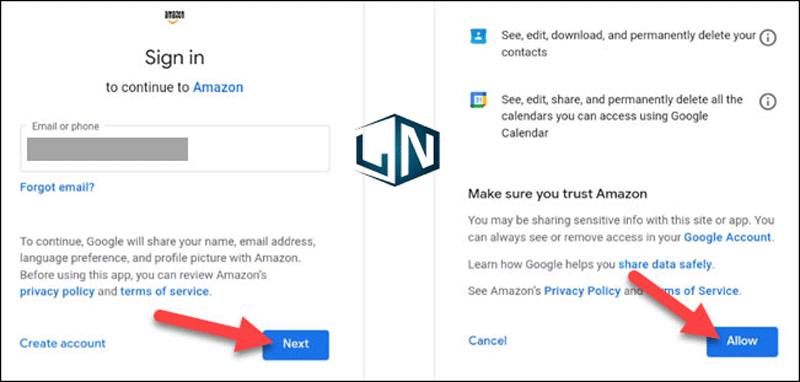
Tiếp theo màn hình sẽ đưa ra thông báo cho bạn với dòng chữ “Setup Complete!” (Thiết lập hoàn tất!). Ngay lúc này bạn có thể nhấn vào “Go to Inbox” để tiếp tục truy cập hộp thư đến trên tài khoản Gmail của mình. Vài phút sẽ mất đi để dữ liệu được đồng bộ hóa.
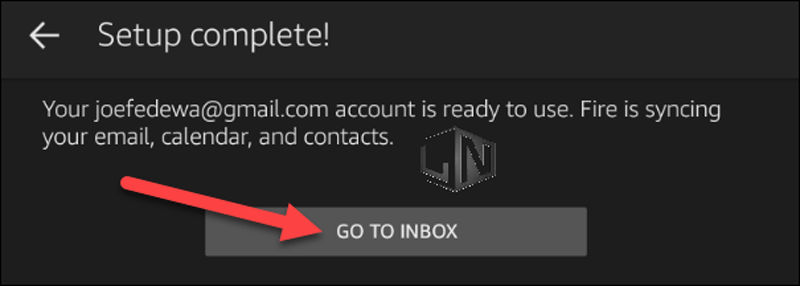
Nếu như trước đó bạn đã thực hiện thêm các tài khoản email vào ứng dụng, có thể thêm một tài khoản khác biệt bằng cách sử dụng menu thanh bên và chọn vào mục “Add Account”.
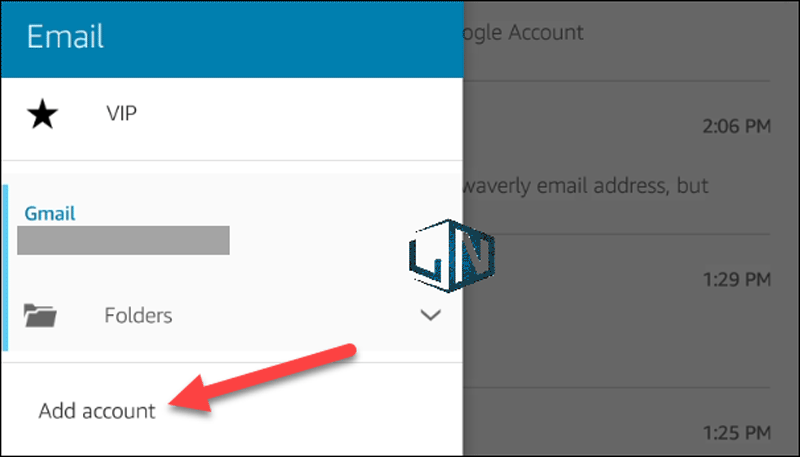
Xem thêm: Cách biến điện thoại thành loa không dây cho máy tính đơn giản
Cách sử dụng Gmail trên máy tính bảng Amazon Fire qua trình duyệt
Ở cách thức thứ 2, bạn có thể thực hiện truy cập Gmail bắt đầu trình duyệt mặc định Silk Browser của máy tính bảng Amazon Fire.
Trước tiên, hãy khởi động trình duyệt “Silk Browser” bằng cách bấm vào biểu tượng của nó trên màn hình chính.
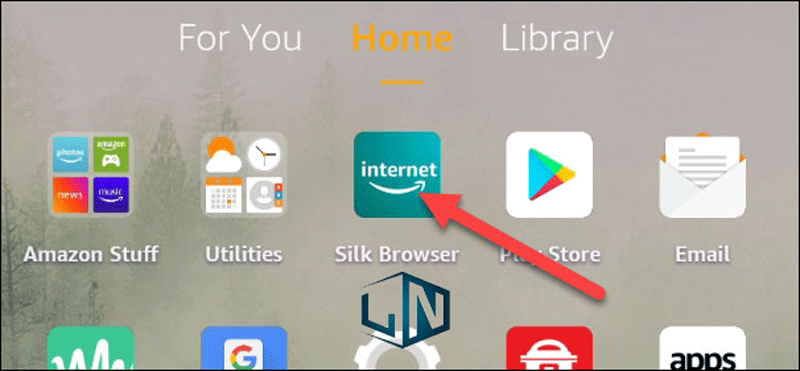
Ở thao tác kế tiếp, truy cập Gmail.com và tiến hành đăng nhập vào tài khoản của bạn. Bạn có thể bấm vào “Use the Web Version” để phiên bản web của Chrome Được bạn sử dụng.
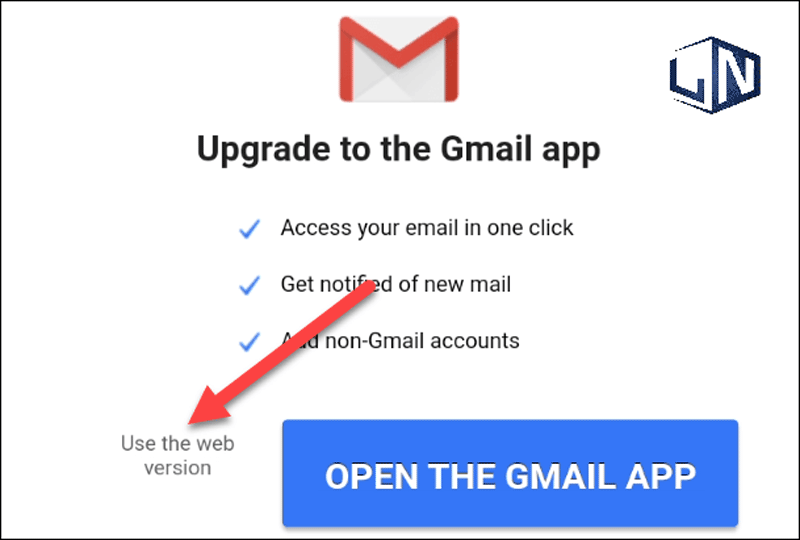
Tất cả chỉ dễ dàng như vậy. Thế nên, giờ đây, bạn có thể dùng Gmail giống như trên máy tính.
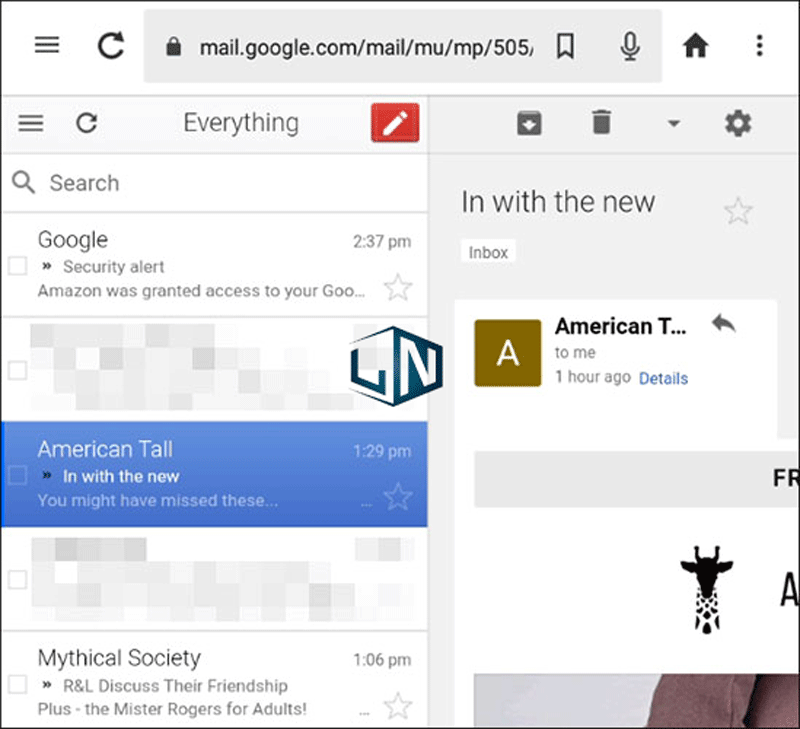
Trên đây là toàn bộ cách sử dụng Gmail trên máy tính bảng Amazon Fire của Laptop Lê Nghĩa. Chúc bạn thực hiện thành công với chiếc Amazon Fire của mình!
Related posts:
Cách tải video lên tiktok từ máy tính đơn giản nhất
Hướng dẫn cách sử dụng Messenger trên máy tính đơn giản
Cấu hình chơi game sekiro shadows die twice trên máy tính
Top 5 laptop cho sinh viên dưới 10 triệu mùa tựu trường
Một số mẫu laptop cũ giá rẻ cho sinh viên
Mới 100% Laptop Dell Inspirion 3515 Ryzen 5 3500U, RAM 8Gb, SSD 256Gb, 15.6 FHD NK
Hướng dẫn cách sửa pin laptop bị chai chi tiết
Bí kíp tăng tốc máy tính nhanh chóng, đơn giản
Cách khác phục lỗi Win 10 bị trắng màn hình
Cách đăng Story Facebook trên máy tính đơn giản



