Chưa có sản phẩm trong giỏ hàng.
Hướng Dẫn
Hướng dẫn chuyển dữ liệu từ Bluestacks ra máy tính chi tiết nhất
Chuyển dữ liệu từ Bluestacks ra máy tính giúp bạn lưu trữ những hình ảnh, thông tin khi bạn chơi game hay sử dụng các ứng dụng khác trên android. Bài viết sau sẽ hướng dẫn bạn cách thực hiện.
Bluestacks có gì nổi bật?
Xem thêm: Cách điều khiển máy tính từ xa bằng trình duyệt web Chrome cực dễ
- Hỗ trợ người dùng nhiều phiên bản
BlueStacks hỗ trợ nhiều phiên bản cho phép người dùng có thể mở cùng một game trong nhiều cửa sổ hoặc người dùng có thể chơi nhiều tài khoản trong cùng một lúc. Nhờ vậy mà bạn có thể sử dụng để chơi game cùng một lúc nhiều tài khoản hoặc một mình bạn có thể tạo nên một tổ đội.
- Dễ sử dụng
Phần mềm có giao diện và cách sử dụng vô cùng đơn giản. Người dùng chỉ cần cài đặt ứng dụng Android trực tiếp trên CH Play và tải xuống như bình thường.
- Chơi game mượt mà
BlueStacks đưa đến cho người chơi những trải nghiệm mượt mà thông qua bàn phím và cú nhấp chuột trên máy tính. Người dùng cũng có thể tùy chỉnh và sửa đổi cài đặt các tính năng điều khiển này theo mong muốn với phần mềm.
- Tích hợp với thiết bị ngoại vi
Phần mềm tích hợp với thiết bị ngoại vi với máy tính như bàn phím, chuột, webcam,… đồng thời, các thiết bị này cũng sẽ hoạt động giống như chúng được tích hợp sẵn trong thiết bị máy Android của bạn và các ứng dụng này sẽ tự động mặc định sử dụng chúng.
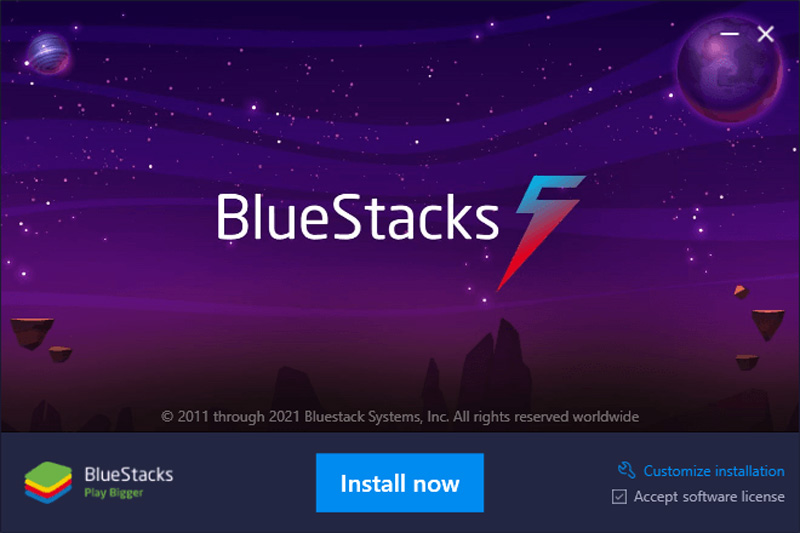
Hướng dẫn chuyển dữ liệu từ Bluestacks ra máy tính
Bước 1:
Trên giao diện của phần mềm BlueStacks, bạn hãy tìm kiếm ứng dụng ES File Explorer để tiến hành cài đặt.
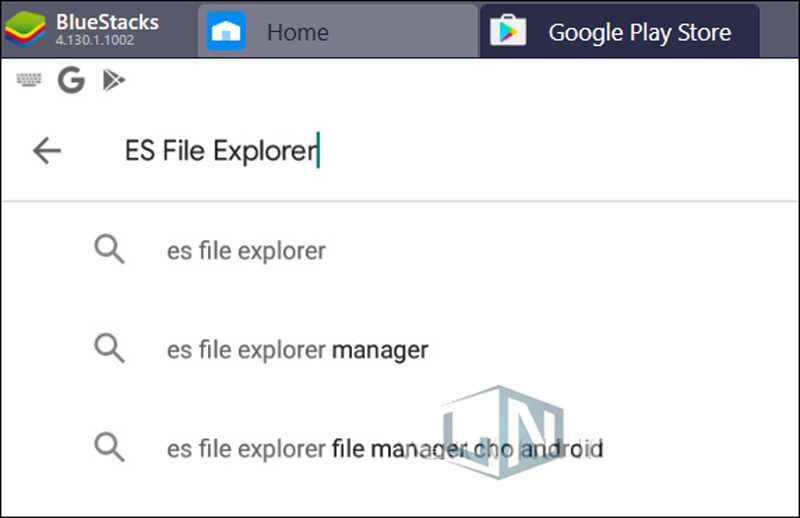
Bước 2:
Nhấn vào nút Install để cài đặt ứng dụng.
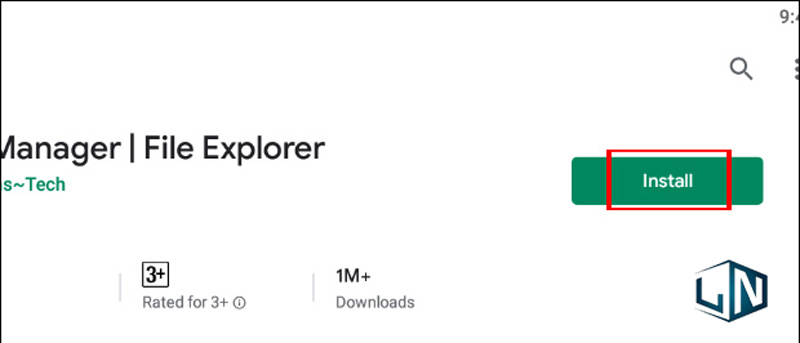
Tiếp theo mở ứng dụng, khi được yêu cầu cho phép truy cập vào dữ liệu cá nhân của bạn, hãy nhấn Allow để đồng ý.
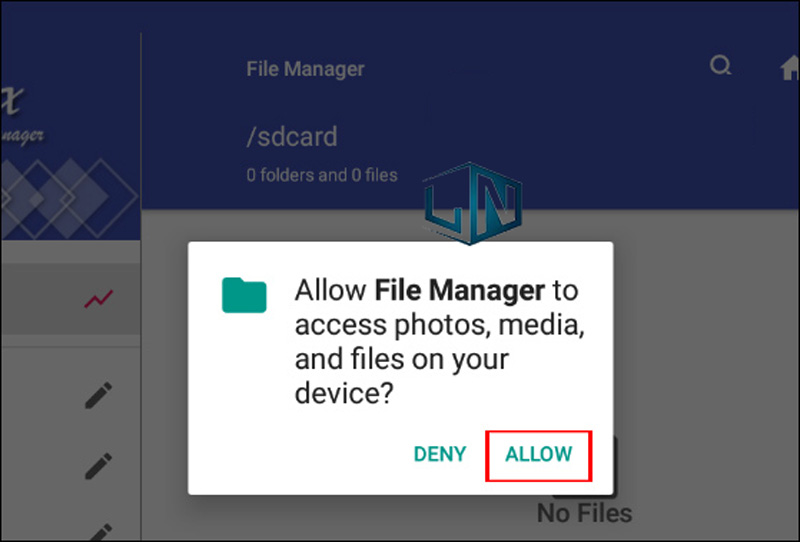
Tại giao diện của ES File Explorer, hãy nhấp chuột vào thư mục DCIM hoặc truy cập vào thư mục Picture để lấy hình ảnh.
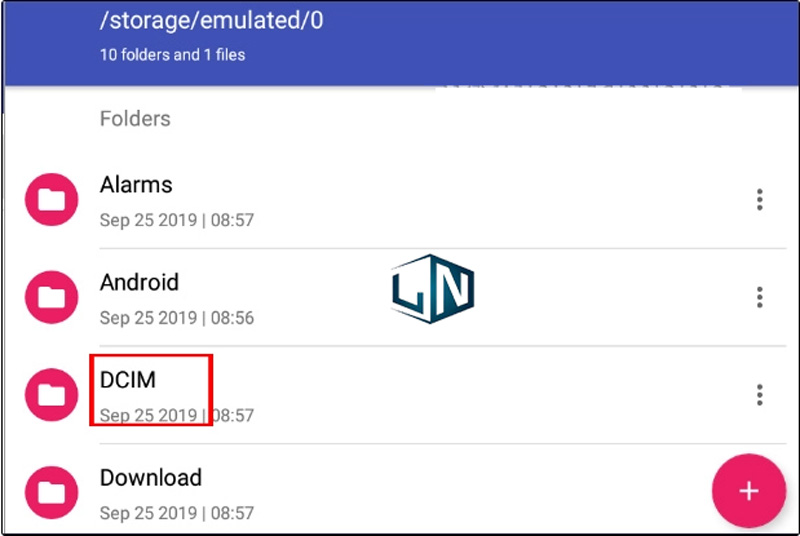
Bước 3: Tại giao diện Picture hiển thị mục Facebook chứa hình ảnh hoặc video từ Facebook tải xuống.
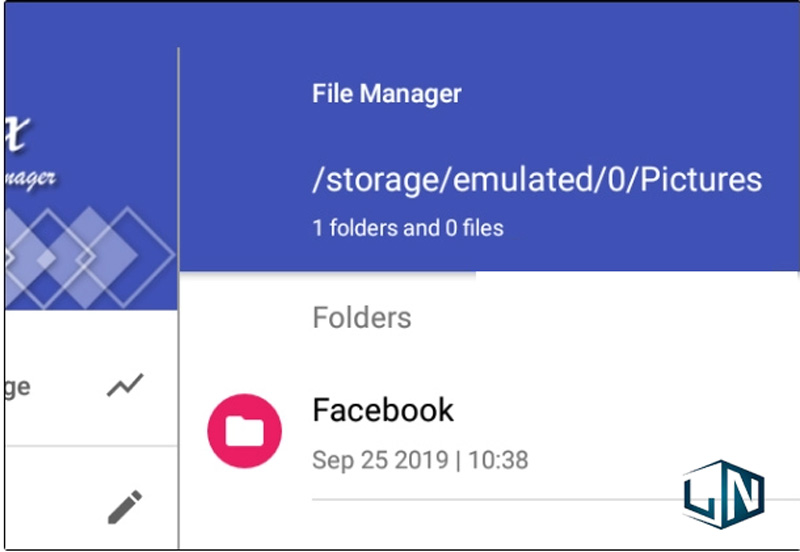
Hình ảnh trong thư mục này sẽ có thêm một số lựa chọn bằng cách nhấn vào biểu tượng 3 dấu chấm dọc tại từng file hình ảnh.
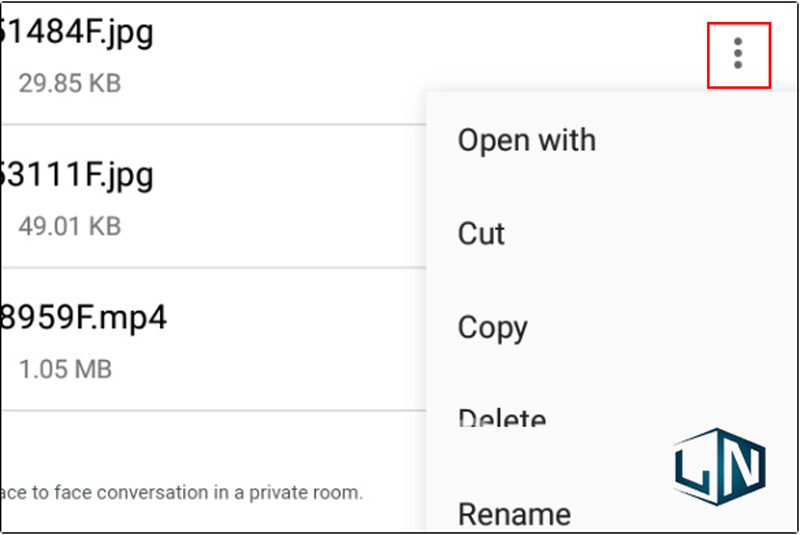
Bước 4:
Khi nhấn vào từng hình ảnh bạn sẽ nhìn thấy tùy chọn Share ở trên cùng để chia sẻ hình ảnh.
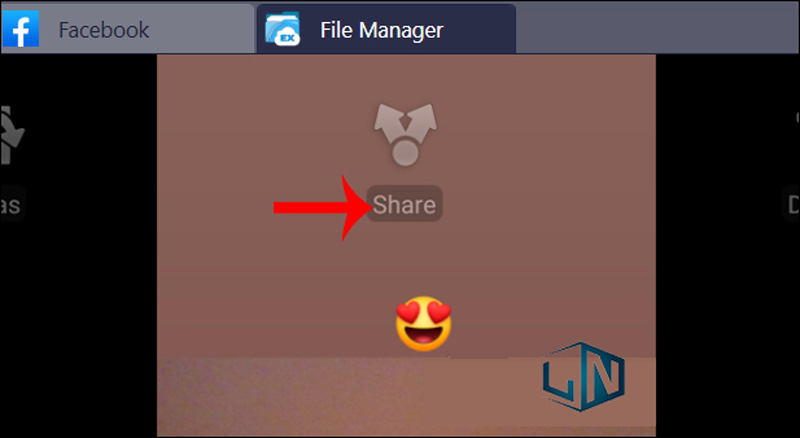
Lúc này hiển thị bảng tùy chọn chia sẻ hình ảnh ở dưới màn hình, người dùng nhấn chọn vào Save on File Manager.
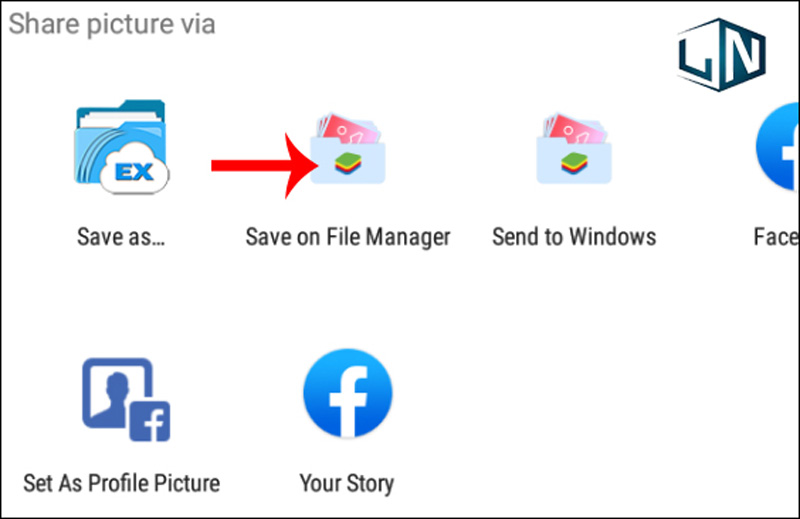
Bước 5:
Chuyển sang giao diện mới chúng ta sẽ nhìn thấy tùy chọn Export to Windows để chuyển hình ảnh sang máy tính.
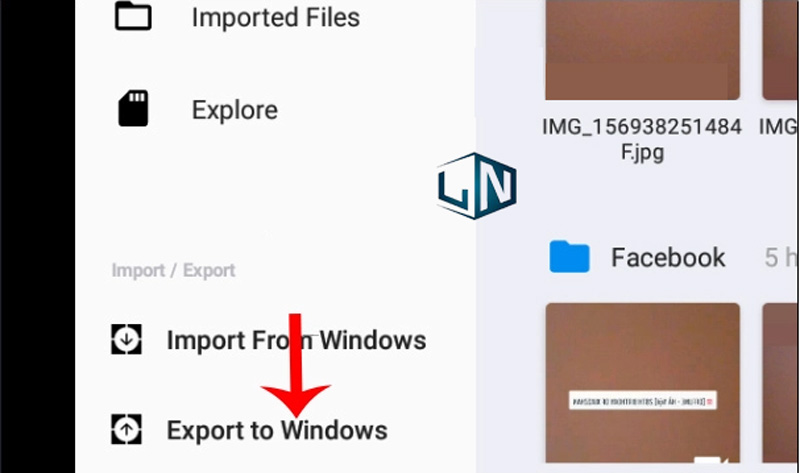
Tích chọn vào toàn bộ hình ảnh hoặc nhấn Select All để chọn hết hình ảnh muốn chuyển vào máy tính, rồi nhấn chữ Export to Windows ở phía trên cùng.
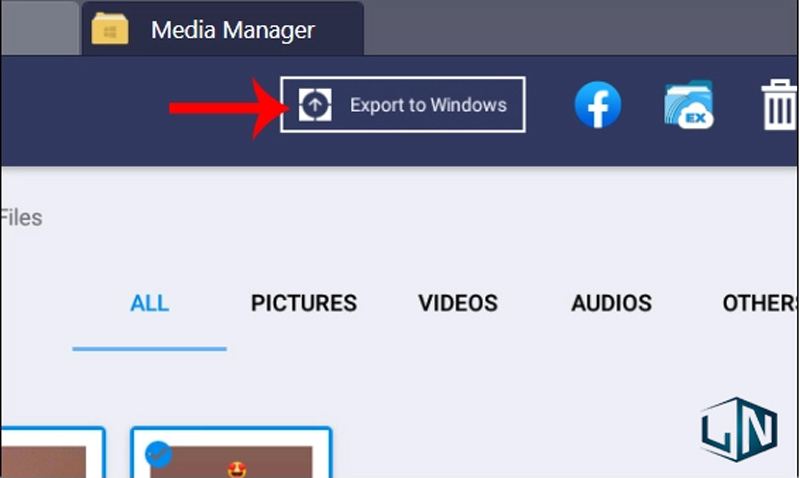
Hiển thị thư mục trên máy tính để chúng ta lựa chọn lưu hình ảnh từ BlueStacks xuống máy tính, nhấn OK để lưu lại.
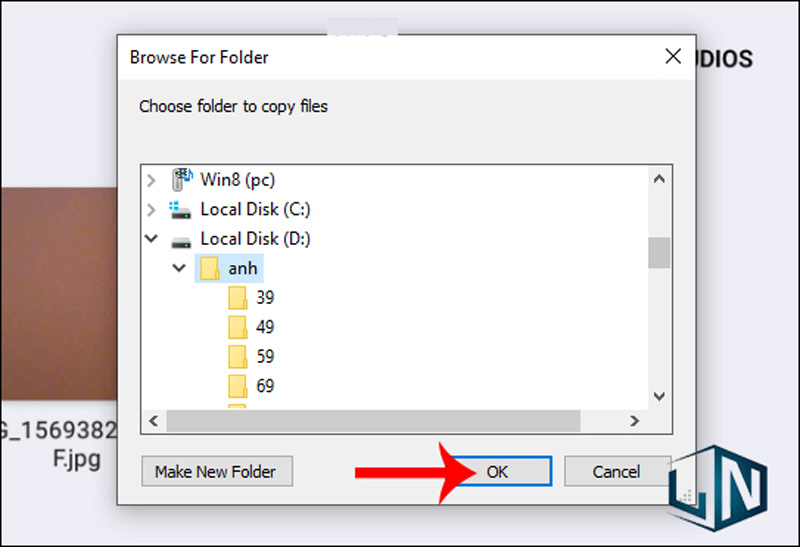
Khi hoàn tất quá trình này, ở góc dưới cùng bên phải của màn hình sẽ hiển thị thông báo đã sao chép file.
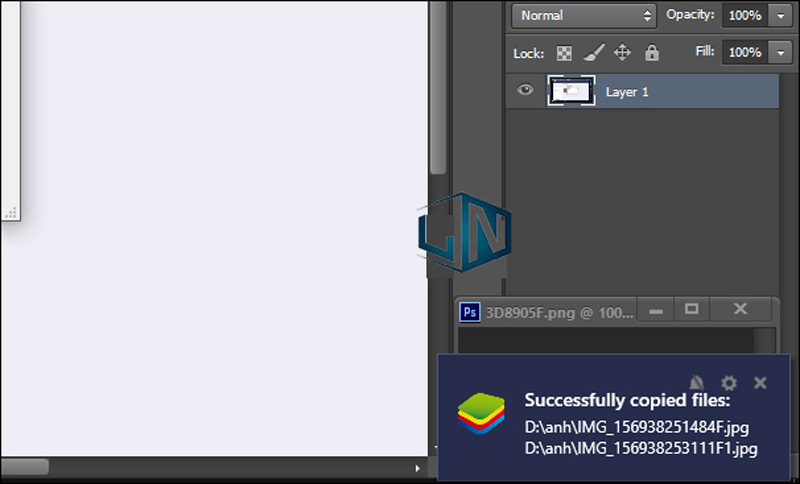
Hy vọng qua bài viết trên bạn đã biết cách chuyển dữ liệu từ Bluestacks ra máy tính, bạn đã biết cách thực hiện chi tiết nhất. Nếu còn thắc mắc nào khác hãy để lại dưới bình luận để được Laptop Lê Nghĩa hỗ trợ nhé!
Related posts:
Đâu là chiếc Laptop dành cho sinh viên ngoại ngữ tốt nhất 2022?
Cách lấy link video youtube trên điện thoại, máy tính đơn giản
Tải Easeus Partition Master Full Key Active miễn phí 2021
Bỏ ngay những thói quen xấu khi sử dụng máy tính sau đây
Top 12 Cty sửa máy tính tại TP.HCM uy tín, giá phải chăng
Cách xem thời điểm mở máy tính gần nhất trên windows
Tải Adobe Illustrator CC 2021 Full bản chuẩn mới nhất
Cách cài Win bằng Wintohdd không cần USB, DVD
Laptop cho sinh viên logistics phù hợp nhất năm 2022
Tải Free Video Cutter Joiner phần mềm Edit Video chuyên nghiệp



