Chưa có sản phẩm trong giỏ hàng.
Hướng Dẫn
Hướng dẫn cách kết nối Raspberry Pi từ xa với máy tính Windows
Bạn đang làm việc chăm chỉ trên Raspberry Pi nhưng lại có nhu cầu truy cập vào máy tính Windows. Thật bất tiện khi phải bỏ dở công việc đang làm và đổi qua máy tính chính. Nếu như có thể truy cập máy tính của bạn ngay tại chỗ thì thật tuyệt vời. Bài viết sau đây sẽ chỉ cho bạn làm việc này. Cùng theo dõi với chúng tôi cách kết nối Raspberry Pi từ xa với máy tính Windows.
Hướng dẫn cách kết nối Raspberry Pi từ xa với máy tính Windows
Thực hiện theo hướng dẫn dưới đây để kết nối từ xa với máy tính Windows trên Raspberry Pi:
Bước 1: Kết nối từ xa cấu hình Window
Trước hết, phải đảm bảo được Windows có thể chấp nhận các kết nối từ xa đến. Người dùng có thể thực hiện thao tác bằng cách sử dụng giao thức RDP. Kích hoạt cài đặt Remote Assistance là điều rất cần thiết.
Thao tác đầu tiên là bật Windows Explorer, sau đó tìm và nhấn chuột phải vào This PC, chọn Properties. Tiếp tục tìm Remote settings.
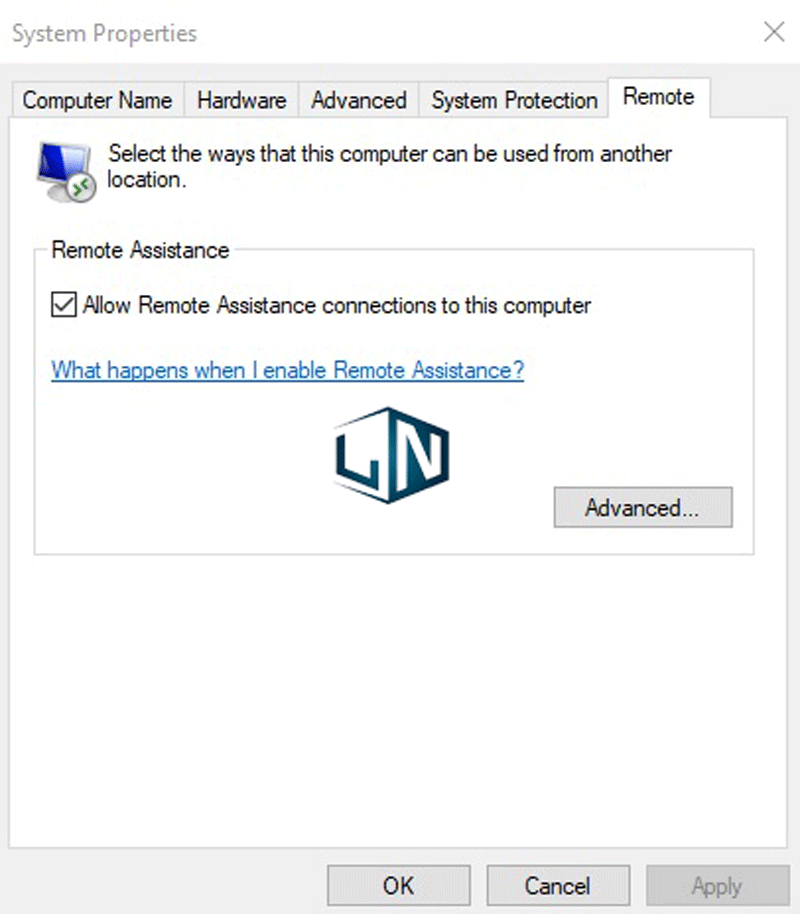
Tại đây bạn có thể click chọn nút Advanced, tiếp theo tích chọn vào hộp Allow this computer to be controlled remotely và chọn OK.
Cuối cùng tắt cửa sổ Properties và thoát khỏi cửa sổ System.
Bước 2: Tìm địa chỉ IP của thiết bị máy tính Window
Cách kết nối từ xa với máy tính Windows trên Raspberry Pi không thể thiếu được bước tìm địa chỉ IP của máy tính Windows.
Phương thức đơn giản nhất là kích chuột phải chọn ô Start, rồi click chuột vào Windows PowerShell. Sau đó hiển thị cửa sổ PowerShell, nhập lệnh sau đây vào:
Kiểm tra danh sách các kết nối hiện tại. Trong đó, Wifi và mạng dây Ethernet cũng được liệt kê dưới dạng card mạng LAN không dây.
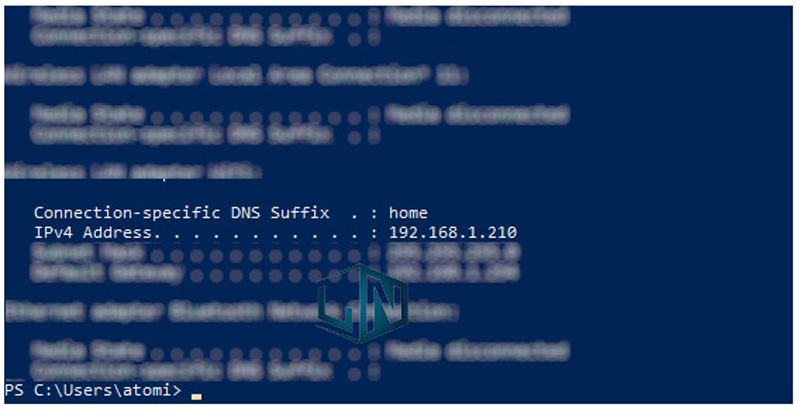
Nếu cách trên rắc rối với bạn thì hãy lựa chọn giải pháp khác là truy cập router (bộ định tuyến) thông qua trình duyệt web. Bạn cần lưu ý phải tham khảo các tài liệu để tìm hiểu cách thực hiện, sau khi kết nối thành công bạn có thể kiểm tra danh sách các thiết bị được kết nối với mạng gia đình của mình.
Sau khi tìm được, không thể quên bước lưu lại địa chỉ IP để sử dụng sau.
Bước 3: Cài đặt phần mềm RDP trên Raspberry Pi
Cách kết nối Raspberry Pi từ xa với máy tính Windows buộc phải cài phần mềm RDP. Người dùng hãy quan sát máy tính Raspberry Pi được kết nối với mạng cục bộ, sau đó mở cửa sổ Terminal và thực hiện chạy các lệnh dưới đây để cập nhật Raspbian:
sudo apt update
sudo apt upgrade
Nên nhớ, việc nhập từng lệnh một rất quan trọng. Tốt nhất bạn hãy thực hiện theo các thông báo được hiển thị. Sau khi hoàn tất, bạn sẽ sở hữu hệ thống Raspbian sẽ được cập nhật. Bước tiếp theo dùng cách chạy lệnh để khởi động Pi:
sudo reboot
Nếu máy tính đã khởi động lại xong, mở phiên Terminal mới và cài đặt xrdp để chạy lệnh:
sudo apt install xrdp
Thực hiện theo các thông báo hiển thị ở màn hình để cài đặt phần mềm.
Xem thêm: Kiểm soát tốc độ quạt máy tính cực dễ
Bước 4: Tìm và cài đặt ứng dụng điều khiển từ xa Remote Desktop
Một số công cụ điều khiển từ xa được thiết lập sẵn trong các bản phân phối Linux. Các công cụ này có thể giải quyết linh hoạt một hoặc nhiều giao thức khác nhau, có thể được sử dụng để xử lý một máy tính khác từ xa.
Tuy nhiên, các chuyên gia khuyến nghị rằng công cụ tối ưu nhất cho Raspberry Pi là Remmina, hỗ trợ RDP, VNC, SPICE, NX, XDMCP, SSH và EXEC.
Để cài đặt Remminak, trở lại cửa sổ Terminal và chạy lệnh như sau:
sudo apt install remmina
Thực hiện theo hướng dẫn và đợi đến khi hoàn tất quá trình cài đặt ứng dụng.
Bước 5: Kết nối với PC bằng Remmina
Để truy cập Windows từ xa trên Raspberry Pi, bước đầu cần mở ứng dụng Remmina thông qua lệnh Terminal.
Mặt khác bạn có thể mở ứng dụng từ menu Internet.
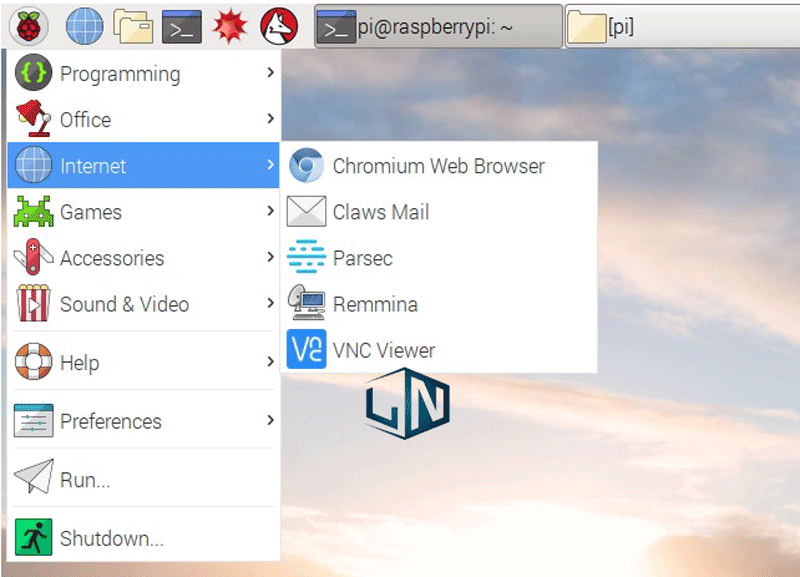
Trên màn hình sẽ được mở cửa sổ mới, tại đây tìm mục để nhập địa chỉ IP của máy tính Windows.
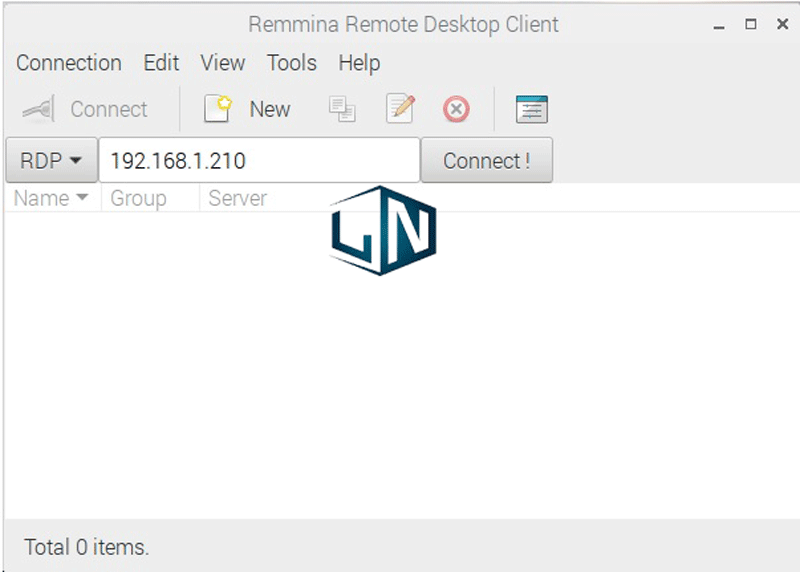
Sau khi sẵn sàng, chọn Connect và cần thời gian để kết nối được thiết lập. Bạn đã có thể truy cập máy tính Windows của mình ngay trên Raspbian.
Để điều chỉnh chất lượng kết nối một cách tốt nhất, bạn chọn cách truy cập cửa sổ Edit rồi bấm vào mục Preferences.
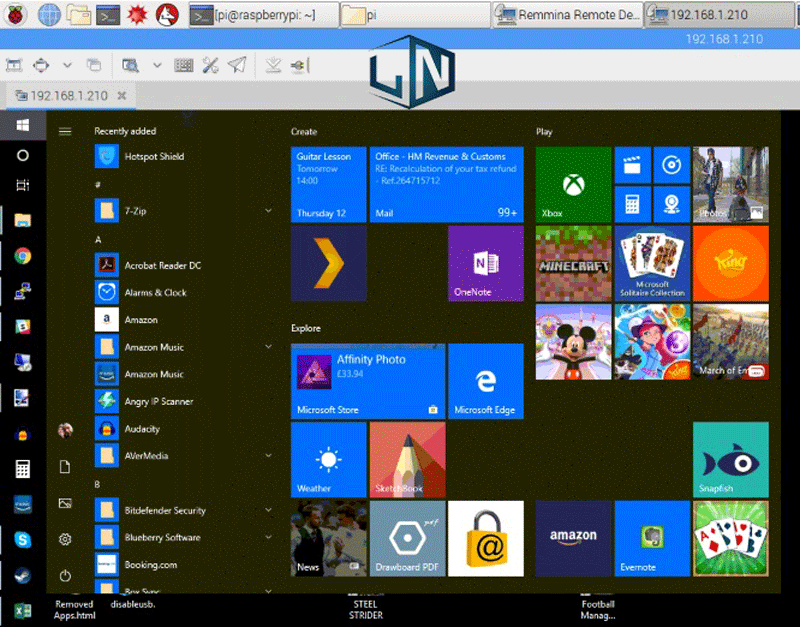
Bài viết trên đây là toàn bộ hướng dẫn của Laptop Lê Nghĩa về cách kết nối Raspberry Pi từ xa với máy tính Windows. Từ giờ việc truy cập máy tính Windows 10 của mình từ xa cực kỳ đơn giản. Bất cứ lúc nào trên Raspberry Pi bạn cần đều có thể kiểm tra email hoặc lấy tài liệu, … . Hy vọng những thông tin chia sẻ sẽ cung cấp nhiều kiến thức cho bạn hơn
Related posts:
Cách kết nối máy tính với Wi-Fi không cần mật khẩu trên Windows
Nên mua laptop hãng nào cho sinh viên giá rẻ, cấu hình tốt?
5 Cách phá máy tính nhanh như chớp
Worm máy tính là gì? Tất tần tật về worm máy tính
Cách chọn mua Macbook chớ vội bỏ qua 2021
Cách tạo ổ đĩa Google Drive trên máy tính
Cách tải video lên tiktok từ máy tính đơn giản nhất
Kích hoạt tính năng lọc ánh sáng từ màn hình máy tính để bảo vệ giấc ngủ bạn đã biết
Tải Sketchup 2018 Full Crack + Vray hướng dẫn cài đặt chi tiết
Máy tính tí hon giá chỉ 440.000 đồng



