Chưa có sản phẩm trong giỏ hàng.
Hướng Dẫn
Cách tối ưu hóa Win 10 nhanh, hiệu quả 2022
Hệ điều hành Windows 10 mang đến người dùng nhiều tính năng kèm trải nghiệm tốt hơn so với phiên bản tiền nhiệm. Tuy nhiên, trong quá trình sử dụng Windows 10 có một số tính năng kích hoạt mà người dùng không hề sử dụng đến khiến cho máy trở nên cồng kềnh, gây ra hiện tượng giật lag. Vậy làm thế nào để khắc phục tình trạng này? theo dõi này bài viết cách tối ưu hóa Win 10 nhanh, hiệu quả nhất hiện nay.
Hướng dẫn tối ưu hóa win 10 toàn diện
1. Tắt tính năng System Restore:
System Restore là một tính năng được kích hoạt mặc định trên Windows 10, tính năng này được dùng để khôi phục lại hệ thống về đúng thời điểm đã lưu sẵn trước đó, nếu máy tính gặp lỗi, dính Virus hoặc máy hoạt động không được ổn định.
Tính năng này luôn chạy ngầm khiến chi Windows 10 trở nên chậm hơn, cho nên nhiều người đã chọn giải pháp tắt tính năng này để tối ưu cho hệ điều hành.
Để tắt tính năng System Restore, bạn thực hiện theo điều hướng sau:
- Đầu tiên, bạn click chuột phải vào This PC >> Chọn Properties >> chọn System Protection
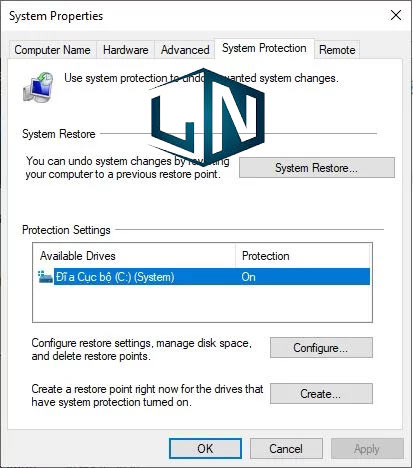
Ở đây, bạn xem ổ đĩa nào đang ở chế độ ON thì bạn Click vào đó rồi chọn Configure….
Sau đó, bạn thực hiện theo các bước sau:
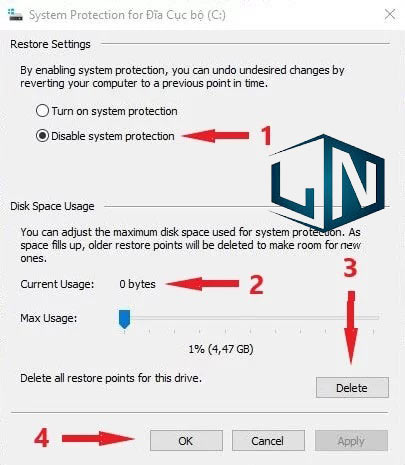
Bước 1: bạn tiến hành kéo thanh “Disk Space Usage” về mức thấp nhất
Bước 2: ở đây, bạn xóa các file đã tồn tại đi
Bước 3: Chọn Disable System Protection
Bước 4: Cuối cùng, nhấn Apply để thực hiện rồi chọn OK để hoàn tất.
2. Tắt chương trình khởi động cùng Windows Startup
Một số ứng dụng khi cài đặt xong nó sẽ bắt hệ thống khởi động cùng Windows khi bạn mở máy. Điều này ảnh hưởng tới việc máy tính khởi động chậm hơn rất nhiều, ngoài ra có một số ứng dụng mà bạn không cần sử dụng đến cũng được bật. Chính vì vậy, bạn nên tắt hết những ứng dụng không cần thiết khởi động cùng Windows sẽ giúp tốc độ máy tính Windows 10 môt cách nhanh hơn.
Để tắt các ưng dụng khởi động cùng với hệ điều hành, bạn thực hiện như sau:
Bước 1: Đầu tiên, bạn Click chuột phải lên thanh Taskbar, chọn Task Manager.
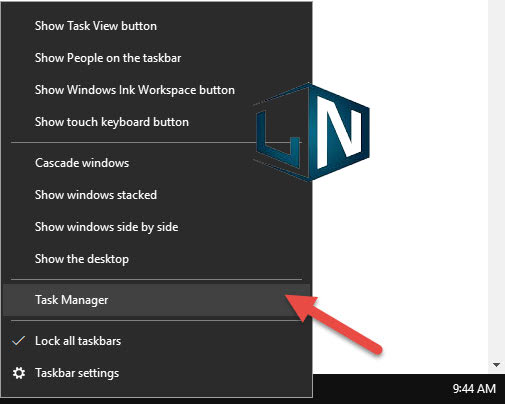
Bước 2: Cửa sổ Task Manager hiện lên, bạn chuyển sang tab Startup
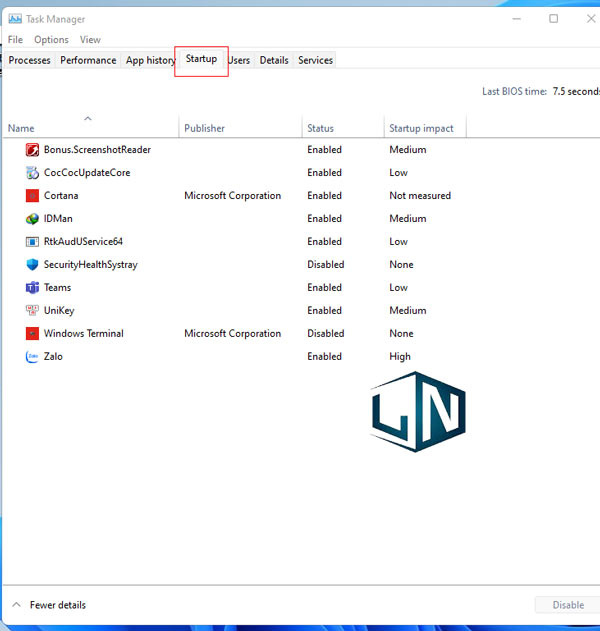
Bước 3: Ở mục này, bạn sẽ thấy các ứng dụng đang chạy nền ở cột Starus. Ở đây, bạn xem có những ứng dụng nào không cần thiết không. Nếu thấy không cần thiết thì bạn Click chuột phải vào ứng dụng đó và chọn Disbale.
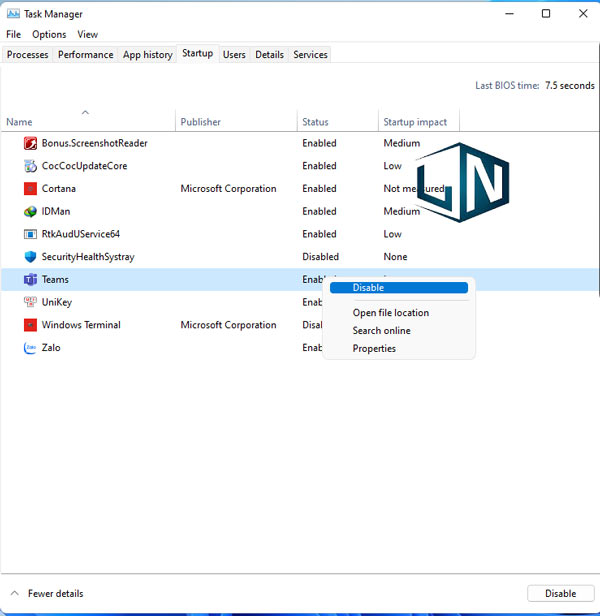
Làm như vậy là bạn đã tắt khởi động cùng Windows rồi.
3. Tắt các hiệu ứng hình ảnh:
Hiệu ứng hình ảnh – Visual Effects là một tính năng giúp Windows chuyển động, thu phóng được mượt mà hơn nâng cao trải nghiệm của người dùng. Tuy nhiên, để hiệu ứng này hoạt động thì Windows sẽ phải lấy thêm một chút tài nguyên xử lý của máy tính.
Vậy nên, để tối ưu hóa Windows 10, bạn nên tắt bớt các hiệu ứng hình ảnh. Cách thực hiện như sau:
Bạn vào This PC >> Chọn Properties >> Chọn Advanced System Settings.
Trong Tab Advanced mục Performance bạn chọn Settings.

Trong Performance Options bạn chọn mục Custom. Bạn bỏ tích tất cả các đầu mục và chỉ giữ lại tùy chọn sau:
- Show thumbnails instead of icons: Hiển thị hình ảnh thu nhỏ thay cho biểu tượng. Mục này giúp bạn xem được hình ảnh thu nhỏ trong máy tính mà không cần phải mở trực tiếp lên.
- Smooth edges of screen fonts: Làm mịn font chữ. Nếu bạn tắt mục này thì chữ hệ thống hiện thị sẽ xuất hiện răng cưa rất khó chịu.
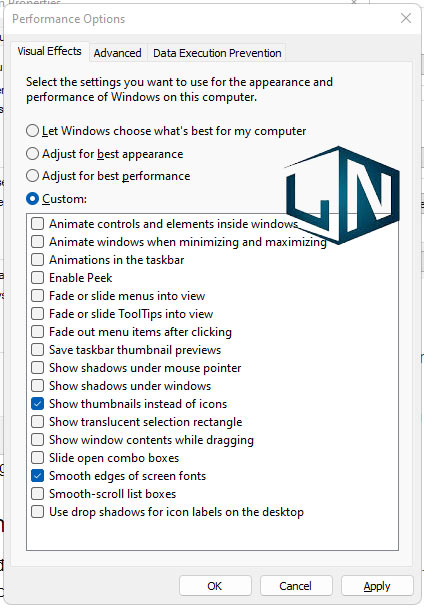
Cuối cùng, bạn nhấn “Apply” rồi “OK” là xong.
4. Tắt Windows Defender:
Windows Defender là một trình diệt Virus của Microsoft, nó hoạt động ổn định và được tích hợp miễn phí trên hệ điều hành Windows 10. Tuy được đánh giá cao về khả năng hoạt động, nhưng nó thường gây nhiều bất tiện cho người dùng ưa thích sự thoải mái và tự do. Để vô hiệu hóa Windows Defender, bạn thực hiện các bước như sau:
Bước 1: Đầu tiên, bạn vào Control Panel >> chọn Windows Defender.
Bước 2: Trong giao diện Windows Defender, bạn nhấn chọn Settings
Bước 3: Ở cửa sổ cài đặt, bạn chuyển từ trạng thái On sang Off tất cả các tùy chọn.
(tuy nhiên, làm như thế này mới chỉ vô hiệu hóa tạm thời Windows Defender. Trong trường hợp bạn muốn chặn hoàn toàn, bạn có thể tham khảo bài viết: Tắt Windows Defender Security Center Win 10 vĩnh viễn)
5. Thêm Ram ảo cho máy:
RAM ảo hiểu đơn giản là lấy một phần của ổ cứng sử dụng thay thế cho RAM. Khi hệ thống sử dụng hết RAM thật nó sẽ dùng tới phần RAM ảo khắc phục tình trạng tràn RAM. Mặc định, Windows 10 sẽ SET cho bạn một mức nhỏ để bạn sử dụng, tuy nhiên nếu bạn chạy nhiều tác vụ nặng mà RAM hệ thống lại thấp thì bạn nên SET thêm RAM để hoạt động tốt hơn.
Bạn SET thêm RAM như sau:
Bước 1: Đầu tiên, bạn Click chuột phải vào This PC >> Chọn Properties >> Chọn Advanced system settings.
Bước 2: Tại Tab Advanced ở mục Performance bạn chọn Settings.
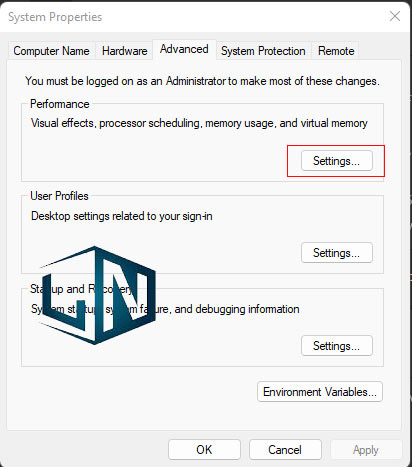
Bước 3: Tiếp đến, bạn chuyển sang Tab Advanced ở mục Virtual Memory bạn chọn Change
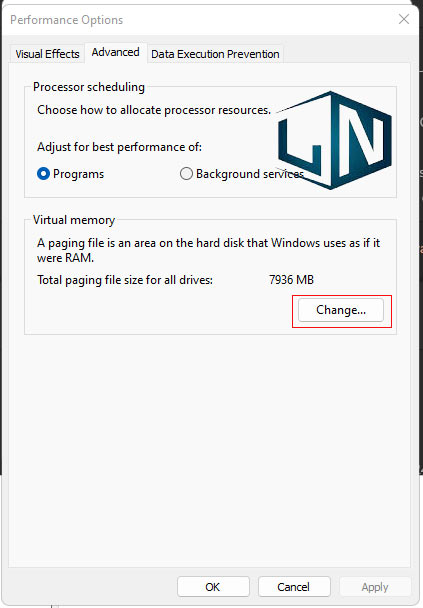
Ở cửa sổ Virtual Memory bạn thực hiện như sau:
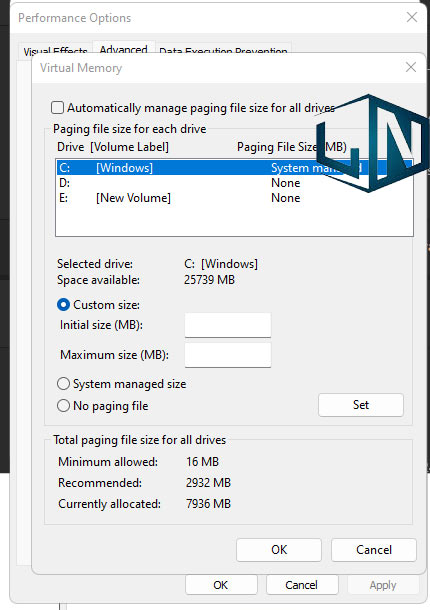
- Bỏ tích chọn Automatically manage paging file siza for all drives đi
- Bạn chọn Custom size
- Bạn điền số RAM ảo mà bạn muốn SET. Initial Size bạn nên SET 4GB (4096MB), Maximum size bạn set 8 GB (8192 MB).
- Sau đó, bạn nhấn SET để thực hiện.
- Cuối cùng, bạn nhấn OK để khởi động lại máy tính.
6. Tùy chỉnh hiệu suất đồ họa:
Tính năng tùy chỉnh hiệu suất đồ họa cho từng ứng dụng (chỉ tích hợp trên Win 10) sẽ giúp người dùng cải thiện hiệu suất của ứng dụng hoặc tiết kiệm Pin theo ý muốn của người dùng.
Để tùy chỉnh hiệu suất đồ họa cho từng ứng dụng, bạn thực hiện như sau:
Đầu tiên, bạn truy cập vào Settings >> chọn System, bạn cuộn xuống chọn phần Graphics Settings
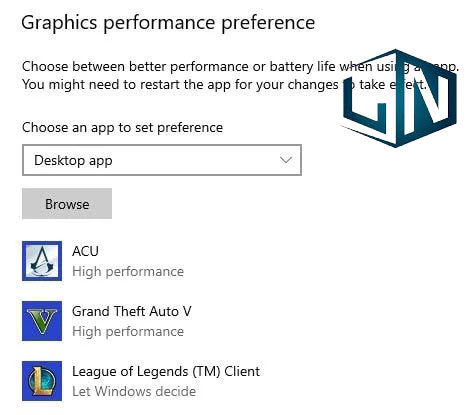
Ở đây, bạn có thẻ lựa chọn các ứng dụng được tăng tốc Best Performance (hiệu suất cao)
7. Tắt các ứng dụng chạy nền:
Ứng dụng chạy nên là những loại ưng dụng mà bạn có thể sử dụng đến, nhưng nó vẫn âm thầm chạy ngầm trong hệ thống. Đối với những ứng dụng này, nếu bạn không sử dụng đến thì bạn nên tắt tiến trình nền của chúng đi.
Để tắt, bạn thực hiện theo các bước như sau:
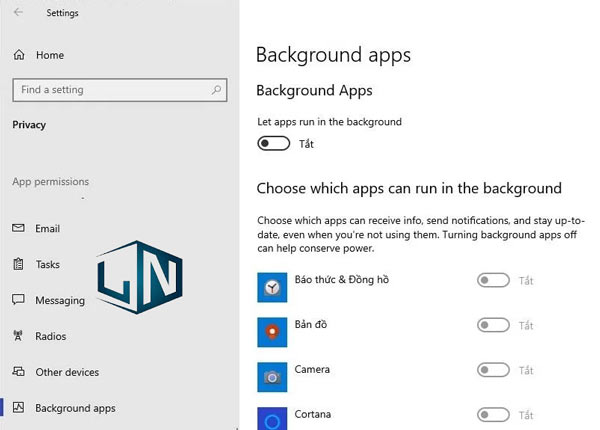
- Bạn vào mục Settings >> chọn mục Privacy.
- Bạn cuộn chuột xuống chọn phần Background Apps, ở đây bạn tắt hết các ứng dụng chạy nên mà bạn không sử dụng đi.
8. Tắt bớt Service không dùng đến:
Tương tự như những ứng dụng chạy ngầm khác, Windows 10 cũng mặc định chạy rất nhiều dịch vụ Service chạy cùng với hệ thống Windwos. Tuy nhiên, cũng có những dịch vụ mà bạn chẳng bao giờ sử dụng đến. Nên bạn nên tắt chúng đi để hệ điều hành giảm tải được những yêu cầu xử lý.
Để tắt những Service này, bạn thực hiện như sau:
Mở hộp thoại RUN bằng tổ hợp phím Windows + R, gõ lệnh “msconfig” để khởi chạy System Configuration.
Tiếp đến, bạn chuyển sang Tab Service, bạn tích vào ô Hide All Microsoft Services để ẩn những dịch vụ hệ thống đi. Bạn hoàn toàn có thể tắt hết các “Service” này.
Sau đó, bạn Click chuột phải vào This PC >> chọn Manage >> vào Service and Applications >> chọn Service.
Ở đây, bạn có thể tắt tất cả những dịch vụ mà bạn không muốn sử dụng. Bạn Click chuột phải vào một dịch vụ chọn Properties, các tùy chọn sau sẽ xuất hiện:
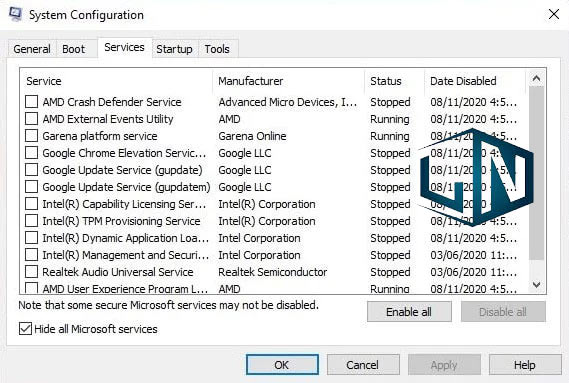
- Automatic (Delayed Start): Tự động khởi chạy (chậm).
- Automatic: Tự động khởi chạy
- Manual: Thủ công
- Disable: Tắt
Ở đây, bạn nên đọc Description của mỗi dịch vụ để xem nó có nhiệm vụ gì trước khi quyết định bật hay tắt. Mình sẽ không hướng dẫn được cụ thể. Bạn cũng có thể tham khảo những service mình đã “Disable” trong ảnh.
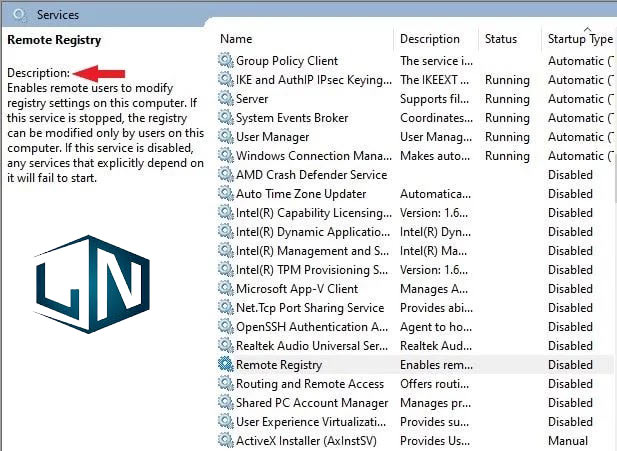
9. Tăt bớt hiệu ứng âm thanh:
Hiệu ứng âm thanh trên Windows 10 được kích hoạt mỗi khi bạn Click vào một ứng dụng, thư mục hoặc cài đặt thường gây cảm giác khó chịu cho người sử dụng Windows.
Để tắt đi hiệu ứng âm thành này, bạn làm theo điều hướng sau:
- Bạn vào Control Panel >> Chọn Sound
- Chuyển sang Tab Sound chọn No Sound.
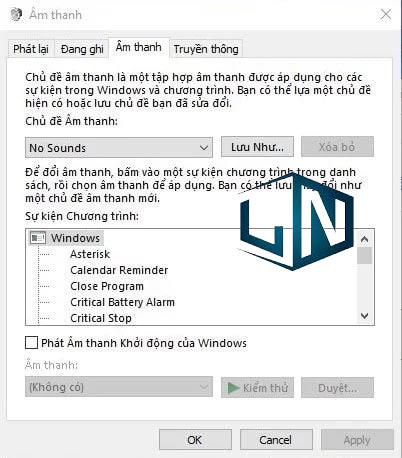
Ngoài ra, bạn cũng có thể tắt thêm âm thanh khởi động Windows ở đây.
Sau khi thực hiện xong, bạn nhấn Apply chọn Ok.
10. Tăng tốc độ khởi động máy tính Windows 10:
Bạn mở hộp thoại RUN bằng tổ hợp phím Windows + R mở System Configuration.
Bạn chuyển sang Tab Boot, ở mục Timeout bạn đặt thành 0 rồi nhấn tiếp vào Advanced Options…
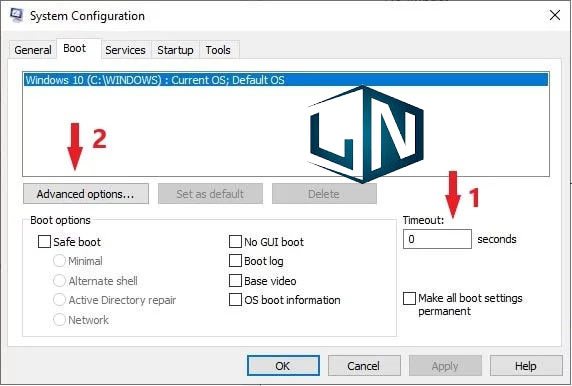
Ở cửa sổ Boot Advanced Options, bạn tích chon vào ô Number of Processors và chọn số nhân chạy khởi động Windows 10 như hình minh họa dưới đây.
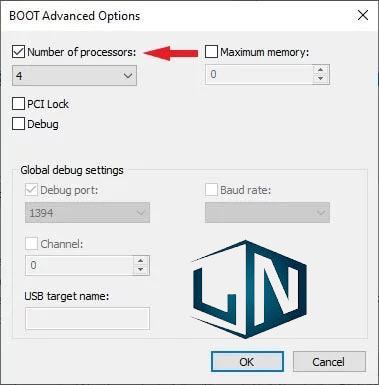
Ngoài ra, ở một số hãng Mainboard còn cho phép người dùng có thêm tùy chọn Fast Boot để bỏ qua Logo của hãng đề vào Windows trực tiếp. Bạn hoàn toàn có thể tìm hiểu để bật tùy chọn này lên khi truy cập BIOS.
Tiếp theo, bạn vào “Control Panel > Power Options (Tùy chọn Nguồn điện)” chọn phần “Change what the power buttons do” (Chọn thao tác nút nguồn điện sẽ thực hiện).
Tại đây, bạn hãy kiểm tra xem “Turn on fast startup (recomended)” (Bật khởi động nhanh (khuyên dùng)) đã được bật hay chưa. Nếu nó chưa được bật, bạn hãy click vào “Change settings that are curently unavailable” (Thay đổi các cài đặt hiện thời không sẵn dùng) và tích vào ổ “Turn on fast startup” rồi nhấn “Save changes” (Lưu thay đổi) là được.
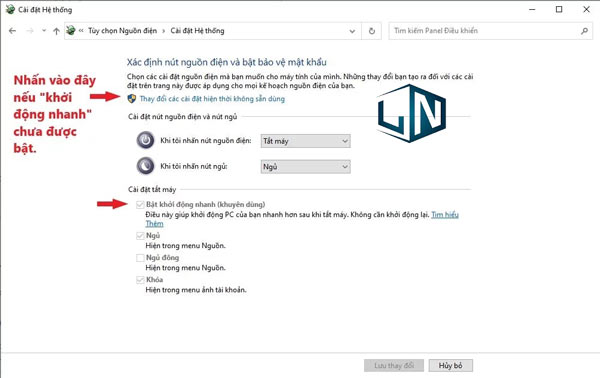
Xem thêm: Tải Vmware Workstation 15 Full Crack
Related posts:
50+ Hình nền cà phê, ảnh nền coffee cho laptop
Hướng dẫn cách sửa pin laptop bị chai chi tiết
Cách tải video Twitter trên máy tính nhanh nhất
Hướng dẫn cách tải nhạc MP từ Zing MP về máy tính chi tiết, dễ thực hiện
Hướng dẫn gọi video facebook trên máy tính cực dễ
Safe Mode là gì? cách vào Safe Mode Win 10
Hướng dẫn Cách bật Google Lens trên máy tính chi tiết
So sánh surface laptop và macbook pro
Tắt thông báo Your Windows License Will Expire Soon
Top 3 laptop cho sinh viên marketing giá rẻ, tốt nhất



