Chưa có sản phẩm trong giỏ hàng.
Hướng Dẫn
TPM 2.0 là gì? Cách kích hoạt TPM 2.0 cài Windows 11
Bạn đang có ý định cập nhật Windows 11, nhưng khi bạn sử dụng phần mềm kiểm tra PC Health Check thì nhận thông báo “TPM 2.0 must be supported and enabled on this pc”. Vậy TPM 2.0 là gì? làm thế nào để kích hoạt TPM 2.0 cài Windows 11? Theo dõi bài viết dưới đây để biết chi tiết nhé!
Xem thêm: Cách bo tròn Taskbar trên Windows 11
TPM 2.0 là gì?

TPM là ký tự viết tắt của từ Trusted platform module nghĩa là một vi mạch hay chịp được thiết kể để cung cấp những chức năng liên quan tới bảo mật an ninh cơ bản. TPM được cài đặt sẵn ở một số bo mạch chủ của một máy tính bàn hay máy tính xách tay. Tuy nhiên, không phải tất cả các bo mạch chủ hiện nay đều cung cấp đầu nối TPM, vậy nên bạn hãy nên tìm hiểu trước khi mua.
TPM 2.0 có chức năng gì?
Một số dữ liệu khi máy tính gửi đi sẽ không được mã hóa, và thường chúng gửi đi ở dạng văn bản thuần túy. Lúc này, các con chịp TPM sử dụng kết hợp phần mềm và phần cứng để bảo vệ bất kỳ mật khẩu hoặc khóa mã hóa quan trọng nào khi người dùng đang gửi đi ở định dạng không được mã hóa.
Chip TMP khi nhận thấy rằng hệ thống đã bị xâm nhập bởi Virus hoặc các phần mềm độc hại, nó sẽ tiến hành khởi động ở chế độ an toàn để giúp hạn chế sự cố. Ở một số Chromebook của Google tích hợp sẵn chip TPM nên chúng có thể sẽ quét BIOS của máy trong quá trình khởi động để tìm thấy những thay đổi trái phép.
Chip TMP cũng mang tới khả năng lưu trữ an toàn cho các khóa mã hóa, chứng chỉ và mật khẩu được sử dụng để đăng nhập vào các dịch vụ trực tuyến. Đây chính là giải pháp an toàn hơn so với lưu trữ các khóa mã hóa hoặc mật khẩu ở bên trong phần mềm trên ổ cứng.
Cách kiểm tra máy tính có hỗ trợ TPM 2.0:
Để kiểm tra máy tính của bạn có hỗ trợ TPM 2.0 thì bạn thực hiện theo các bước sau:
Bước 1: Đầu tiên, bạn sử dụng tổ hợp phím Windows + R mở hộp thoại RUN
Sau đó, bạn gõ lệnh “tpm.msc”
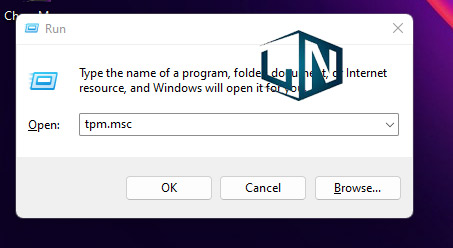
Bước 2: Kiểm tra
Trong trường họp khong có TPM 2.0, cửa sổ sẽ hiện thị như thế này
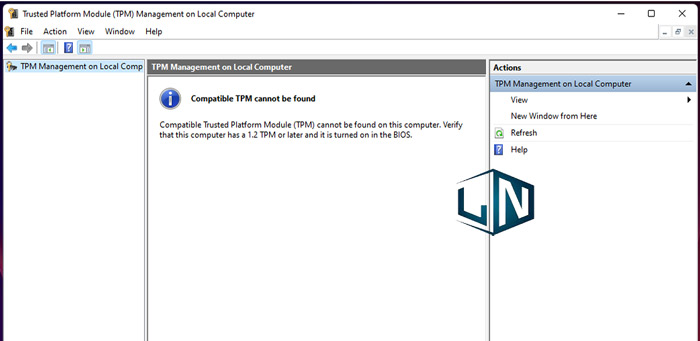
Trong trường hợp đã kích hoạt TPM 2.0, cửa sổ sẽ hiển thị như sau:
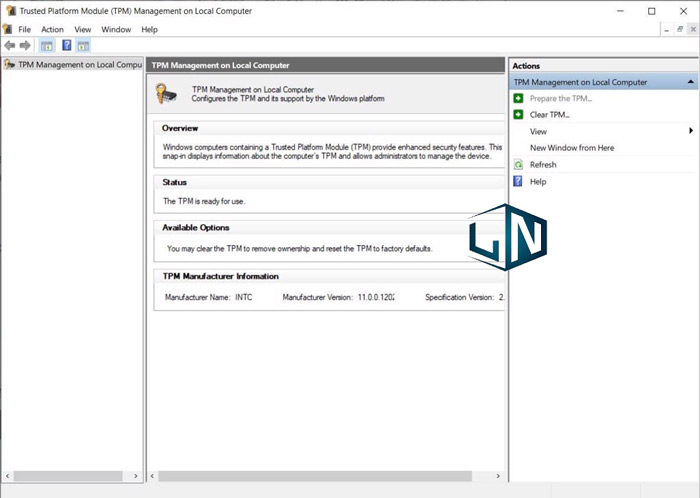
Hướng cách dẫn kích hoạt TPM 2.0 cài Windows 11:
Để kích hoạt TPM 2.0, bạn thực hiện như sau:
Bước 1: Tiến hành mở BIOS
Bạn cần phải Restart máy tính và nhán phím F2 hoặc phím Del để vào BIOS.
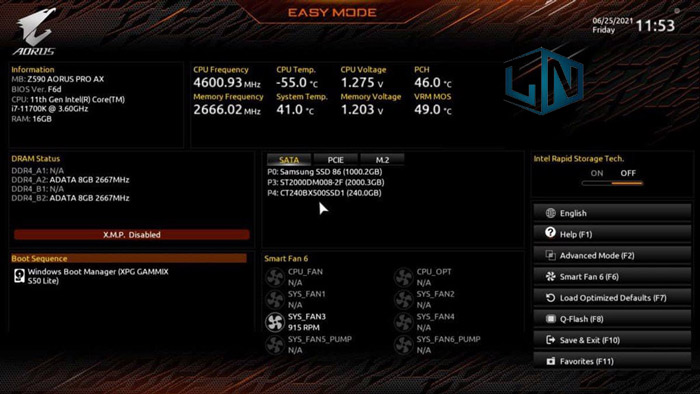
Bước 2: Mở Advanced Mode
Ở giao diện BIOS, nếu thiết bị của bạn đang ở chế độ Easy Mode thì bạn chọn mục Advanced Mode (F2) để tiến vào chế độ nâng cao hệ thống.
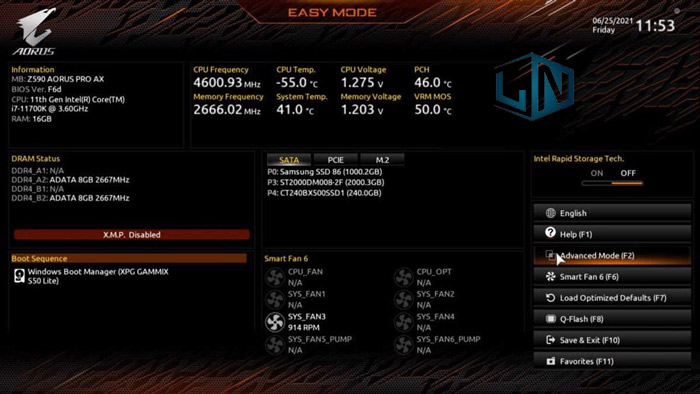
Bước 3: Tìm tới tùy chọn TPM 2.0 trong Tab Settings.
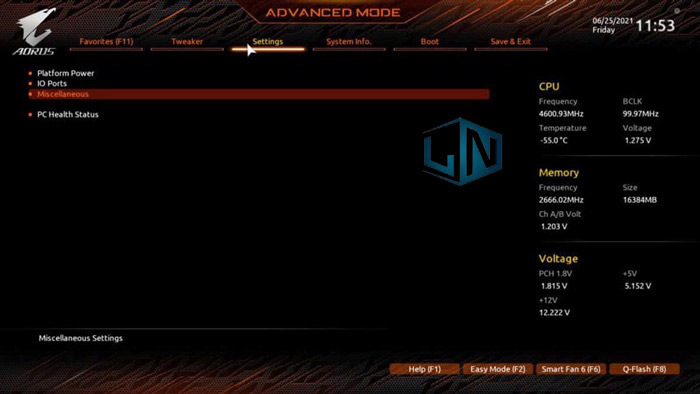
- Bạn chuyển tab Settings >> Chọn mục Miscellaneous >> Rồi nhất phím Enter
Bước 4: Kích hoạt TPM 2.0
Trong tab Miscellaneous, ban tìm tới dòng Intel Platform Trust Technology (PTT) và chọn tùy chọn Enabled. Giờ bạn chuyển sang tab Save & Exit để khởi động lại máy
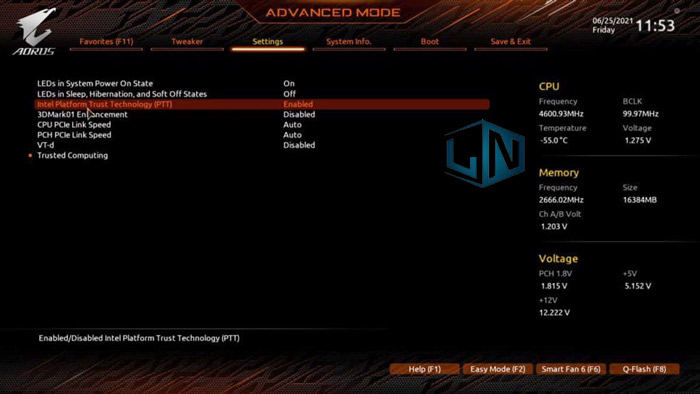
Chỉ vài bước như vậy là bạn đã kích hoạt TPM 2.0 thành công rồi.
Lưu ý:
Trong trường hợp bạn muốn nâng cấp lên Windows 11 thì bạn cần kích hoạt thêm Secure Boot
Ở trong BIOS, ở chế độ Advanced Mode(F2), bạn chọn tab Boot > chọn Secure Boot.
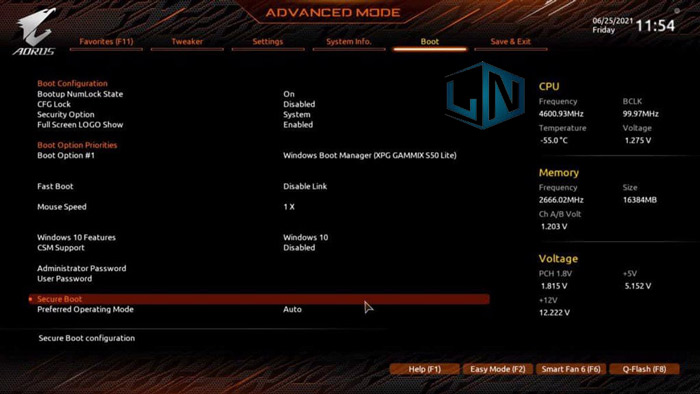
Tiếp đến, bạn tìm tới dòng Secure Boot và kích hoạt nó bằng cách chuyển qua trạng thái Enabled
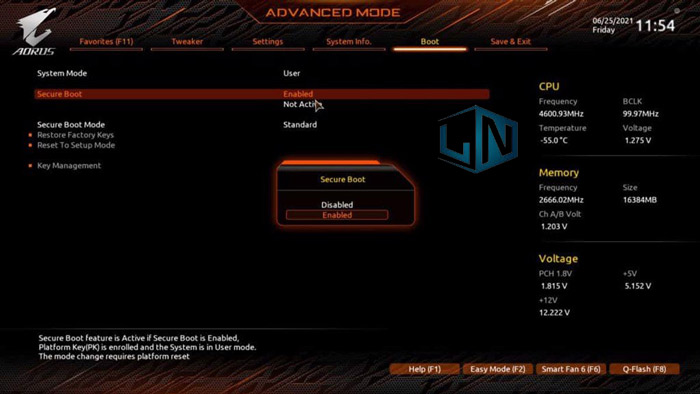
Cuối cùng, bạn chuyển qua tab Save & Exit và Restart lại thiết bị để lưu lại các thiết lập này.
Tại sao Windows 11 yêu cầu kích hoạt TPM 2.0?
Các yêu cầu phần cứng của Microsoft đối với Windows 11 khiến người dùng đặt câu hỏi tại sao họ cần cả CPU Intel Core thế hệ thứ 8 và chức năng TPM để nâng cấp lên Windows 11. Microsoft cũng đã cố gắng trả lời câu hỏi đó.
Trong một bài đăng trên blog, David Weston, giám đốc doanh nghiệp và bảo mật hệ điều hành của Microsoft, giải thích rằng TPM là một phần của phản ứng của Microsoft đối với mức độ ngày càng tăng của tội phạm mạng, bao gồm lừa đảo và ransomware.
Weston giải thích rằng Microsoft đã giúp thúc đẩy nền tảng PC phát triển từ các PC lõi bảo mật của năm 2019, bắt đầu kết hợp bảo vệ phần cứng và phần firmware với ảo hóa.
“Nhưng Microsoft cần một nền tảng vững chắc hơn cho tương lai và TPM có thể cho phép điều đó. Tất cả các PC chạy Windows 11 mới sẽ được trang bị TPM 2.0 bên trong. Việc yêu cầu TPM 2.0 nâng cao tiêu chuẩn bảo mật phần cứng bằng cách yêu cầu root-of-Trust được tích hợp sẵn đó.” – ông nói.
Trong tương lai, Weston nói thêm, bạn sẽ thấy những chiếc PC sử dụng công nghệ Pluton mà Microsoft đồng phát triển với AMD, được tích hợp vào CPU AMD, Intel và Qualcomm cho PC.
Pluton tích hợp thêm TPM vào bộ vi xử lý của PC, thiết lập một kênh bảo mật tới đám mây Azure của Microsoft để cập nhật Windows và cập nhật firmware được bảo mật.
Xem thêm: Cách tắt Update Windows 11
Related posts:
Cách Repair Win 10 sửa lỗi hệ thống hiệu quả
Khám phá ngay #3 laptop cho sinh viên thiết kế đồ họa
Worm máy tính là gì? Tất tần tật về worm máy tính
Cách chuyển đổi video từ máy tính vào iPhone bằng iTunes chi tiết, dễ thực hiện
Tải Corel Draw 12 Full Crack hướng dẫn Cài Đặt chi tiết
Mới 100% Dell Vostro 5515 Ryzen R5 5500U, RAM 8GB, SSD 256GB, 15.6 FHD NK
Cách tăng tốc toàn diện máy tính hiệu quả trong chớp mắt
Tải Adobe Dimension CC 2020 Full [Link OneDriver]
Tải Ace Stream Fshare bản chuẩn mới nhất 2021
Cách quay màn hình máy tính đơn giản nhất



