Chưa có sản phẩm trong giỏ hàng.
Hướng Dẫn
Top 10 sai lầm khi nâng cấp máy tính thường gặp phải
Khi chiếc máy tính của bản chậm đi thì bạn liền thay mới phần cứng. Tuy nhiên, nếu thiếu kinh nghiệm thì rất nhiều người mắc phải những sai lầm gây nguy hại đến hệ thống. Hãy theo dõi bài viết dưới đây để tìm hiểu về sai lầm khi nâng cấp máy tính nhé!
Top 10 sai lầm khi nâng cấp máy tính
Dưới đây là top 10 những sai lầm khi nâng cấp máy tính mà người đàng thường gặp phải cũng như cách giải quyết. Mời bạn cùng tham khảo:
Lựa chọn RAM không đúng
Tuỳ vào từng cấu hình máy mà các công ty sẽ cung cấp RAM phù hợp với dung lượng và tốc độ khác nhau. Nếu nơi bạn đến sửa không có loại RAM mà máy yêu cầu thì bạn nên tìm đến những đại lý khác. Bởi vì nếu lắp không đúng RAM thì bạn sẽ phá hỏng chiếc máy tính của mình và rồi tiền mất tật mang.
Hơn nữa, sai lầm lớn nhất khi nâng cấp RAM là quên kiểm tra giới hạn dung lượng RAM máy tính. Bởi với một số netbook và máy tính siêu nhẹ thường chỉ chấp nhận một dung lượng RAM nhất định.

Lắp vi xử lý sai cách
Bộ vi xử lý CPU được ví như bộ não máy tính. Chính vì vậy, dù một sai sót nhỏ khi nâng cấp sẽ dẫn đến những hậu quả vô cùng nghiêm trọng đối với máy tính. Trên bề mặt của mỗi chiếc CPU sẽ được thiết kế với nhiều chân nhỏ được lắp ráp với socket của bo mạch chủ để tạo đường dẫn lưu chuyển dòng dữ liệu trong máy tính. Vì vậy:
- Nếu để một trong số những chân này bị cong vênh hay nứt vỡ thì lập tức máy tính sẽ gặp vấn đề. Vì vậy khi cầm hay ráp vào socket thì bạn cần nhẹ tay và lựa đúng chiều các chân CPU để lắp khít với socket.
- Tránh sử dụng những bộ tản nhiệt không đủ điều kiện để giải phóng nhiệt cho CPU mới. Trừ khi trước đó bạn đã có sẵn một bộ tản nhiệt hiệu suất cao, hãy chuẩn bị thay bộ tản nhiệt mới.
Lắp ổ cứng không chắc chắn
Khi thay ổ cứng, công đoạn bắt ốc vít để gắn lên khay chứa có thể nói phần khó nhất. Bởi nhiều case chỉ mở được một bên, hoặc có những linh kiện khác chắn ngang đường tiếp xúc với ổ cứng. Tuy nhiên, bạn cần lưu ý:
- Không nên nóng vội mà chỉ gắn ốc vít vào một bên. Bởi một khi ổ cứng bị gắn một cách lỏng lẻo, nó sẽ bị rung trong khi hoạt động và tạo nhiều tiếng ồn. Đồng thời làm giảm tuổi thọ của trung tâm lưu trữ dữ liệu của máy.
- Có thể tháo hẳn khay ra bạn thấy khó lắp ổ vào khay chứa. Sau đó gắn ổ đĩa vào khay rồi trả về vị trí cũ.
Bộ nguồn thiếu công suất
Sau khi đã nâng cấp một số phần cứng quan trọng, nhu cầu năng lượng của máy có thể sẽ vượt qua khả năng mà bộ nguồn hiện tại có thể đáp ứng. Điều này bạn có thể hiểu đối với những cố máy vừa được nâng cấp card đồ hoạ, linh kiện càng mạnh mẽ thì điện năng càng tốn. Vì vậy, trước khi nâng cấp một phần cứng nào đó, bạn cần:
- Dành thời gian để đánh giá xem bộ nguồn hiện tại liệu có đủ khả năng để cáng đáng những phần cứng đó hay không.
- Nên nâng cấp lên một bộ nguồn phù hợp cũng sẽ giúp hệ thống chạy nhanh và ổn định hơn.
Dây cáp không được cố định gọn gàng
Một cơ chế tản nhiệt tốt sẽ giúp hệ thống hoạt động ổn định, đặc biệt khi máy vừa được nâng cấp với các phần cứng mạnh mẽ hơn. Điều này, đồng nghĩa với việc nhiệt tỏa ra xung quanh sẽ nhiều hơn. Nếu chắn ngang dòng không khí lưu thông bằng các sợi dây cáp giăng như mạng nhện, bạn đã và đang trực tiếp làm giảm hiệu suất của quạt và bộ tản nhiệt.
Mặt khác, dây cáp trong thùng máy case nếu được bố trí gọn gàng sẽ khiến luồng khí lưu thông dễ dàng và giữ cho case luôn mát.
Chuyển dữ liệu
Có thể nói đây là công việc sẽ lấy đi của bạn rất nhiều thời gian. Hoặc thậm chí nếu bạn chọn sai phương pháp thì rất có thể bạn sẽ phải bỏ ra cả một ngày để trong coi chiếc máy tính đến khi quá trình chuyển dữ liệu hoàn tất.
Mặc dù, Microsoft đã tích hợp tiện ích Easy Transfer để hỗ trợ chuyển dữ liệu trên Windows 7 và Vista. Tuy nhiên, phần mềm sử dụng khá phức tạp và bạn phải chuyển toàn bộ dữ liệu sang một ổ đĩa gắn ngoài trước khi chuyển sang ổ đĩa mới. Thay vào đó bạn có thể sử dụng ổ cứng của các thương hiệu lớn như Seagate hay Western Digital thì sẽ đơn giản và nhanh chóng hơn nhiều.
Nâng cấp BIOS
Có thể nói đây là sai lầm khi nâng cấp máy tính mà nhiều người gặp phải nhất. Bởi nhận thấy rằng, một bộ BIOS mới cũng sẽ làm giảm đáng kể thời gian khởi động mà không cần nâng cấp bất kỳ một phần cứng nào khác. Tương tự như các linh kiện khác, nhà sản xuất cũng thường xuyên cập nhật BIOS để hỗ trợ các chuẩn hiện hành, sửa lỗi và bổ sung các tính năng mới.
Nếu máy tính của bạn đã hoạt động được một vài năm, BIOS của máy rất có thể đã bị quá hạn. Để xem BIOS có gặp vấn đề này hay không, bạn thực hiện những bước sau:
- Theo dõi màn hình ở những giây khởi động đầu tiên, hoặc gõ lệnh msinfo32.exe trong run và vào xem cụ thể.
Hoặc nếu trong trường hợp BIOS bị quá hạn, bạn hãy truy cập website của nhà sản xuất để tải về phiên bản BIOS mới nhất.
Lưu ý:
- Trước khi cài đặt, phải đảm bảo là bạn đã tắt hết các chương trình đang chạy.
- Sau khi khởi chạy tiện ích vừa tải về và làm tuần tự các bước theo hướng dẫn. Tiện ích này sẽ khởi động lại máy tính, cài đặt bản cập nhật BIOS vào máy và khởi động lại một lần nữa.
- Không được ngắt kết nối hay xen ngang quá trình cập nhật vì việc này sẽ dẫn đến những nguy hại không thể lường trước cho máy tính.
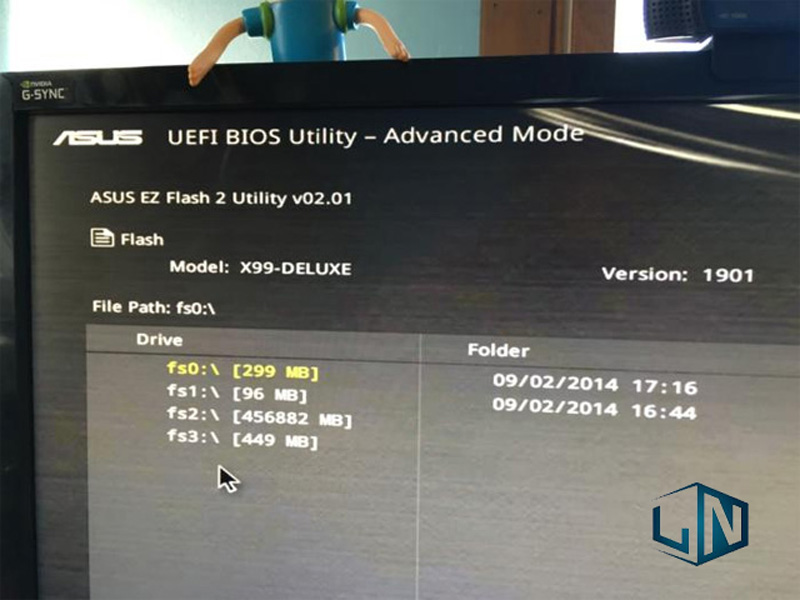
Card đồ họa
Việc nâng cấp card đồ họa thường gặp trục trặc do 4 yếu tố sau:
- Giao diện bus.
- Bộ nguồn.
- Kích thước khe cắm.
- Phiên bản hệ điều hành.
Nếu bạn đang chuẩn bị mua một chiếc card đồ hoạ mới, thì bạn cần:
- Kiểm tra và đảm bảo kiểm tra cả 4 yếu tố trên để chắc chắn máy tính của mình có hỗ trợ loại card đó hay không.
- Hãy kiểm tra công suất của card đồ họa để đảm bảo nguồn điện mà PC cung cấp đủ dùng cho nó.
- Cần kiểm tra xem card đồ họa định mua có lắp vừa khe cắm ở case, và có hỗ trợ driver dành cho hệ điều hành đang sử dụng hay không.
Xem thêm: Mẹo nhỏ giúp tìm kiếm ảnh trên máy tính dễ dàng hơn
Tái kích hoạt Windows
Thông thường sau khi nâng cấp một hoặc một vài phần cứng quan trọng , Windows có thể sẽ yêu cầu bạn kích hoạt lại hệ điều hành nhằm kiểm soát hành vi gian lận bản quyền. Thông tin bản quyền được Windows lưu lại cùng với những thông số cơ bản của máy như bo mạch, CPU, card đồ họa… bên cạnh số series của một vài linh kiện khác vào lần đầu kích hoạt.
Nếu một hoặc một vài bộ phận nào đó bị thay đổi khi thông qua nhận dạng cấu hình thực tế của máy tính mỗi lần khởi động, thì Windows có thể sẽ yêu cầu bạn kích hoạt lại hệ điều hành.
Để kích hoạt lại Windows, bạn cần phải nhập mật khẩu quản trị và có thể cả mã số kích hoạt đi kèm với phiên bản hệ điều hành mà bạn đang sử dụng.
Nâng cấp bộ thu – phát Wifi
Sau khi mua thiết bị thu hay phát wifi, bạn nên đặt lại mật khẩu để chiếm quyền quản trị nhằm tránh những rắc rối về sau.
Hơn nữa, sai lầm thường gặp khi sử dụng Wi-Fi là việc người dùng không cập nhật firmware cho bộ thu phát. Cụ thể:
- Với bộ thu phát chuẩn 802.11n thường có một menu quản trị dùng để kiểm soát hệ thống và cài đặt các phiên bản firmware mới chạy trên chính đầu thu đó. Tuy nhiên, rất ít người để ý đến menu này.
- Nếu bạn chưa từng cập nhật cho bộ thu phát Wifi, bạn nên đăng nhập ngay vào tài khoản quản trị. Sau khi nhấn nút cập nhật, đừng nên can thiệp gì cho đến khi nó tự khởi động lại và báo hiệu quá trình cập nhật đã hoàn tất.
Kết luận
Hy vọng qua bài viết trên của Laptop Lê Nghĩa sẽ mang đến cho bạn những thông tin cần thiết về sai lầm khi nâng cấp máy tính. Nếu còn thắc mắc nào khác, bạn có thể để lại phản hồi dưới phần bình luận để được tư vấn.
Related posts:
Các giải pháp làm mát máy tính trong ngày hè cực hiệu quả
Nên chọn mua máy tính bảng hay laptop ở Việt Nam?
Sửa lỗi 0x0000011b khi in qua mạng Win 10 hiệu quả
Mua chuột máy tính ở đâu tốt, giá rẻ?
Top 5 laptop cho sinh viên dưới 10 triệu mùa tựu trường
Tải Bluestacks Full 2017 kèm hướng dẫn Cài Đặt
Mới 100% Laptop Dell Vostro 15 3500 MFK29 - Intel
Hướng dẫn sử dụng bảng vẽ máy tính cho người mới
Cách sửa lỗi Windows không tắt được trên máy tính laptop
Top máy tính quan trọng nhất trong lịch sử nhân loại (phần cuối)



