Chưa có sản phẩm trong giỏ hàng.
Hướng Dẫn
Cách mở bàn phím ảo Win 7,8 và Win 10 đơn giản nhất
Bàn phím ảo là một tính năng khá cần thiết và nó rất hữu ích trong trường hợp bàn phím máy tính bị hỏng, máy bị nhiễm virus, dính bàn phím,.. Tuy nhiên, không phải ai cũng biết cách mở bàn phím ảo Win 7, 8, 8.1 hay trên win 10. Trong bài viết hôm nay, Laptopcuxachtay sẽ hướng dẫn bạn đọc cách mở bàn phím ảo trên Win 7, 8,8.1 và Win 10 đơn giản nhất có thể.
Xem thêm: Cách Repair Win 10
Bàn phím ảo là gì?
Bàn phím ảo là một phần mềm hiển thị bàn phím trực tiếp trên màn hình máy tính. Bàn phím ảo có tên gọi tiếng Anh là On Screen Keyboard là một công cụ khá hữu ích thay cho bàn phím thật khi bàn phím đó bị hỏng hay do máy tính bị nhiễm Virus không thể sử dụng phím thường,…. Với bàn phím ảo, người dùng có thể nhập kí tự mà không cần đến các phím vật lý.
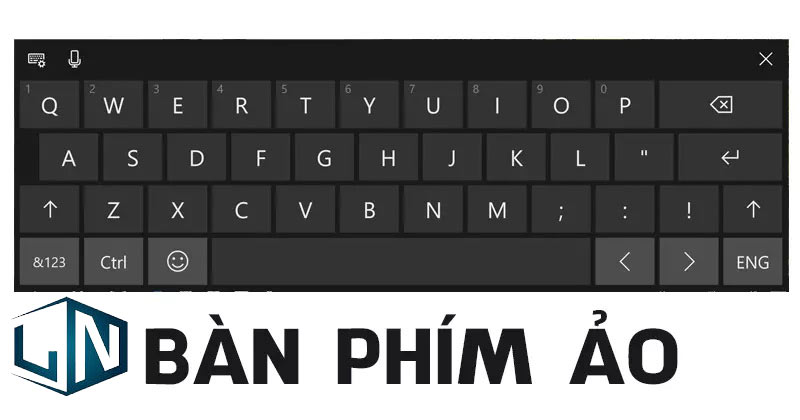
Bàn phím ảo sẽ xuất hiện trên màn hình máy tính và sử dụng Click chuột để nhập ký tự. Bàn phím ảo có mọi tính năng như một bàn phím vật lý, điều hạn chế duy nhất của nó là hiển thị màn hình sẽ bị hạn chế khi bàn phím ảo được bật lên, nhưng các nhà sản xuất đang ngày một khắc phục vấn đề này, mang lại một trải nghiệm hoàn hảo cho người dùng.
Cách mở bàn phím ảo khi bàn phím hỏng:
Trường hợp bàn phím cứng đang bị hỏng, bạn có thể sử dụng thao tác sau để mở bàn phím ảo:
Bước 1: Đầu tiên, bạn copy từ khóa sau “osk” đây là từ khóa viết tắt của On Screen Keyboard, sau đó bạn dán vào khung tìm kiếm của Windows

Bước 2: Tiếp đến, bạn Click đúp chuột vào kết quả hiện ra như hình dưới đây để mở bàn phím ảo.
Cách mở bàn phím ảo Win 7 chi tiết:
Để mở bàn phím ảo trên Windows 7 bạn có thể áp dụng 1 trong 2 cách làm sau đây:
Cách 1: bật bàn phím ảo win 7 từ menu Start
Để mở bàn phím ảo Windows 7 từ menu Start bạn làm theo điều hướng sau:
Đầu tiên, bạn vào Start >> chọn Programs >> chọn Accessories >> chọn tiếp Accessibility >> chọn On-Screen Keyboard.
Hoặc:
Bạn vào nút Start, chọn All Programs và điều hướng tới Accessories > Ease of Access > On-Screen Keyboard.
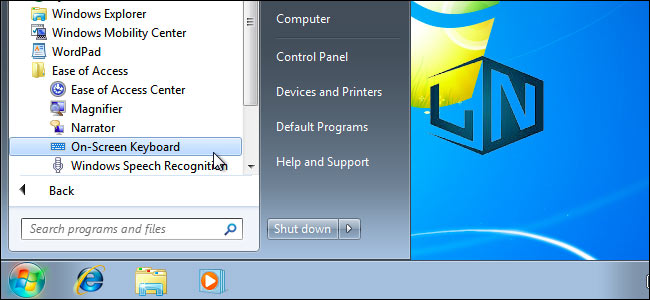
Ngoài ra, bạn cũng:
Dễ dàng tìm thấy nút Start On-Screen Keyboard trong mục Ease of Access Center của Control Panel
Và để dễ dàng truy cập hơn sau này, bạn có thể click đúp chuột phải vào biểu tượng On-screen keyboard trên thanh tác vụ và bạn chọn Pin this program to taskbar.
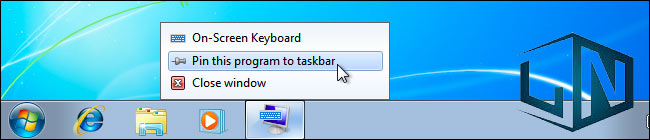
Bàn phím ảo của Windows 7 có thiết kế không được đẹp so với Windows 8 và Windows 10, nhưng nó hoạt động hoàn toàn tương tự nhau.
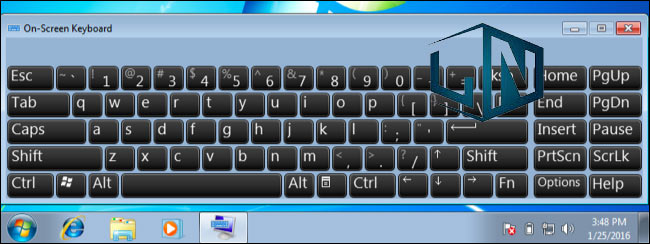
Để sử dụng bàn phím ảo trên màn hinh đăng nhập vào Win, bạn hãy nhấn vào nút Ease of Access ở góc dưới cùng bên trái của bạn hình và bạn chọn tùy chọn Type without the keyboard (On-Screen Keyboard) trong danh sách tính năng hiện lên.
Cách 2: mở bàn phím ảo Win 7 từ hộp thoại RUN
Các bước thực hiện như sau:
Bước 1: đầu tiên, bạn vào Start > chọn RUN hoặc bạn có thể sử dụng tổ hợp phím Windows + phím R nếu bàn phím vẫn hoạt động.
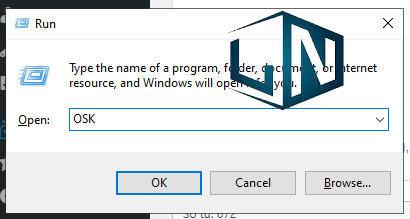
Bước 2: Nhập lệnh OSK vào hộp thoại Run, rồi bạn nhấn Ok
Cách mở bàn phím ảo Win 8/8.1:
Với hệ điều hành Windows 8/8.1 bạn cũng thực hiện các thao tác với Win 7. Tuy nhiên, vẫn có một số điểm mới.
Bạn có thể tạo iCon mở bàn phím ảo ở thanh Taskbar như sau:
Click chuột phải vào thanh công cụ Taskbar >> bạn chọn Toolbars >> Tích chọn Touch Keyboard.
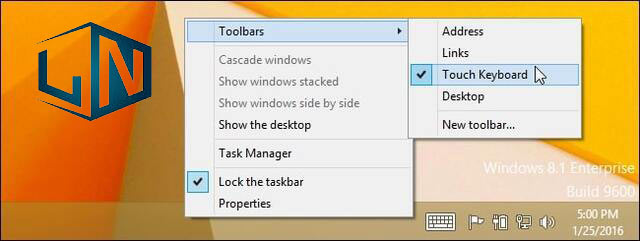
Lúc này, bạn sẽ nhận thấy xuất hiện biểu tượng bàn phím cảm ứng ở bên trái khay hệ thống hoặc khu vực thông báo. Bạn click và đó để mở bàn phím cảm ứng.
Ngoài ra:
Bạn cũng có thể truy cập vào Control Panel hoặc cửa sổ Run để thực hiện mở bàn phím ảo như trên Win 7.
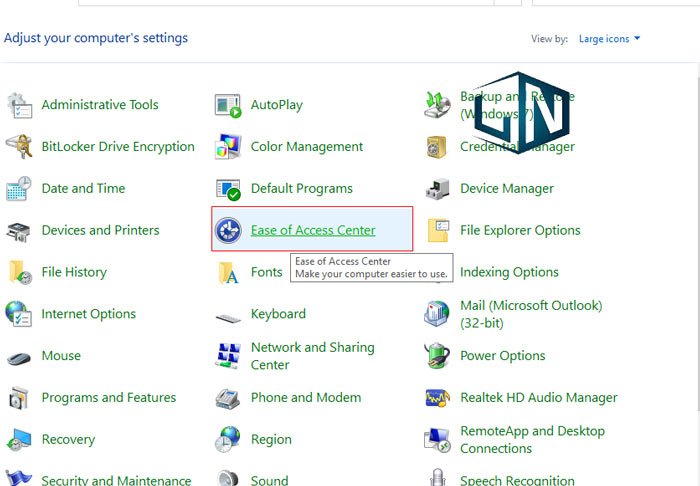
- Mở Control Panel >> click vào Ease of Access >> Chọn Ease of Access Center >> nhấn chọn Start On-Screen Keyboard.
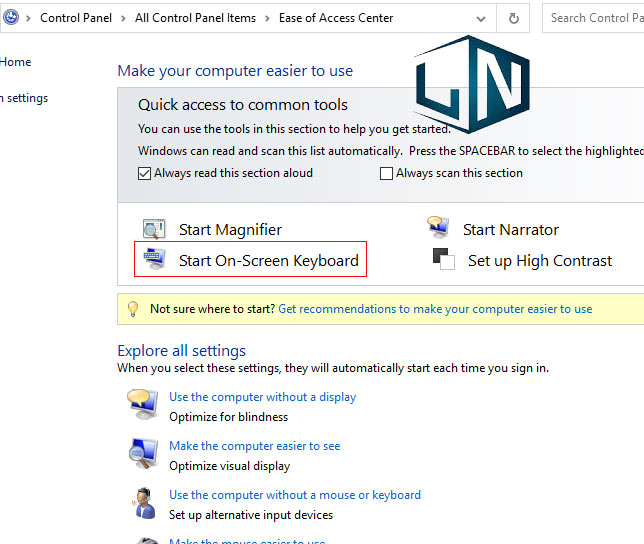
Trường hợp bạn muốn sử dụng hàng phím F1 đến F12 thì bạn bấm nút Fn để hiện thị các dòng phím triên bàn phím ảo đó.
Cách mở bàn phím ảo Win 10 chi tiết nhất:
Cách 1: Mở bàn phím ảo win 10 trong Settings
Để mở bàn phím ảo Windows 10 trong Settings, bạn thực hiện như sau:
Bước 1: Đầu tiên, bạn mở ứng dụng Settings bằng cách Click vào biểu tượng Settings ở góc bên trái Start Menu.
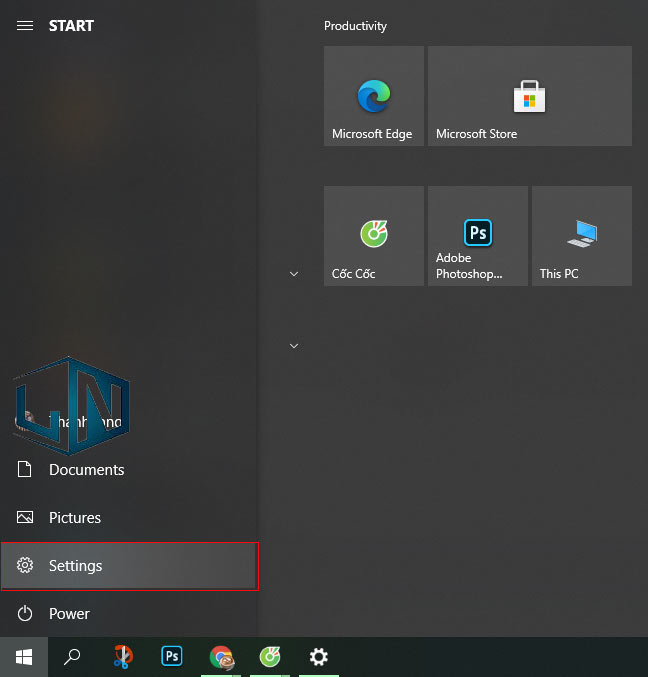
Bước 2: Ở cửa sổ Settings, bạn tìm và Click chọn Ease of Access.
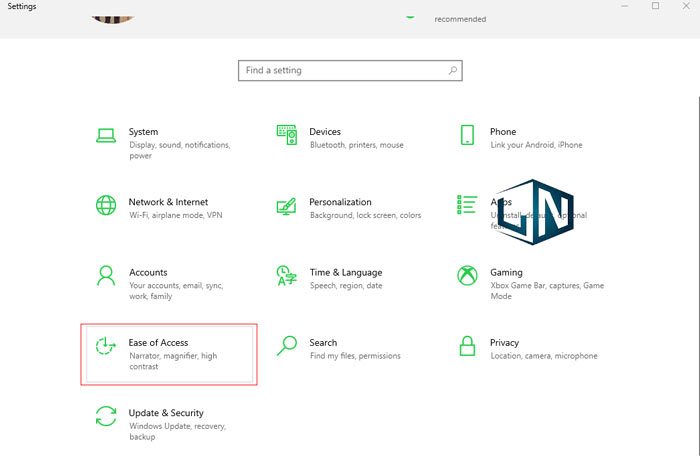
Bước 3: Bạn cuộn xuống chọn Keyboard.
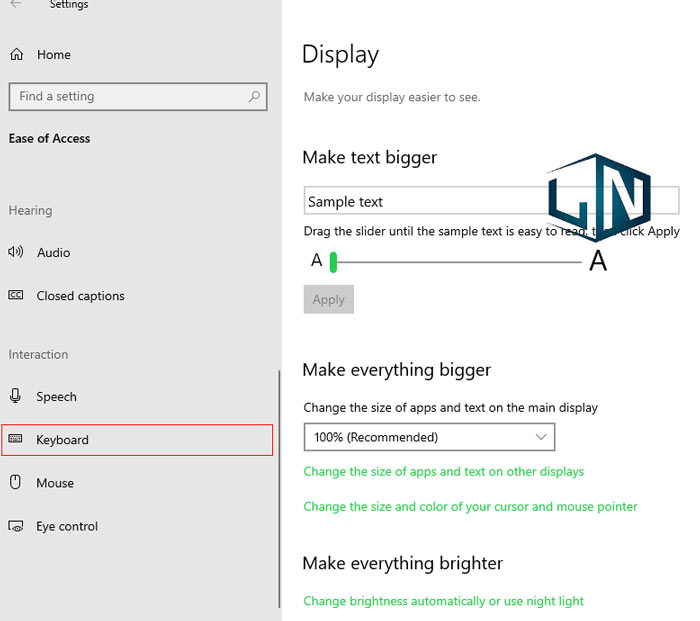
Tại mục On the on-screen Keyboard bạn gạt chuyển trạng thái sang ON.
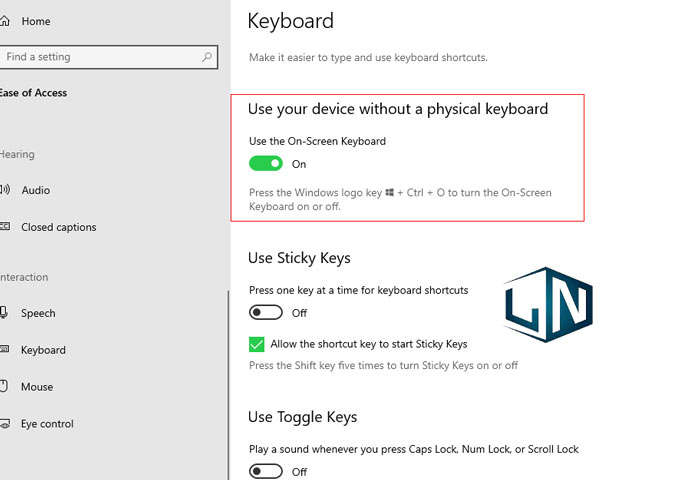
Cách 2: Mở bàn phím ảo Windows 10 bằng ô tìm kiếm
Bạn Click vào biểu tượng kính lúp ngay cạnh biểu tượng Windows.

Sau đó, bạn nhập từ khóa “On screen keyboard” hoặc “osk” vào khung tìm kiếm rồi bạn nhấn Enter để mở bàn phím ảo On screen board trên Windows 10.
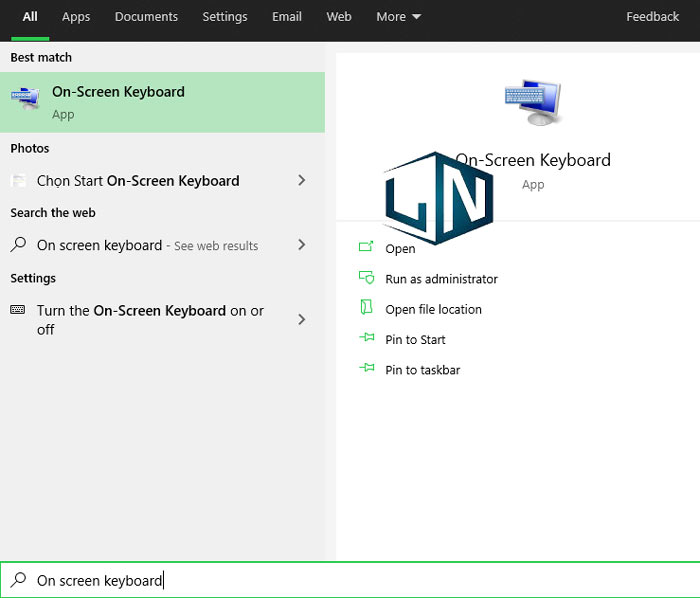
Cách 3: Mở bàn phím ảo bằng cửa sổ Run
Bạn thực hiện theo các bước sau:
Bước 1: Đầu tiên, bạn Click chuột phải vào biểu tượng Windows và chọn Run
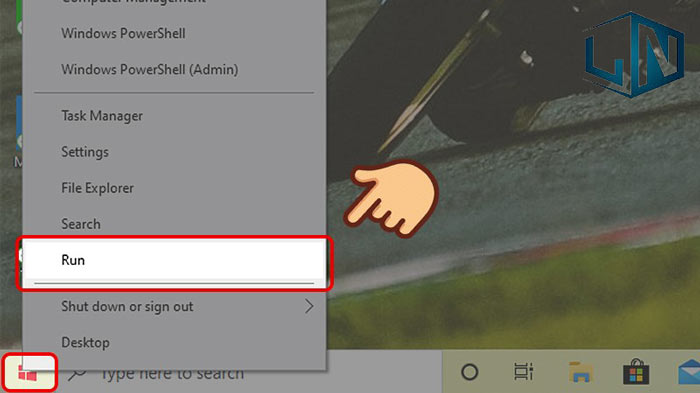
Bước 2: Trên cửa sổ lệnh Run, bạn Copy từ khóa OSK vào rồi Chọn OK để mở phím ảo
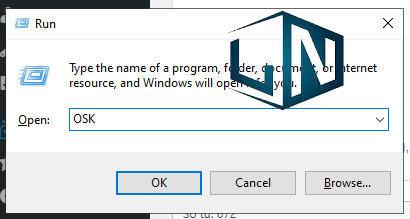
Cách 4: Mở bàn phím ảo thông qua CMD
Bước 1: Đầu tiên, bạn mở hộp thoại Run như cách trên
Bước 2: Nhập từ khóa cmd
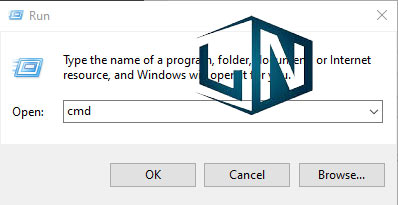
Bước 3: Ở cửa sổ cmd, bạn nhập từ khóa “osk” vào dấu nhắc lệnh rồi nhấn Enter để mở bàn phím ảo
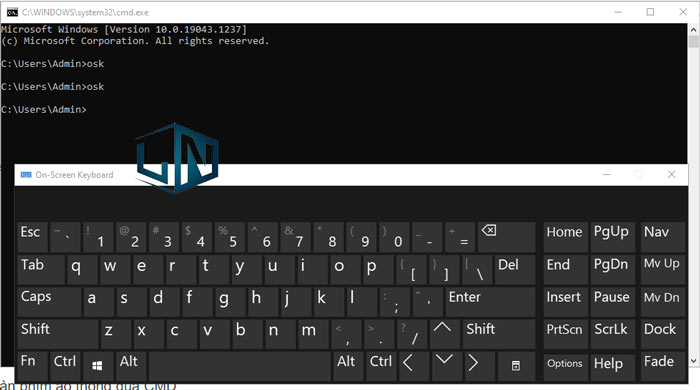
Xem thêm: Cách tăng tốc Win 10
Related posts:
Bạn đã biết cách tìm địa chỉ IP của máy tính khác trong mạng LAN chưa?
Link tải FastStone Capture Key Active vĩnh viễn [đã test 100%]
Tổng hợp hình nền Draven cho máy tính và laptop
Chip dành cho máy tính để bàn tốt nhất hiện nay
999+ hình nền đẹp nhiều chủ đề cho máy tính laptop
Crack Teamviewer 14 vĩnh viễn kèm link tải tốc độ cao
Mới 100% Dell Vostro 14 3400 core i5 1135G7, 2.40GHz, 16GB, 512GB SSD, 14 FHD NK
Cách đăng Story Facebook trên máy tính đơn giản
Cách tải Gacha Club trên máy tính chi tiết nhất
Cách kết bạn zalo trên máy tính qua facebook dễ dàng



