Chưa có sản phẩm trong giỏ hàng.
Hướng Dẫn
Cách tăng tốc Win 10 tối ưu hóa hiệu năng hiệu quả
Windows 10 được đánh giá là một hệ điều hành tốt nhất thời điểm hiện tại. Win 10 hội tụ đủ mọi tính năng cả về giao diện lẫn hiệu suất mạnh mẽ. Tuy nhiên, trong quá trình sử dụng, có thể một số tính năng của Win 10 mặc định đã được kích hoạt sẵn nhưng có một số tính năng đó có thể bạn thực sự không sử dụng đến. Điều này có thể ảnh hưởng tới máy tính của bạn có thể bị chậm chạp, trì trệ trong một số tác vụ. Vậy làm thế nào để biết cách tăng tốc Win 10? theo dõi bài viết dưới đây để biết cách làm chi tiết nhé!
Xem thêm: Safe Mode là gì?
Cách tăng tốc Win 10 tối ưu hóa hiệu năng hiệu quả:
1. Tăng tốc windows 10 bằng cách tắt System Restore:
Việc bạn tắt System Restore sẽ giúp bạn giải phóng bộ nhớ, tiến trình dưới nên của hệ thống. Và để tắt System Restore trên Windows 10, bạn thực hiện theo các bước sau:
Bước 1: Đầu tiên, bạn nhấn tổ hợp phím Windows + phím E >> Sau đó bạn nhấn chuột phải lên This PC >> Sau đó, bạn hãy nhấn chọn Properties.
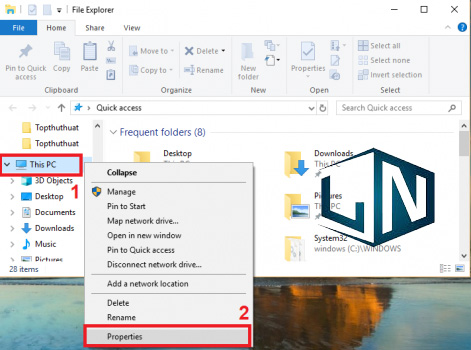
Bước 2: Tại cửa sổ mới hiện lên, bạn nhấn chọn Advanced System Settings >> bạn chọn Tab Systeam Protection trong cửa sổ mới
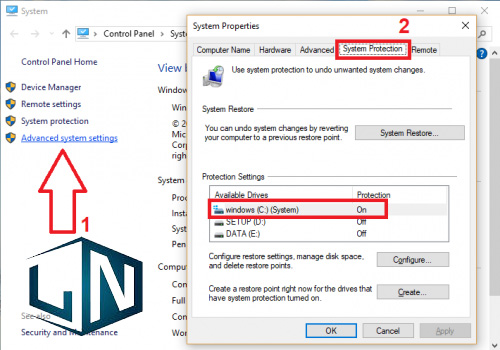
Ở đây, theo mặc định ở ổ đĩa hệ thống ở trang thái kích hoạt chức năng System Restore.
Bước 3: Lúc này, bạn nhấn chọn nút Configure >> Rồi bạn nhấn chọn Disable System Protection trong cửa sổ mới và bạn nhấn chọn OK để tắt tính năng System Restore.
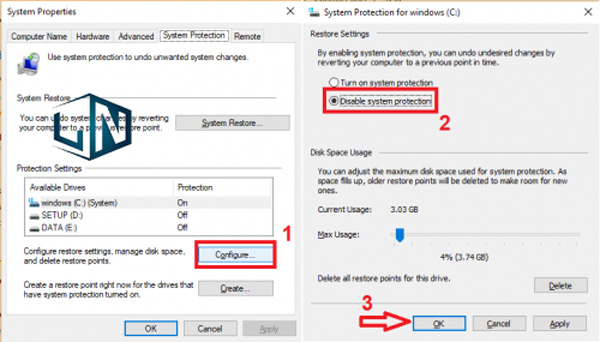
Bước 4: Giờ đây, bạn tiến hành kiểm tra lại Tab System Protection và thấy ổ C ở chế độ Off là Ok.
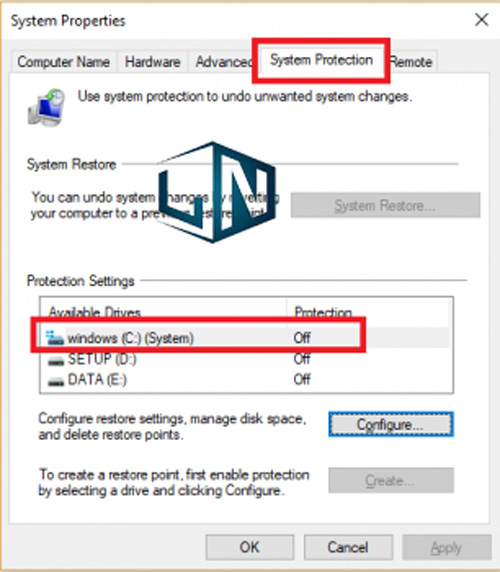
2. Vô hiệu hóa chương trình Startup:
Tính năng OneDrive là một tính năng sao lưu trữ đám mây được tích hợp vào Windows 10, và ở chế độ mặc định nó sẽ tự động khởi động cùng với hệ thống. Đây cũng là một trong những nguyên nhân dẫn tới việc máy tính của bạn khởi động trì trệ, chậm chạp và ngốn khá nhiều tài nguyên mạng Internet.
Và để vô hiệu hóa tính năng OneDrive khởi động cùng Windows 10, bạn thực hiện theo các bước sau:
Bước 1: Đầu tiên, bạn cần mở Task Manager lên bằng cách nhấn chuột phải vào thanh Taskbar
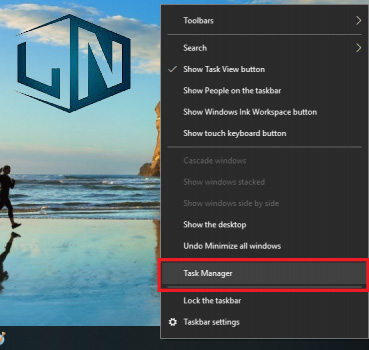
Bước 2: Ở cửa sổ Task Manager bạn chuyển sang tab Starup
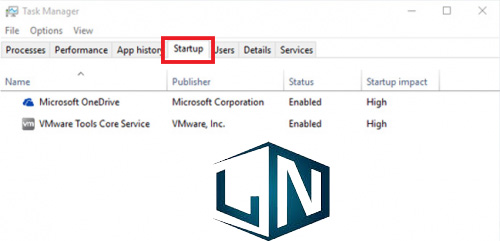
Bước 3: Tiếp đến, ở cửa Tab Starup bạn tìm tới mục Microsoft OneDrive, bạn click chuột phải vào đó và chọn Disable như hình minh họa dưới.
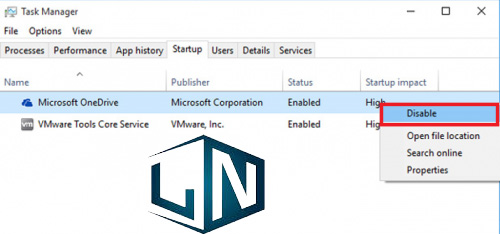
Ngoài ra, bạn cũng có thể áp dụng cách này để tắt các ứng dụng khởi động cùng Windows 10.
3. Tăng tốc Win 10 toàn diện bằng cách vô hiệu hóa Windows Defender
Windows Defender là môt trình diệt Virus được tích hợp sẵn trên hệ điều hành Windows 10. Tuy là một trình bảo vệ máy tính, nhưng đôi khi nó gây bất tiện cho người dùng, khiến người dùng cảm thấy không được thoải mái và tự do khi sử dụng.
Hơn thế nữa, Windows Defender còn chạy ẩn dưới nền, nên nó gây tiêu tốn tài nguyên của hệ thống khá nhiều. Vậy nên, để tăng tốc Win 10 toàn diện bạn có thể vô hiệu hóa Windows Defender.
Nếu bạn chưa biết cách làm thế nào thì có thể tham khảo lại bài viết: Tắt Windows Defender Security Center Win 10
4. Tắt tường lửa trên Windows 10:
Tính năng tường lửa Firewall là một tính năng hầy như chúng ta đều không sử dụng. Vậy nên, chúng ta có thể tắt tính năng này để tối ưu hiệu suất cho Windows 10.
Cách tắt Windows Firewall thực hiện như sau:
Bước 1: Đầu tiên, bạn sử dụng tổ hợp phím Windows + S để mở tìm kiếm. Bạn gõ từ khóa Firewall rồi nhấn chọn mở Windows Defender Firewall
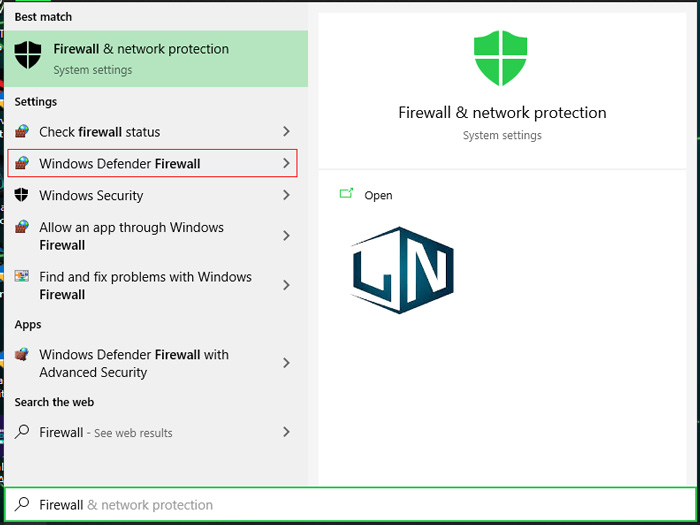
Bước 2: Trong giao diện FireWall bạn chọn mục Turn Windows Firewall on or off
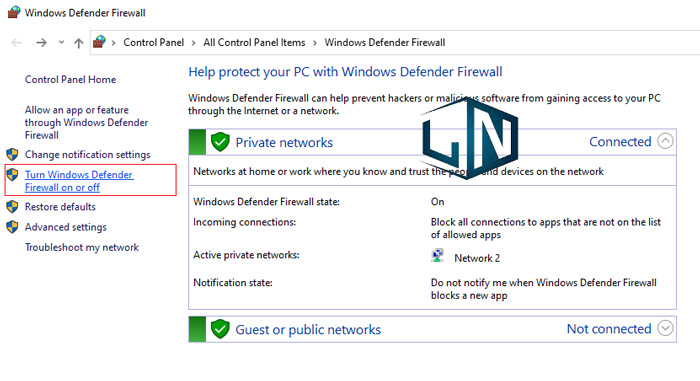
Bước 3: Cuối cùng, bạn chuyển Off cả 2 tùy chọn mạng Private và Public Network và nhấn chọn Ok để hoàn tất.
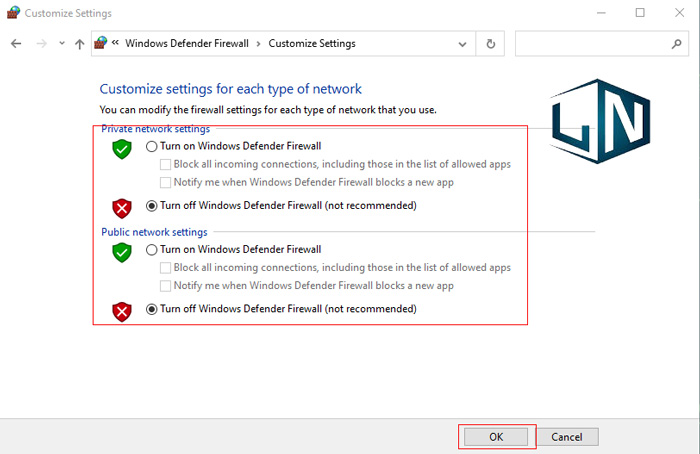
5. Nâng cấp ổ cứng lên SSD:
Hiện nay, công nghệ đã ổ cứng đã có nhiều thay đổi, tính tới thời điểm hiện tại loại ổ cứng SSD có tốc độ truy xuất dữ liệu nhanh nhất và nó nhanh hơn nhiều so với ổ cứng HDD.
Việc load và sử dụng các phần mềm như Photoshop cũng diễn ra nhanh hơn nhiều với ổ cứng SDD. Các ứng dụng Windows có thể dễ dàng được chuyển từ ổ cứng HDD sang SSD trong trang Apps and Features thuộc phần Settings.
Vậy nên, để tăng tốc Win 10, mình khuyên bạn nên thay ổ cứng HDD cũ ở máy tính lên ổ cứng SSD để sử dụng được tốt hơn.
6. Vô hiệu hóa tính năng trong suốt trên Win 10:
Các hiệu ứng đồ họa tuy rất đẹp mắt trên giao diện máy tính, nhưng thiết bị của bạn bị giới hạn cấu hình, hay cấu hình khá yếu thì tính năng đồ họa thực sự là một cực hình với máy tính của bạn. Vậy nên, để tăng tốc cho Win 10 hiệu quả thì bạn nên tắt tính năng này đi.
Bước 1: Đầu tiên, trên màn hình chính của máy tính Win 10, bạn Click chuột phải và chọn Personalize
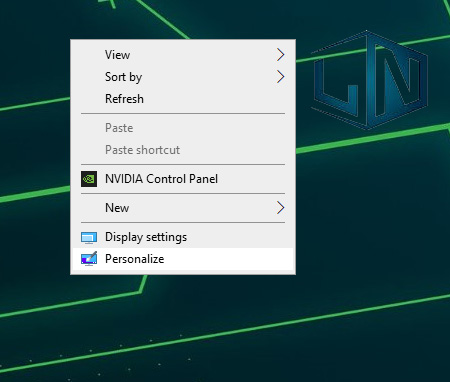
Bước 2: Trong cài đặt giao diện, bạn chọn mục Colors >> Rồi bạn chuyển sang trạng thái OFF của 2 tùy chọn sau:
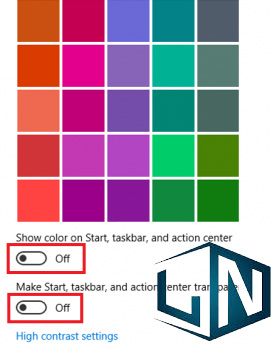
- Show color on Start, Taskbar and Action Center
- Make Start, Taskbar, and Action Center Transparent
Trường hợp bạn sử dụng Win 10 Pro thì chuyển Off trong tùy chọn Transparency effects, và bỏ tích trong hai tùy chọn
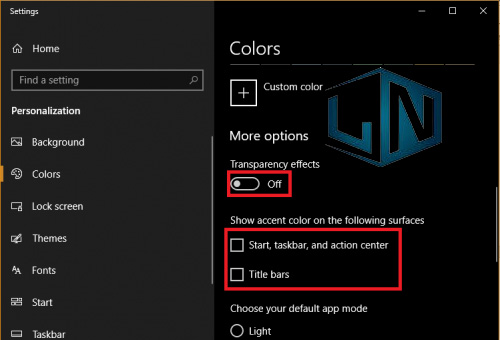
- Start, taskbar, and action center
- Title bars.
7. Tăng cường hiệu suất cho hệ thống:
Để Tăng cường hiệu suất cho hệ thống hoạt động cho hệ điều hành Win 10, bạn thực hiện như sau:
Bước 1: Đầu tiên, bạn nhấn tổ hợp phím Windows + E sau đó nhấn chuột phải lên This PC và chọn Properties
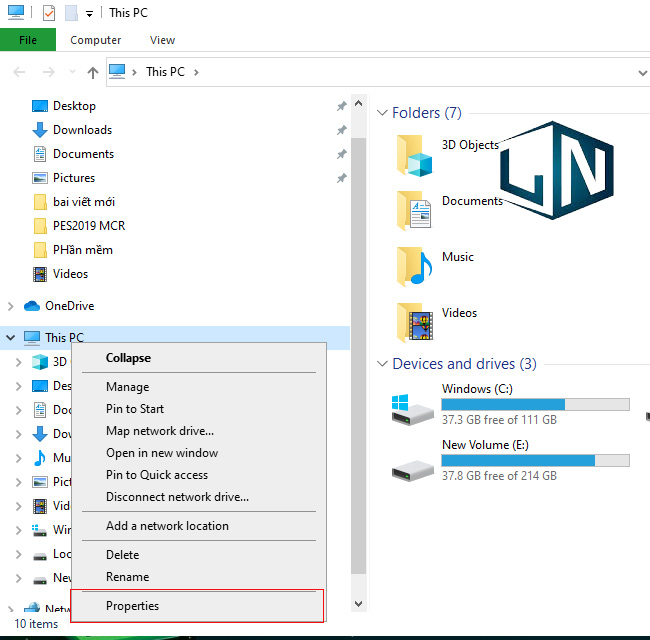
Bước 2: Tại hộp thoại hiện lên, bạn nhấn chọn Advanced system settings
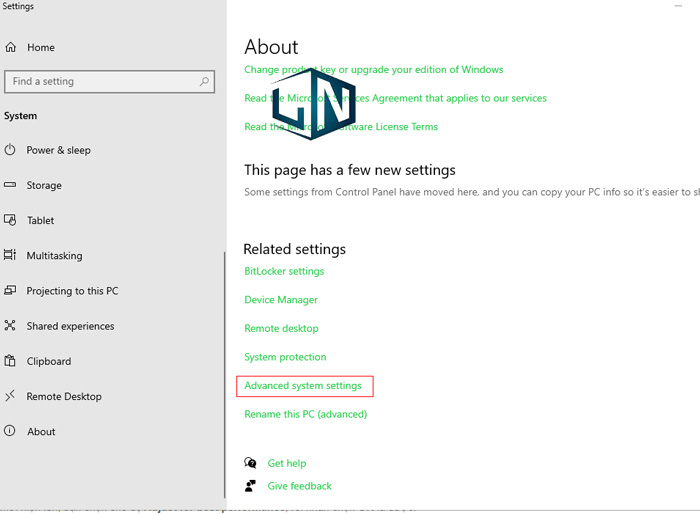
Bước 3: Cửu sổ mới hiện lên, bạn chuyển sang Tab Advanced rồi bạn bấm nút Settings trong phần Performance
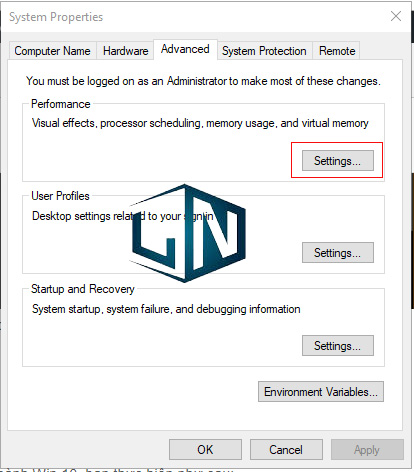
Bước 4: Trong giao diện mới hiện lên, bạn chọn chế độ Adjust for best performance, rồi nhấn chọn OK là được.
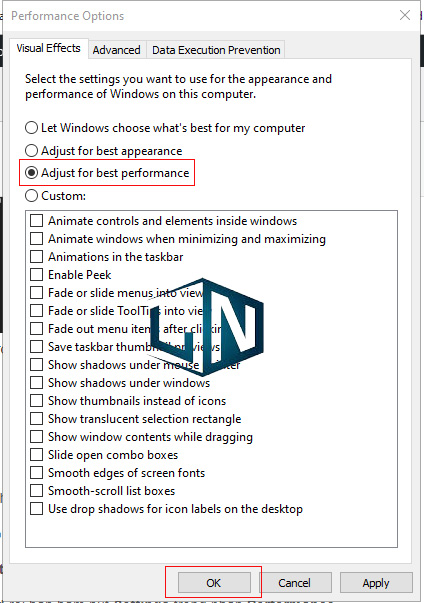
8. Gỡ tất cả những phần mềm không sử dụng đến:
Những phần mềm, ứng dụng bạn không thường sử dụng đến, và không cần thiết cho máy tính của bạn cũng là một nguyên nhân khiến cho máy tính của bạn chạy ì ạch. Chúng chiếm một khoảng không gian bộ nhớ, lại còn một số phần mềm chạy ẩn gây tiêu tốn tài nguyên, tệ hơn là chúng gây xung đột các phần mềm mà bạn đang sử dụng.
Vậy nên, để tăng tốc cho Windows 10 thì bạn nên gỡ hết những ứng dụng, phần mềm không cần thiết hoặc ít khi sử dụng đến.
Bạn có gỡ phần mềm theo cách sau:
Bước 1: bạn mở tìm kiếm, gõ từ khóa Control Panel và chọn Control Panel
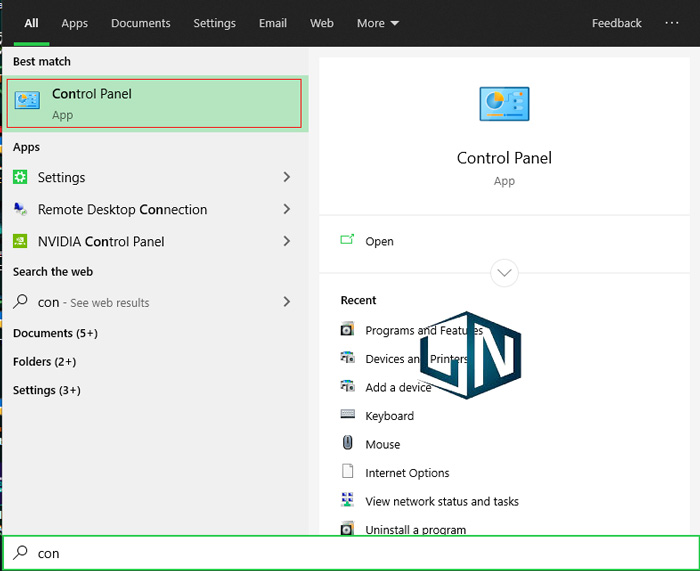
Bước 2: Tại cửa sổ Control Panel hiện lên, bạn nhấn vào mục Unistall a Programs
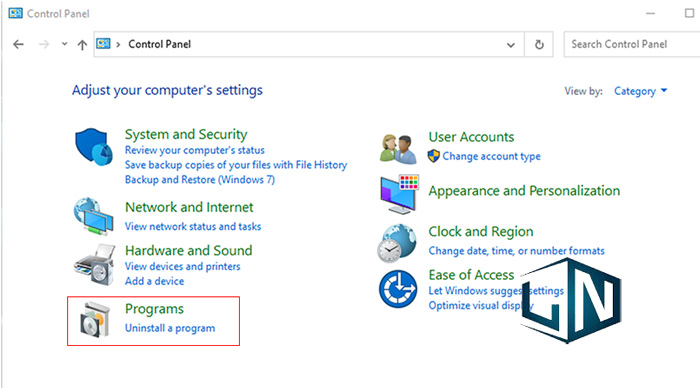
Bước 3: Ở giao diện mới, bạn nhấn chọn chương trình mà bạn muốn gỡ bỏ >> Rồi nhấn chọn Uninstall/Change để xóa cài đặt phần mềm đó đi.
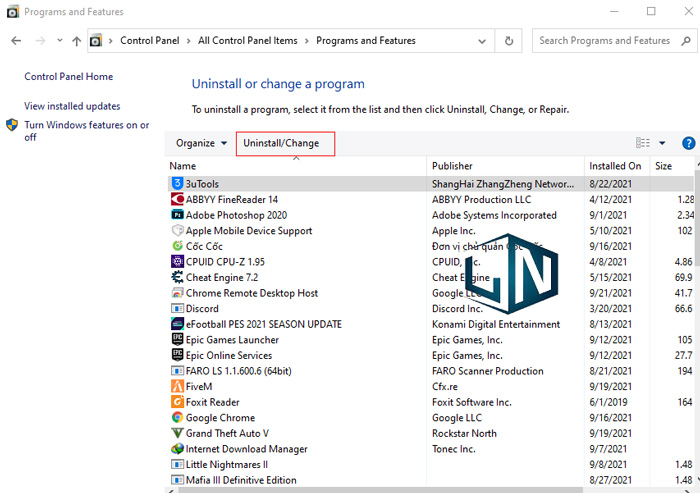
9. Dọn File rác cho các ổ đĩa:
Ổ đĩa đầy cũng ảnh hưởng tới tốc độ xử lý của hệ thống, vậy nên bạn nên định kỳ dọn sạch các File rác trên ổ đĩa bằng công cụ Disk Cleanup. Đây là một công cụ có sẵn trên Windows 10, bạn chỉ cần thực hiện theo các bước sau:
Bước 1: đầu tiên, bạn sử dụng tổ hợp phím Windows + E để mở File Explorer, tại cửa sổ hiện lên, bạn chọn This PC
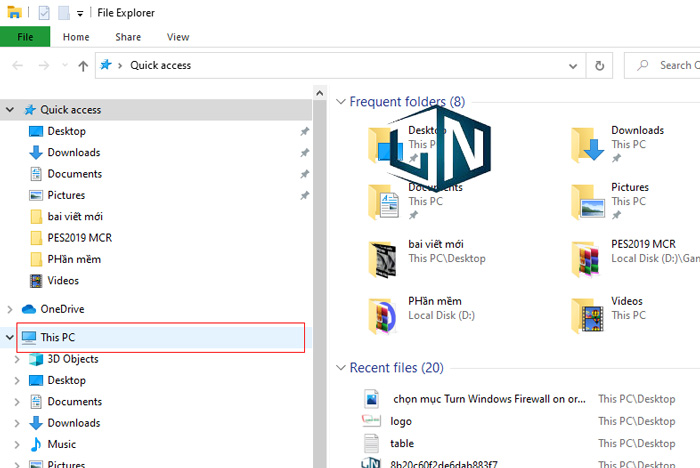
Bước 2: Tiếp đến, bạn nhấn chuột phải lên Ổ Windows (C:) rồi chọn Properties từ menu
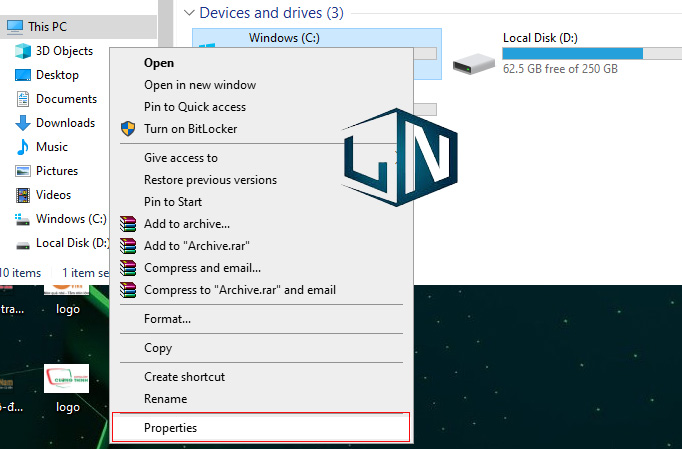
Bước 3: Ở cửa sổ mới xuất hiện, bạn chuyển sang tab General >> rồi Click chọn Disk Clean trong phần Capacity
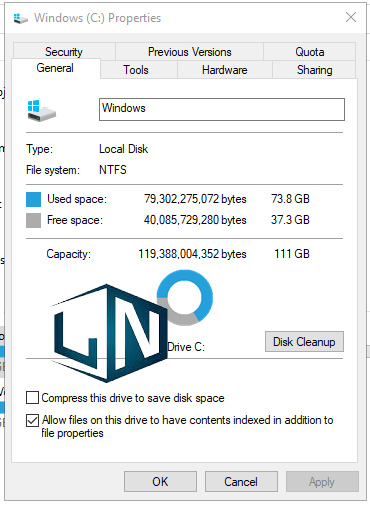
Bước 4: Thư mục mới hiện lên, bạn nhấn chọn dạng File mà bạn muốn xóa >> Rồi chọn OK để công cụ quét xóa bớt những file rác.
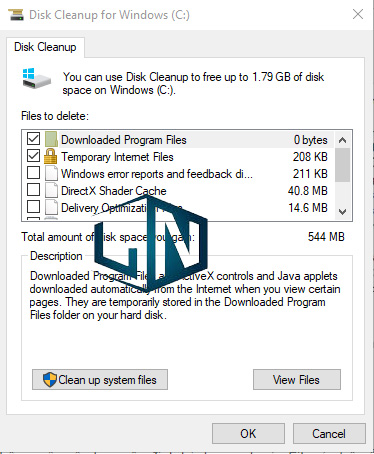
10. Tắt các dịch vụ chạy nền không cần thiết:
Tắt các dịch vụ chạy nền không cần thiết sẽ không ảnh hưởng xấu tới máy tính của bạn, ngược lại nó còn cải thiện tốc độ Win 10, bởi những dịch vụ này làm tiêu hao tài nguyên hệ thống. Và để tắt hoặc kích hoạt thủ công các dịch vụ chạy dưới nền, bạn thực hiện như sau:
Bước 1: Đầu tiên, bạn mở hộp tìm kiếm trên Win 10 bằng cách nhấn tổ hợp phím Windows + S, nhập từ khóa Services và chọn kết quả hiện ra.
Bước 2: Trong cửa sổ mới hiện lên, bạn click đúp vào dịch vụ mà bạn muốn vô hiệu hóa. Sau đó bạn chọn tùy chọn Disabled để vô hiệu hóa nó, hoặc chọn Manual để kích hoạt bằng tay dịch vụ trong Startup Tybe.
Xem thêm: Tắt thông báo Your Windows License Will Expire Soon
Related posts:
Cách chọn mua Laptop Cũ Lenovo chuẩn chất lượng
Tải Onekey Ghost Win 7 bản chuẩn mới nhất 2021
Tải K Lite Codec Pack Full 2015 kèm Hướng dẫn Cài đặt
Biến máy tính thành trung tâm giải trí cao cấp như thế nào?
Tổng hợp hình nền Draven cho máy tính và laptop
Cách chơi game Rules of Survival trên máy tính đạt kết quả cao nhất
Laptop cho sinh viên vừa học vừa chơi phù hợp, hot nhất năm 2022
Cách khác phục lỗi Win 10 bị trắng màn hình
Top 12 Cty sửa máy tính tại TP.HCM uy tín, giá phải chăng
Top CPU tốt nhất cho máy tính không được bỏ lỡ



