Chưa có sản phẩm trong giỏ hàng.
Hướng Dẫn
Cách chỉnh âm lượng máy tính bằng phím tắt nhanh nhất
Thông thường, muốn thay đổi âm thanh trên máy tính thường sẽ phải nhấp vào biểu tượng loa ở Taskbar. Hiện nay, mặc dù một số bàn phím rời hay một số dòng laptop cũng đã trang bị phím cứng tăng giảm âm thanh nhưng thao tác của người dùng sử dụng chưa nhanh. Do máy tính không có nút phím cứng này, như máy bàn hoặc không hiện biểu tượng loa ở Taskbar thì bạn có thể sử dụng công cụ thay thế là Sound Volume Hotkeys, tạo phím tắt để tăng giảm âm lượng.
Xem thêm: Hacker 14 tuổi hack máy tính của trường rồi phát video Rick Roll
Không cần phải nhấn vào biểu tượng loa để điều chỉnh âm như thông thường, thì người dùng chỉ cần nhấn vào phím tắt mà Sound Volume Hotkeys đã thiết lập sẵn. Bài viết sau đây sẽ hướng dẫn cách chỉnh âm lượng trên máy tính bằng phím tắt Sound Volume Hotkeys.
Hướng dẫn tạo phím tắt chỉnh âm lượng trên Windows
Bước 1:
Người dùng truy cập link sau đây để thực hiện quy trình tải công cụ Sound Volume Hotkeys xuống máy tính.
- http://www.softarium.com/soundvolumehotkeys/
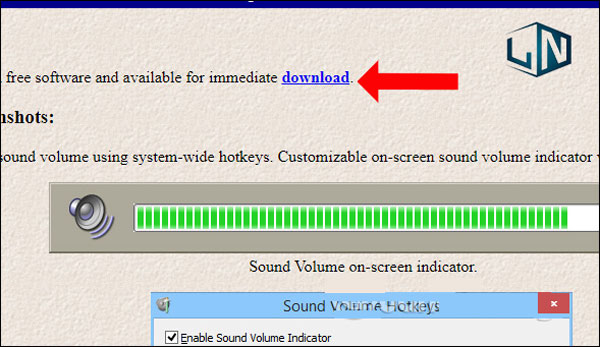
Tiếp tục, sử dụng chuột phải nhấn vào file cài đặt rồi chọn Run as administrator để chạy với tư cách quản trị.
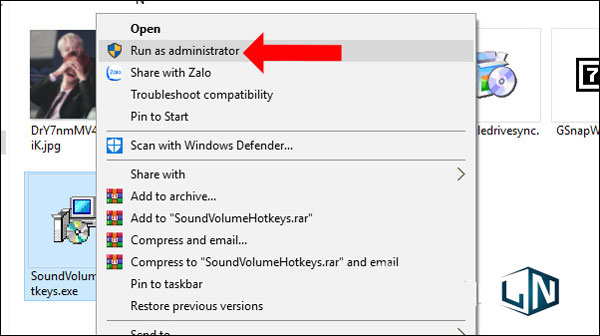
Rồi cài đặt công cụ như thông thường.
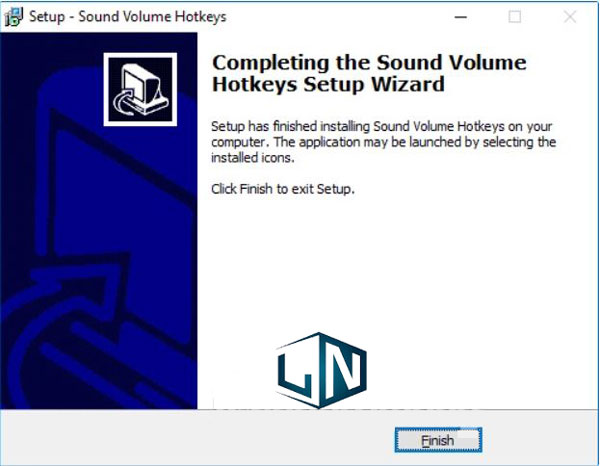
Bước 2:
Sau khi cài đặt xong, chúng ta sẽ thấy dưới khay hệ thống xuất hiện biểu tượng của công cụ. Đặc biệt, lợi thế ở việc người dùng không cần phải kích hoạt hoặc thay đổi bất cứ tùy chỉnh nào, mà có thể trực tiếp dùng luôn tổ hợp phím chỉnh âm.
Bây giờ để tăng âm lượng bạn chỉ cần thực hiện tổ hợp phím Ctrl + mũi tên lên. Và muốn giảm âm lượng thì nhấn tổ hợp ngược lại là phím Ctrl + mũi tên xuống.
Khi đó trên màn hình máy tính sẽ hiển thị mức độ âm lượng như hình dưới đây.
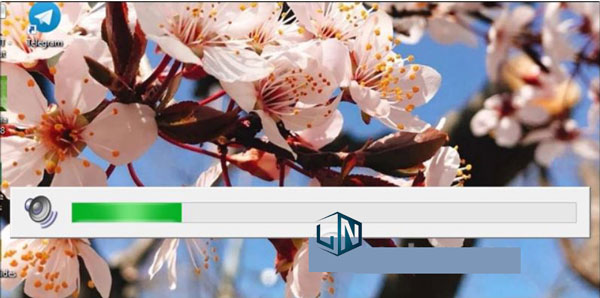
Bước 3:
Bên cạnh đó, công cụ cũng cung cấp một số tùy chỉnh và hiệu ứng hiển thị trên máy tính. Tiếp tục nhấn đúp chuột vào biểu tượng tiện ích, hoặc chọn chuột phải và chọn Customize.
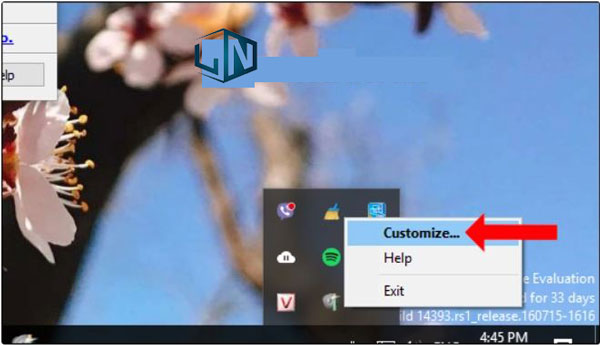
Trong giao diện tùy chỉnh của công cụ, nếu bạn tích vào chế độ Volume Indicator Transparency, người dùng có thể tăng giảm độ sáng hoặc tối của thanh Volume mỗi khi bạn thực hiện quá trình điều chỉnh âm lượng.
Bỏ tích tại Place Icon in the Taskbar thì biểu tượng công cụ Sound Volume Hotkeys tại khay hệ thống sẽ tự động biến mất. Nhấn OK để hệ thống ghi lại thiết lập mới.
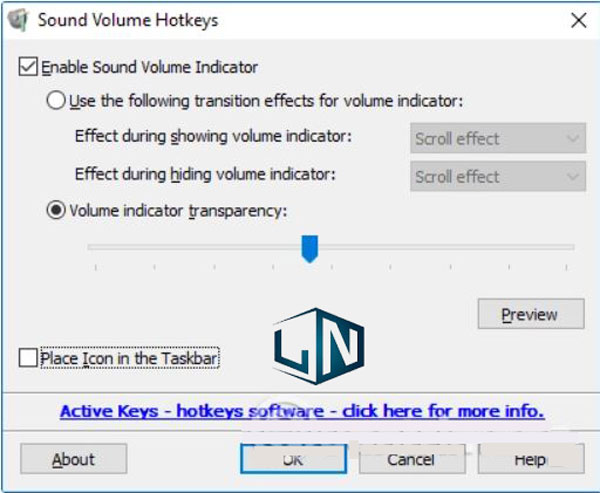
Thanh âm lượng sẽ hiển thị mờ sáng sau khi thêm hiệu ứng như hình dưới đây.
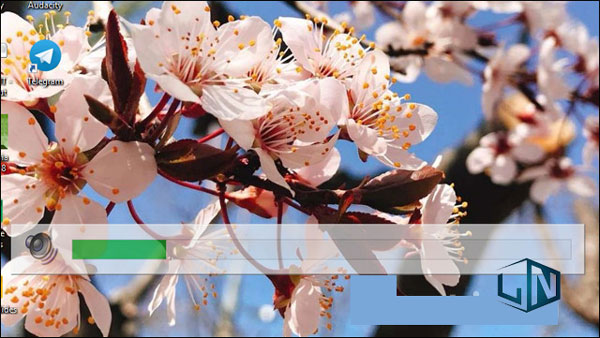
Tổ hợp phím tắt tăng giảm âm lượng do Sound Volume Hotkeys được thiết lập sẽ giúp người dùng thuận lợi hơn khi điều chỉnh âm thanh nhanh chóng, mà không cần thao tác click trực tiếp vào biểu tượng loa trên máy tính. Phím tắt cũng rất đơn giản và dễ dàng để thao tác.
Trên đây là bài viết hướng dẫn cách chỉnh âm lượng máy tính bằng phím tắt của Laptop Lê Nghĩa. Hy vọng bài viết này sẽ hữu ích với các bạn trong việc sử dụng các thiết bị công nghệ. Chúc các bạn thành công.
Related posts:
Các mô hình mạng máy tính phổ biến hiện nay
Hacker 14 tuổi hack máy tính của trường rồi phát video Rick Roll
Download KMPlayer mới nhất 2016 [100% đã Test]
Tải phần mềm Abbyy Finereader 12 Full Crack [Update 2021]
Hướng dẫn cài đặt và sử dụng Kodi trên máy tính chi tiết nhất
Tải Adobe InDesign 2021 Full vĩnh viễn
Tải Adobe After Effects 2021 Full [100% đã Test]
Cách tạo ổ đĩa Google Drive trên máy tính
Download Visual Studio 2010 Full bản chuẩn đã Test
Cách tạo ảnh bìa Facebook máy tính 360 độ



