Chưa có sản phẩm trong giỏ hàng.
Hướng Dẫn
Hướng dẫn cách truy cập điện thoại Android trên máy tính siêu nhanh, đơn giản
Hiện nay, công nghệ đang ngày càng phát triển, các thiết bị điện thoại cũng được cải tiến có khả năng đồng bộ với nhiều thiết bị hơn. Và máy tính, laptop là các thiết bị được ưu tiên hàng đầu giúp chúng ta vào Android trên máy tính đơn giản. Cách thực hiện vô cùng đơn giản. Cùng theo dõi bài viết sau để biết cách truy cập điện thoại Android của bạn trên máy tính.
Tác dụng của việc truy cập điện thoại Android của bạn trên máy tính
Tác dụng chính của việc này là dễ dàng trao đổi, truyền dữ liệu, hình ảnh giữa điện thoại và máy tính với nhau.

Hướng dẫn cách truy cập điện thoại điện thoại Android trên máy tính
Xem thêm: Hướng dẫn điều chỉnh độ sáng màn hình máy tính thủ công và tự động
Thông qua ứng dụng Android
Bước 1: Cài đặt ứng dụng AirDroid
Mở CH Play trên điện thoại -> Tìm kiếm và cài đặt ứng dụng AirDroid.
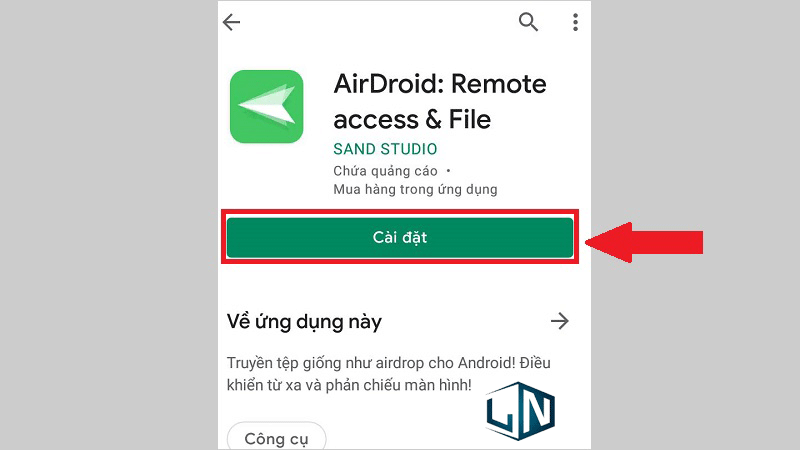
Bước 2: Mở AirDroid trên điện thoại
Mở ứng dụng AirDroid trên điện thoại -> Nhập thông tin đăng nhập -> Nhấn SIGN IN.
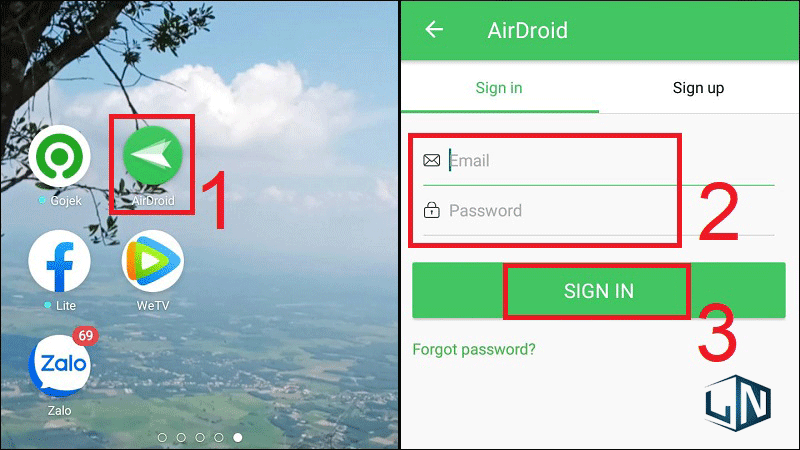
Bước 3: Truy cập trình duyệt web trên máy tính
Truy cập trang web của AnDroid trên trình duyệt của máy tính, laptop để đăng nhập vào tài khoản TẠI ĐÂY. Bạn nhập thông tin đăng nhập -> Nhấn Sign in.
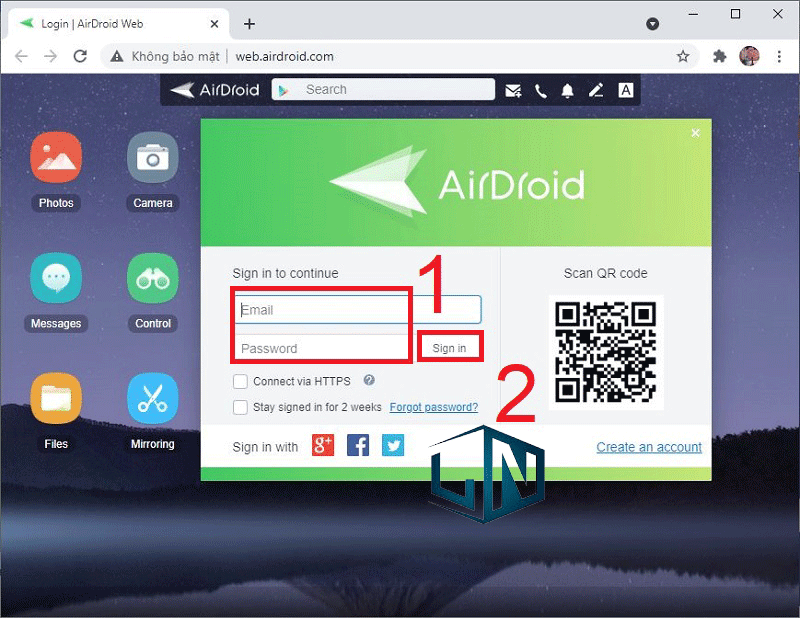
Bạn cũng có thể sử dụng điện thoại quét mã QR để đăng nhập vào AirDrop trên máy tính.
Bước 4: Truy cập dữ liệu điện thoại ngay trên máy tính.
Dùng dây cáp kết nối
Bước 1: Kết nối hai thiết bị thông qua dây cáp
Dùng dây cáp điện thoại hoặc cáp USB để kết nối máy tính với điện thoại. Sau khi đã kết nối, bạn có thể chọn truyền tệp hoặc truyền ảnh giữa hai thiết bị.
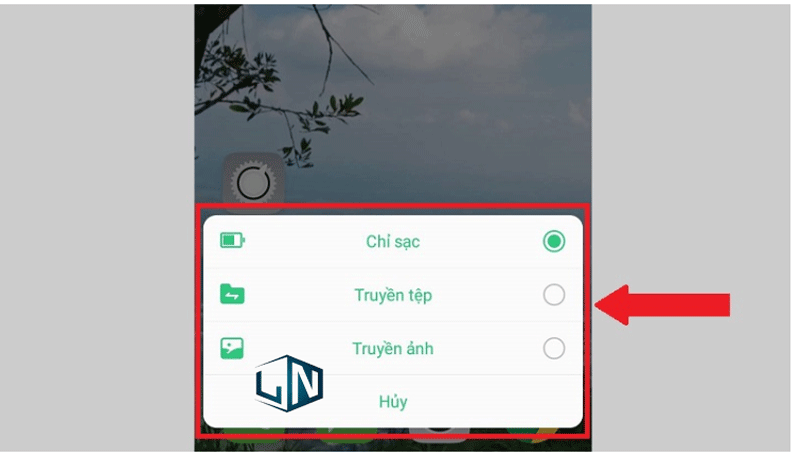
Bước 2: Truy cập vào ổ đĩa bộ nhớ điện thoại
Mở This PC -> Chọn ổ đĩa bộ nhớ điện thoại (tên điện thoại) của bạn.
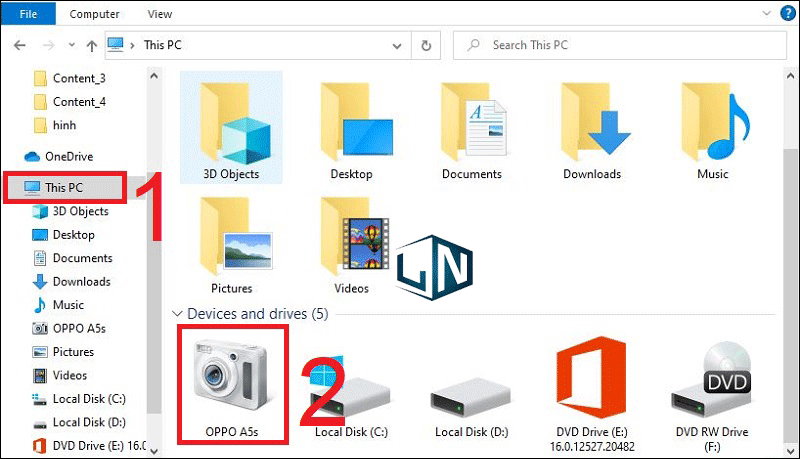
Xem thêm: Hướng dẫn tạo USB diệt Virus cứu hộ máy tính với Kaspersky chi tiết nhất
Bước 3: Tiến hành chuyển/sao chép dữ liệu
Lúc này bạn có thể tùy ý sao chép hay lấy dữ liệu, chuyển đổi dữ liệu giữa điện thoại và máy tính đơn giản.
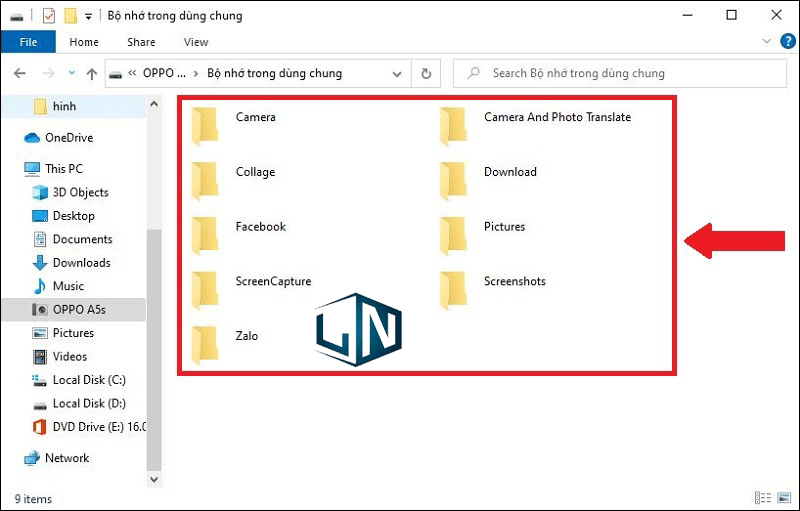
Thông qua Bluetooth
Bước 1: Mở Bluetooth trên điện thoại
Đi đến Cài đặt -> Chọn Bật Bluetooth.
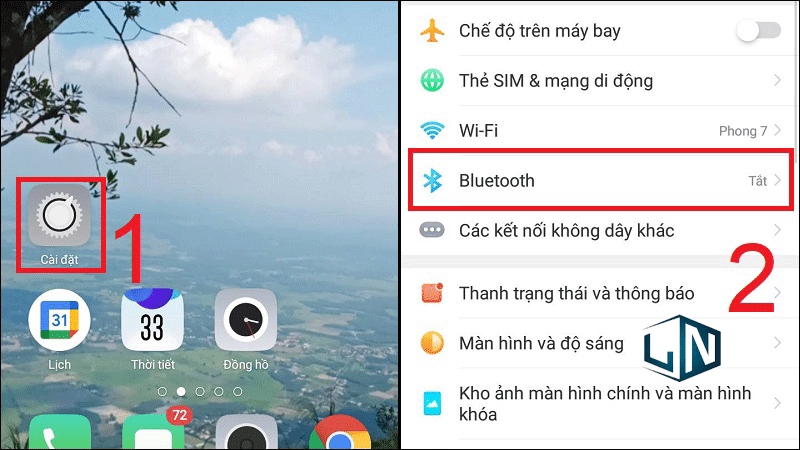
Bước 2: Mở Bluetooth trên máy tính
Vào mục Bluetooth & other devices -> Chuyển Bluetooth sang chế độ On.
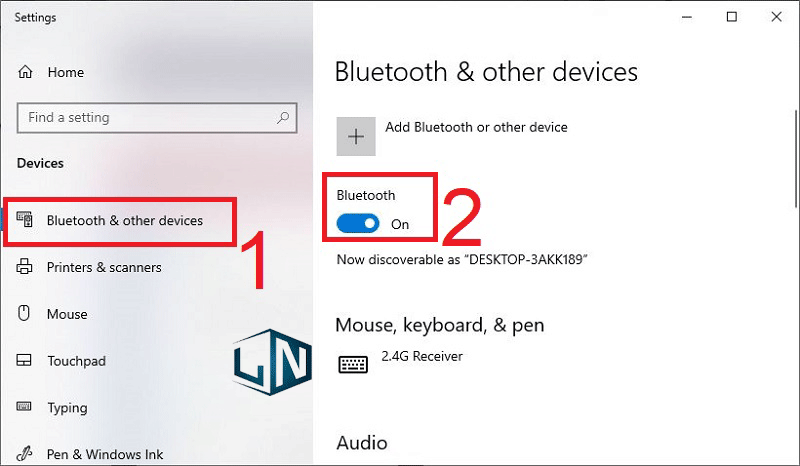
Bước 3: Kết nối điện thoại với máy tính
Trong mục Bluetooth trên điện thoại -> Chọn Tên máy tính của bạn để thực hiện kết nối.
Khi đã kết nối thành công, bạn có thể chuyển dữ liệu giữa 2 thiết bị thông qua Bluetooth.
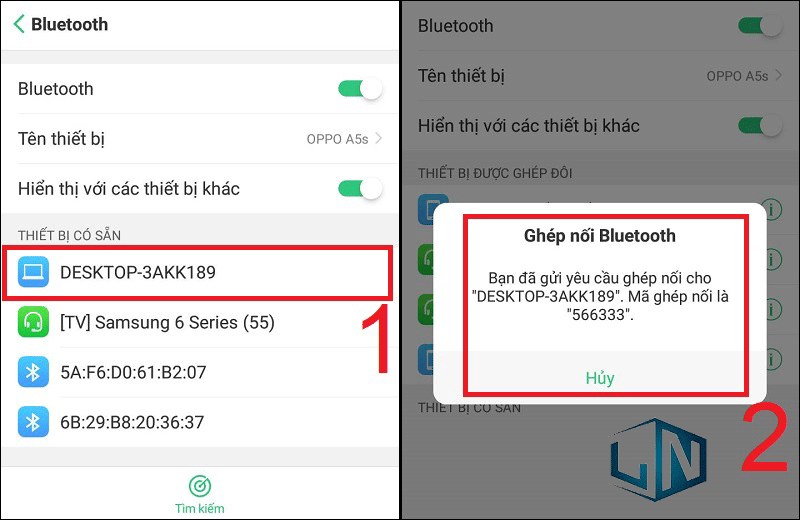
Thông qua Google Drive
Google Drive là ứng dụng phổ biến được nhiều người sử dụng để lưu trữ tài liệu miễn phí. Để có thể sử dụng, bạn vào tải dữ liệu lên ứng dụng Google Drive trên điện thoại. Sau đó mở Google Drive bằng trình duyệt trên máy tính để tải ảnh, video hoặc dữ liệu.
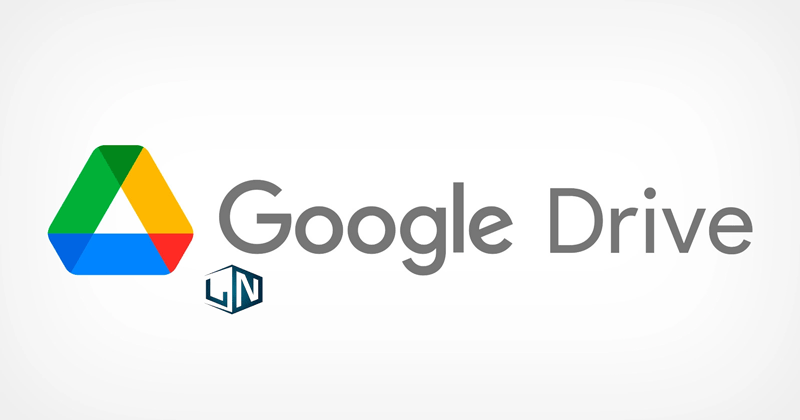
Nếu còn bất kỳ thắc mắc nào khác vui lòng liên hệ 0931.67.2222 để được Laptop Lê Nghĩa để được giải đáp.
Related posts:
Cách về Win 10 từ Win 11 không mất dữ liệu đơn giản nhất
Ứng dụng mô phỏng máy tính Classwiz Casio VNX trên Android
Bí kíp tăng tốc máy tính nhanh chóng, đơn giản
Cấu hình chơi Minecraft trên máy tính không lag
Cách điều khiển máy tính từ xa bằng trình duyệt web Chrome cực dễ
Cách chọn mua máy tính chơi game khủng giá rẻ
Nguyên nhân, cách sửa sạc laptop hiệu quả
Cách hack camera giám sát mọi lúc mọi nơi
Cách kiểm tra cấu hình máy tính Windows nhanh chuẩn nhất
Minitool Partition Wizard Full bản chuẩn 2021



