Chưa có sản phẩm trong giỏ hàng.
Hướng Dẫn
Hướng dẫn điều chỉnh độ sáng màn hình máy tính thủ công và tự động
Điều chỉnh độ sáng màn hình máy tính phụ thuộc vào độ sáng bên ngoài giúp bạn tránh mỏi mắt. Nếu ngoài trời tối, bạn cần giảm độ sáng màn hình và ngược lại.
Lý do cần điều chỉnh độ sáng màn hình máy tính
Nếu việc học của bạn thường xuyên phải tiếp xúc với máy tính, hay những người làm công việc văn phòng, những game thủ thì màn hình phải đầy đủ độ sáng thì mới có thể làm việc hiệu quả được. Khi máy tính không được điều chỉnh độ sáng thích hợp sẽ ảnh hưởng đến mắt của bạn rất nhiều gây mỏi mắt, nhức mắt làm giảm hiệu suất làm việc của bạn. Vì vậy, bạn cần chỉnh màn hình máy tính với độ sáng phù hợp với nhu cầu và điều kiện sử dụng.
Độ sáng màn hình laptop có ý nghĩa gì?
Màn hình máy tính cần sáng hơn các nguồn sáng xung quanh để bạn có thể xem rõ các nội dung trên đó. Về cơ bản, độ sáng của màn hình sẽ không ảnh hưởng quá nhiều đến chất lượng ảnh hiển thị. Độ sáng càng cao sẽ giúp màn hình hiển thị tốt hơn, nhưng sẽ tiêu hao nhiều điện hơn, nóng máy hơn và sẽ ảnh hưởng đến thị lực. Vì mắt của chúng ta là một bộ phận rất nhạy cảm với ánh sáng môi trường xung quanh.
Việc phải thường xuyên cho mắt tiếp xúc với các nguồn sáng quá sáng hoặc quá tối, hay các nguồn sáng không phù hợp với môi trường ánh sáng xung quanh sẽ gây ra hiện tượng mỏi mắt, ảo giác. Lâu dài có thể gây nên các bệnh lý có hại đến sức khỏe nói chung và đôi mắt nói riêng.

Độ sáng màn hình máy tính bao nhiêu là phù hợp?
Độ sáng màn hình máy tính là yếu tố quan trọng ảnh hưởng đến hiệu quả công việc cũng như đôi mắt của bạn. Độ sáng này sẽ phụ thuộc vào môi trường mà bạn sử dụng, tùy theo mắt và sở thích của người dùng. Với điều kiện trong phòng bình thường, độ sáng ở mức 120 nits đến 180 nits là vừa phải.
Còn trong phòng tối, tắt hết các thiết bị đèn xung quanh thì chỉ cần độ sáng khoảng 80 nits là bạn đã có thể nhìn rõ được. Bạn nên chỉnh độ sáng hài hòa với môi trường ánh sáng xung quanh.

Còn khi ở ngoài trời, thì chúng ta cần phải tăng cường độ sáng màn hình cho đến khi mắt ta có thể dễ dàng nhìn thấy được nội dung trên màn hình hiển thị.
Điều chỉnh độ sáng màn hình máy tính thủ công và tự động
Điều chỉnh độ sáng màn hình thủ công
Dùng bàn phím
Hầu hết, trên các bàn phím laptop, người dùng sẽ tìm thấy phím tắt để tăng và giảm độ sáng màn hình. Thông thường, các phím này sẽ nằm trên hàng phím F, từ F1 -> F12. Để điều chỉnh độ sáng màn hình, hãy tìm một biểu tượng tương ứng với độ sáng, thường là biểu tượng của mặt trời hoặc tương tự và nhấn vào phím đó.
Đây là các phím chức năng, nghĩa là bạn phải nhấn và giữ phím Fn trên bàn phím cùng với phím độ sáng màn hình. Người dùng cũng có thể điều chỉnh độ sáng màn hình từ bên trong windows.
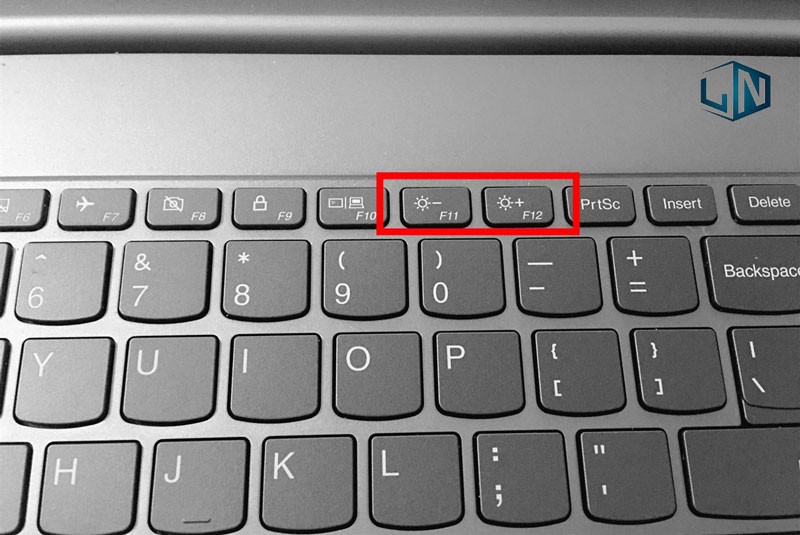
Thông qua Settings
Bước 1: Nhấn phím Windows+I để mở Settings.
Bước 2: Đến System > Display. Bên dưới Brightness and color, sử dụng thanh trượt Change brightness. Di chuyển sang bên trái sẽ làm màn hình tối hơn, còn di chuyển sang bên phải sẽ làm màn hình sáng hơn.
Nếu thanh trượt không có sẵn, có 2 trường hợp. Nếu bạn sử dụng màn hình ngoài thì hãy sử dụng các nút trên đó để thay đổi độ sáng. Nếu không, bạn cần cập nhật driver display.
Để thực hiện việc này, nhấn phím Windows+X và nhấp vào Device Manager. Mở rộng Display adapters và sau đó nhấp chuột phải vào card đồ họa. Nhấp vào Update driver và làm theo trình hướng dẫn.
Xem thêm: Cách chống nhìn trộm màn hình máy tính hiệu quả cao
Thông qua Control Panel
Độ sáng máy tính phục thuộc vào việc máy đang sạc hoặc sắp hết pin. Để tiết kiệm pin, hãy đặt mức độ sáng mờ hơn khi máy không được cắm sạc.
Để thực hiện việc này, nhấn phím Windows+R để mở Run, nhập control panel và bấm OK. Chuyển đến Hardware and Sound > Power Options và nhấp vào Change plan settings bên cạnh cài đặt bạn đã chọn.
Sử dụng thanh trượt Adjust plan brightness để đặt mức On battery và Plugged in. Sau khi hoàn tất, nhấp vào Save changes.
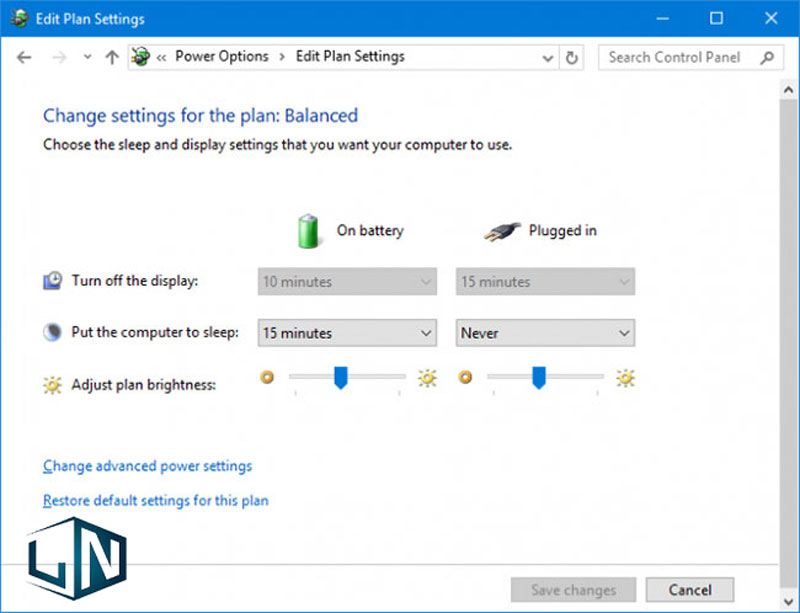
Thông qua Windows Mobility Center
Ngoài các cách thay đổi độ sáng màn hình nêu trên, bạn cũng có thể thay đổi tính năng này thông qua Windows Mobility Center.
Bước 1: Vào thanh tìm kiếm trên windows và tìm từ khóa Mobility Center.
Bước 2: Click chọn, mở Windows Mobility Center.
Bước 3: Điều chỉnh độ sáng màn hình với thanh trượt ở mục Display brightness trên cửa sổ hiện ra.
Thông qua PowerShell
Bạn cũng có thể sử dụng PowerShell toàn năng để thay đổi độ sáng của màn hình trong Windows 10. Mở PowerShell bằng cách nhập “powershell” vào trường tìm kiếm của thanh tác vụ, sau đó nhấn vào Windows PowerShell.
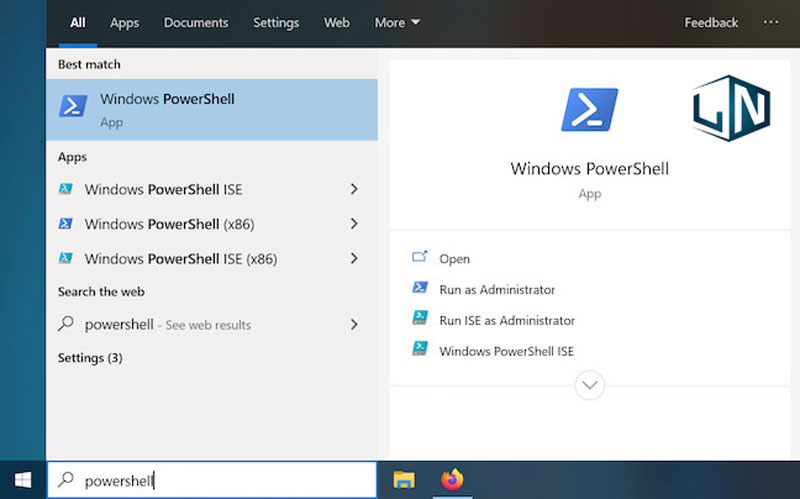
Thông qua màn hình ngoài
Nếu đang sử dụng máy tính để bàn với màn hình ngoài hoặc kết nối màn hình bên ngoài với laptop, bạn sẽ cần điều chỉnh cài đặt màn hình bên ngoài và thường không thể tự động điều chỉnh được.
Tìm nút “độ sáng” trên màn hình và sử dụng chúng để điều chỉnh độ sáng màn hình, cần bấm nút “Menu” hoặc “Options” trước khi có thể truy cập màn hình hiển thị để tăng hoặc giảm độ sáng. Với một số màn hình, cần sử dụng một số ứng dụng như như ScreenBright hoặc Display Tuner để thay đổi độ sáng màn hình mặc dù chúng không hoạt động với tất cả các màn hình.
Điều chỉnh độ sáng màn hình máy tính tự động
Điều chỉnh độ sáng khi cắm sạc laptop
Khi sử dụng, bạn có thể thiết lập độ sáng màn hình khác nhau trên laptop hoặc dựa trên việc có cắm vào ổ cắm hay không. Ví dụ, thiết lập mức độ sáng cao khi cắm sạc và mức độ thấp khi sử dụng pin, Windows sẽ tự động điều chỉnh độ sáng cho bạn. Cách thực hiện:
Bước 1: Mở Control Panel.
Bước 2: Chọn “Hardware and Sound” > “Power Options” và nhấp vào liên kết “Change plan settings” bên cạnh chế độ tiêu thụ đang sử dụng.
Cấu hình độ sáng màn hình khác nhau cho “On battery” và “Plugged in” trong “Adjust plan brightness”.
Ngoài ra, người dùng có thể thiết lập mức độ sáng màn hình khác nhau các chế độ tiêu thụ điện khác nhau và sử dụng thay đổi nếu thích.
Xem thêm: Mẹo giúp máy tính chạy nhanh như mới
Điều chỉnh độ sáng dựa trên lượng pin còn lại
Bạn có thể sử dụng tính năng Battery Saver để điều chỉnh độ sáng. Cách thực hiện:
Bước 1: Mở Settings.
Bước 2: Chọn “System” > “Battery Saver”.
Bước 3: Nhấn hoặc chạm vào liên kết “Battery saver settings”.
Đảm bảo bật tùy chọn “Lower screen brightness while in battery saver”, sau đó chọn tỷ lệ phần trăm để kích hoạt Battery Saver. Khi Battery Saver kích hoạt ở mức độ đó, nó sẽ làm giảm đèn nền và tiết kiệm điện. Theo mặc định, Battery Saver sẽ khởi động khi pin còn lại 20%.
Điều chỉnh màn hình dựa vào ánh sáng bên ngoài
Windows có thể sử dụng cảm biến để điều chỉnh độ sáng, tự động tăng độ sáng màn hình khi đang ở trong một khu vực sáng và giảm độ sáng khi ở trong phòng tối.
Điều này rất thuận tiện, nhưng một số người cảm thấy khó chịu. Nó có thể tự động giảm hoặc tăng độ sáng màn hình khi không muốn.
Để bật hoặc tắt tính năng này, bạn thực hiện như sau:
Bước 1: Mở ứng dụng Settings.
Bước 2: Chọn “System” > “Display”. Bật hoặc tắt tùy chọn “Change brightness automatically when lighting changes”.
Lưu ý, chỉ thấy tùy chọn này nếu thiết bị có cảm biến độ sáng xung quanh.
Mọi thắc mắc về điều chỉnh độ sáng màn hình máy tính vui lòng để lại phía dưới bình luận để được hỗ trợ ngay nhé!
Related posts:
Download KMSAuto Net kích hoạt Office và Windows đơn giản
Tải và cài đặt game bắn trứng khủng long trên máy tính cực dễ
Cách tải Win 10 từ Microsoft, tải File ISO mới nhất 2021
Tải iTools Full Crack+License Key Active đã Test 100%
Top 3 laptop cho sinh viên kỹ thuật đáng sở hữu nhất
Top 5 mẫu laptop cho sinh viên lập trình cấu hình mạnh, giá tốt
Phần mềm máy tính là gì? Có bao nhiêu loại phần mềm máy tính?
Cài đặt chìa khóa vạn năng cho laptop chuẩn mới nhất
Chuẩn UEFI là gì? phân biệt chuẩn UEFI và Legacy
Cách tải video Twitter trên máy tính nhanh nhất



