Chưa có sản phẩm trong giỏ hàng.
Hướng Dẫn
Cách chụp màn hình máy tính Windows/Macbook đơn giản
Chụp màn hình máy tính, laptop là một trong những cách giúp bạn lưu giữ những dữ liễu quan trọng một cách thuận tiện và nhanh chóng nhất. Vậy làm thế nào để biết cách chụp màn hình máy tính? theo dõi bài viết dưới đây để biết cách làm chi tiết nhé!
Xem thêm: Cách nâng cấp Win 7 lên Win 10
1. Cách chụp màn hình máy tính Windows:
1.1. Chụp màn hình máy tính Windows XP, 7:
Với máy tính, Laptop chạy hệ điều hành Windows XP, Windows 7, Windows 8. Bạn chụp màn hình theo các bước sau:
Bước 1: Tại giao diện màn hình bạn cần chụp, bạn tìm và nhấn phím Print Screen(PRTSC)
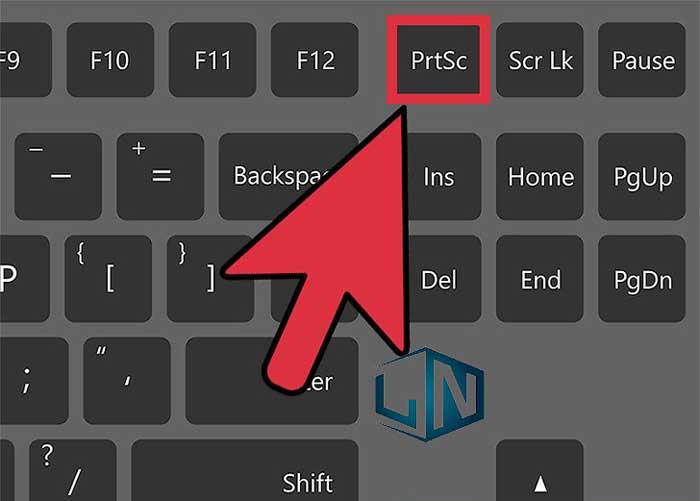
Phím Print Screen ở một số kiểu bàn phím sẽ có những kiểu viết tắt như: PrtScn, Prnt Scr, Print Sc và nó thường đặt nằm ở phía trên bên phải bàn phím.
Trong trường hợp bạn không tìm thấy phím Prtsc thì có thể do nhà sản xuất đã thay đổi biến đổi đôi chút.

Bạn chỉ cần bấm Phím đó là đã chụp lại màn hình rồi.
Bước 2: Tiếp đến, để lấy ảnh chụp màn hình, bạn mở ứng dụng Paint lên.
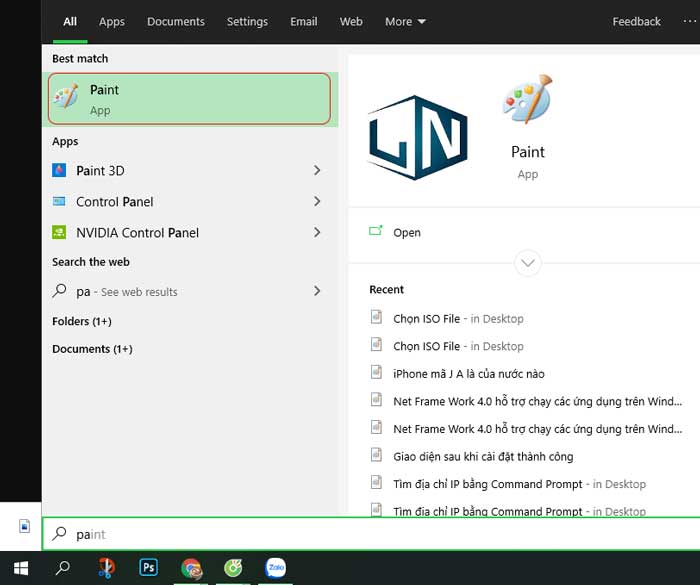
Ứng dụng Paint bạn có thể mở bằng cách, nhấn phím Windows nhập từ khóa tìm kiếm Paint
Bước 3: Ứng dụng Paint mở lên, bạn nhấn tổ hợp phím Ctrl + V để dán hình ảnh vừa chụp màn hình vào.
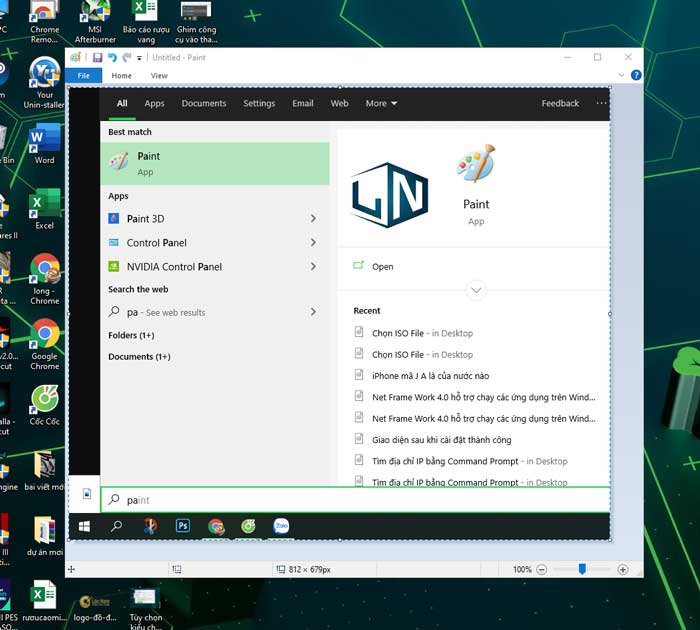
Bước 4: cuối cùng bạn vào mục File >> Chọn Save để lưu lại hình ảnh.
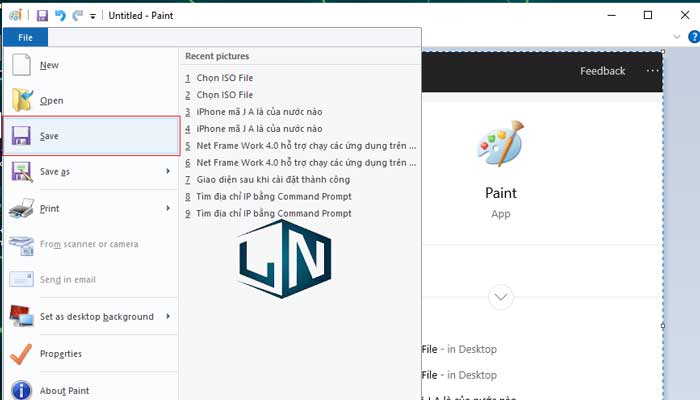
Bên cạnh dán ảnh chụp màn hình vào phần mềm Paint, bạn có thể dùng tổ hợp phím Ctrl + V để dán hình ảnh vừa chụp vào các ứng dụng khác như Line hoặc Messenger.
1.2. Chụp màn hình bằng tổ hợp phím trên Win 8, 10:
Với các thiết bị chạy hệ điều hành Windows 8 và windows 10, bạn thực hiện theo cách sau:
Bước 1: Đầu tiên, bạn nhấn tổ hợp phím Windows + phím PrtSc (Print Screen)

Bước 2: Tiếp đến, bạn truy cập vào My Computer (This PC) >> bạn vào thư mục Pictures >> Screenshots.
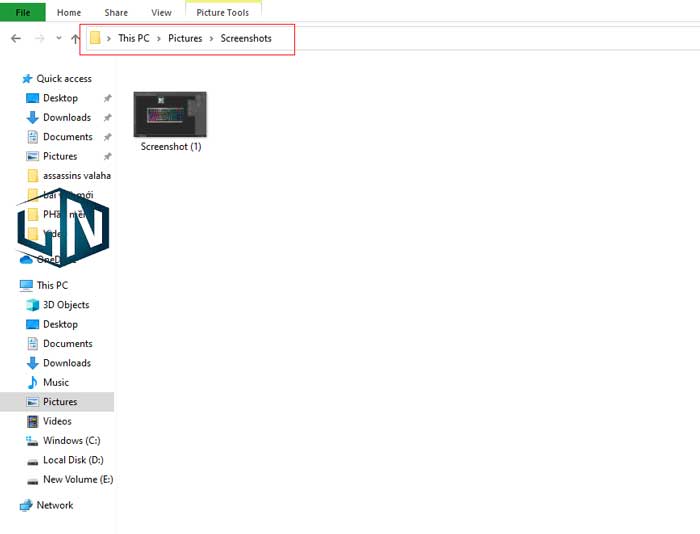
Toàn bộ những hình ảnh mà bạn chụp màn hình sẽ tự động lưu trữ tại đây.
1.3. Chụp màn hình Windows bằng phần mềm Snipping Tool:
Snipping Tool là một phần mềm tiện ích, được tích sẵn ở trên mọi phiên bản của Windows. Ngoài viết bạn sử dụng các phím tắt, bạn có thể sử dụng công cụ này để để chụp màn hình rất tiện lợi.
Các bước thực hiện như sau:
Bước 1: Đầu tiên, bạn mở phần mềm Snipping Tool lên.
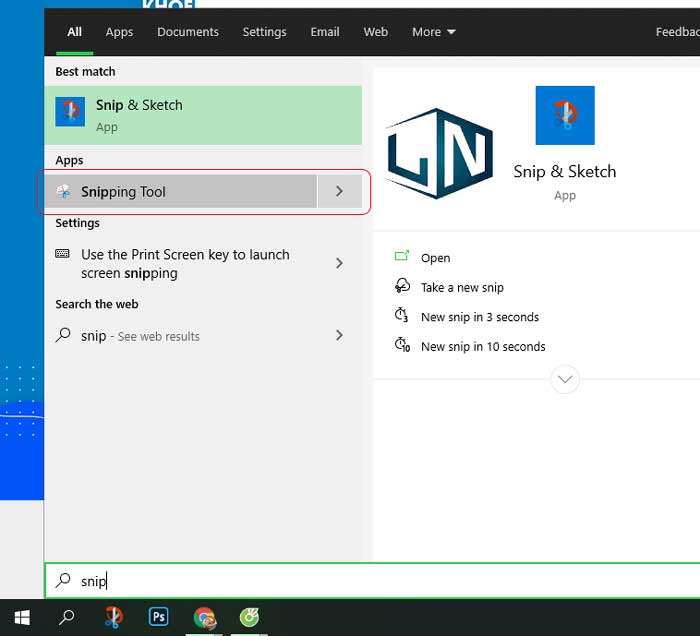
Cách mở phần mềm này cũng rất đơn giản. Bạn vào Start gõ từ khóa “Snipping Tool” là công cụ này sẽ hiện ra.
Bước 2: Ở giao diện của công cụ Snipping Tool, bạn chọn cách chụp màn hình theo ý muốn, bạn sẽ nhán vào mũi tên bên chữ Mode, sẽ cho ra 4 tùy chọn chụp màn hình máy tính.
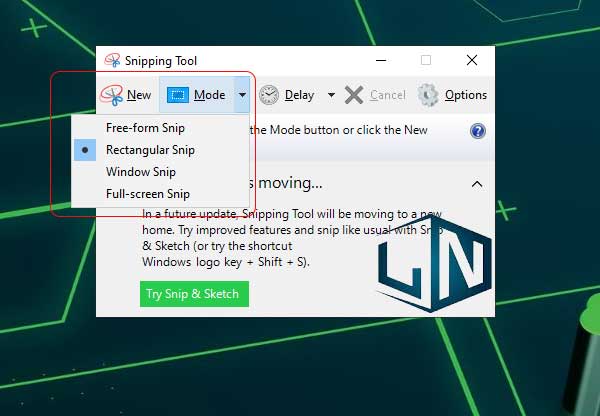
- Free-form Snip: Cho phép chụp ảnh tự do, viền ảnh là đường người dùng khoanh trên màn hình.
- Rectangular Snip: Dùng để chụp ảnh theo khung hình chữ nhật.
- Window Snip: Chụp một cửa sổ đang mở.
- Full-screen Snip: Chụp toàn màn hình.
Công cụ Snipping Tools sẽ lưu trữ ảnh vào bộ nhớ tạm. Và để lưu ảnh bạn nhấn tổ hợp phím Ctrl + S.
Để chia sẻ ảnh tới các mạng xã hội, cuộc hội thoại hoặc gửi đi ngay thì bạn chỉ cần bấm tổ hợp phím Ctrl + V
Nếu thường xuyên bạn muốn sử dụng công cụ này để chụp màn hình, thì mình khuyên bạn ghim công cụ lên thanh Taskbar để tiện sử dụng.
Bạn mở công cụ này lên, nhấn chuột phải vào biểu tượng công cụ Snipping Tools và chọn Pin To Taskbar
1.4. Chụp màn hinh Windows bằng ứng dụng Paint:
Ứng dụng Paint là một ứng dụng quen thuộc, có sẵn trên mọi phiên bản Windows. Ngoài khả năng chỉnh sửa hình ảnh, nó còn hỗ trợ người dùng chụp lại màn hình trên máy tính.
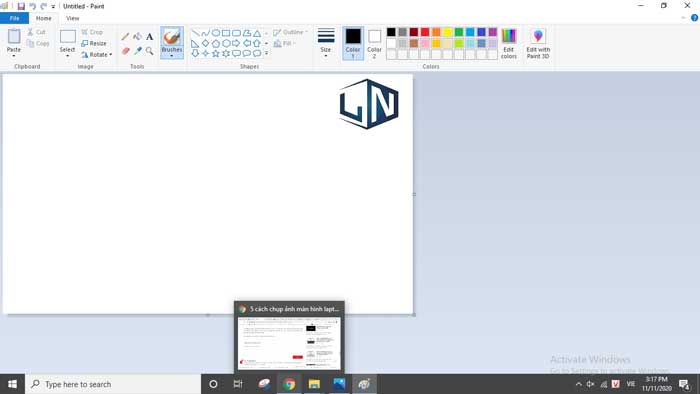
Cách thực hiện như sau:
Bước 1: Đầu tiên, bạn chụp ảnh màn hình với phím Print Screen theo như hướng dẫn ở trên.
Bước 2: Sau đó, hãy mở Paint bằng cách: Nhấn phím hình ổ cửa sổ Windows trên bàn phím, gõ từ “paint” vào thanh tìm kiếm và nhấp vào Paint để mở ứng dụng. Khi cửa sổ giao diện Paint hiện ra, ấn Ctrl + V để dán hình ảnh vừa chụp vào.
Bước 3: Nếu chỉ muốn lấy một phần màn hình vừa chụp, bạn nhấp vào Select, giữ và kéo chuột ở vùng muốn chụp, rồi nhấn vào tính năng cắt Crop. Cuối cùng, bạn ấn tổ hợp Ctrl + S để lưu hình ảnh lại.
1.5. Chụp màn hình bằng công cụ Snip & Sketch:
Ngoài các công cụ như Paint, Snipping Tool, ở Windows 10 còn có một công cụ chụp màn hình rất mới có tên là Snip & Sketch
Bạn có thể mở Snip & Sketch bằng hai phương pháp khác khau.
Mở Snip & Sketch bằng nút PrtScn
Windows 10 cho phép người dùng kích hoạt nhanh công cụ chụp màn hình Snip & Sketch bằng nút PrtScn. Cách làm như sau:
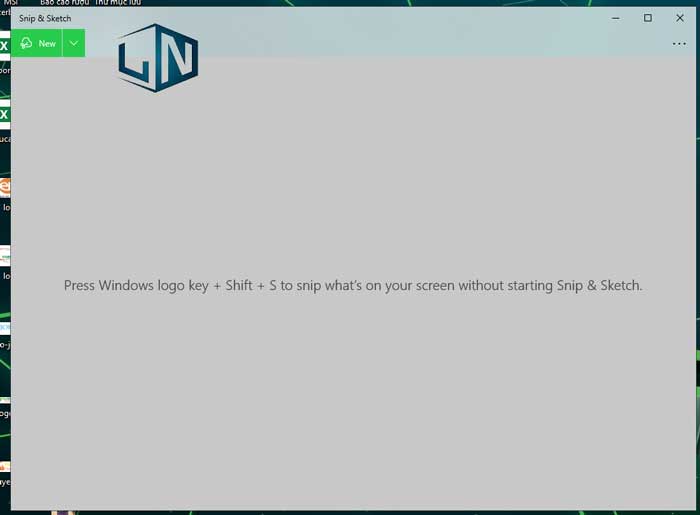
- Nhấn tổ hợp phím Windows + I để mở Settings
- Tìm và nhấp vào Ease of Access
- Cuộn xuống để tìm và nhấp vào Keyboard ở thanh bên trái
- Cuộn xuống để tìm sau đó gạt công tắc tại mục Print Screen shortcut sang On
- Sau khi cài đặt xong, mỗi lần bạn nhấn nút PrtScn, công cụ chụp màn hình Snip & Sketch sẽ được kích hoạt.
Mở Snip & Sketch bằng Start menu
Đây là cách mở công cụ Snip & Sketch khá cơ bản. Bạn làm theo các bước sau:
- Nhấn Windows để mở Start menu
- Nhập Snip & Sketch
- Nhấp vào kết quả đầu tiên trong ô kết quả tìm kiếm để mở công cụ Snip & Sketch
2. Cách chụp màn hình máy tính Macbook:
2.1 Chụp ảnh toàn màn hình laptop Mac:
Nhấn tổ hợp phím Shift + Command (⌘) + 3. Ảnh chụp màn hình sẽ được lưu tự động trên màn hình chính.

2.2. Chụp ảnh tùy chọn trên máy Mac:
Bước 1: Nhấn phím Shift + Command (⌘) + 4, con trỏ chuột sẽ thay đổi thành hình chữ thập.

Bước 2: Di chuyển chữ thập đến vùng bạn muốn bắt đầu chụp màn hình, kéo vùng cần chụp. Trong khi kéo, bạn giữ phím Shift hoặc Option.
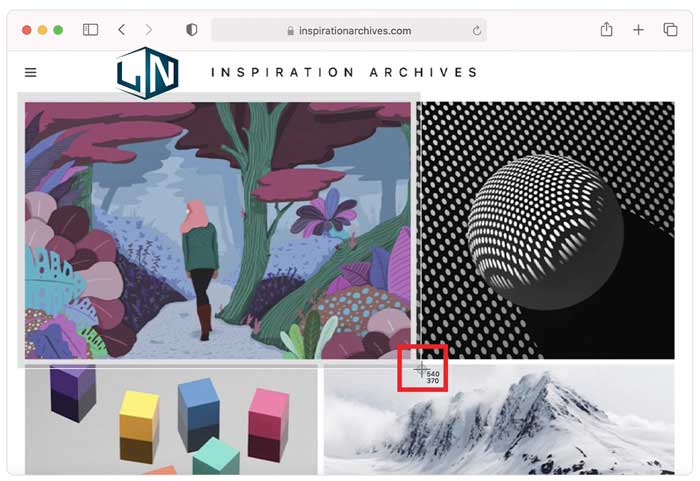
Khi đã chọn xong vùng cần chụp màn hình, bạn nhả chuột để tự động lưu ảnh. Nếu muốn hủy bỏ vùng đã chọn, bạn nhấn phím Esc trước khi nhả chuột. Ảnh chụp màn hình được lưu dưới dạng file .PNG trên màn hình chính.
2.3 Chụp màn hình một cửa sổ bất kỳ:
Bước 1: Nhấn phím Shift + Command + 4, con trỏ chuột sẽ thay đổi thành hình chữ thập. Bạn nhấn tiếp phím Space, con trỏ sẽ biến thành camera.

Bước 2: Di chuyển camera này qua cửa sổ cần chụp. Sau đó nhấp chuột hoặc trackpad để chụp. Ảnh chụp màn hình được lưu dưới dạng file .PNG trên màn hình chính.
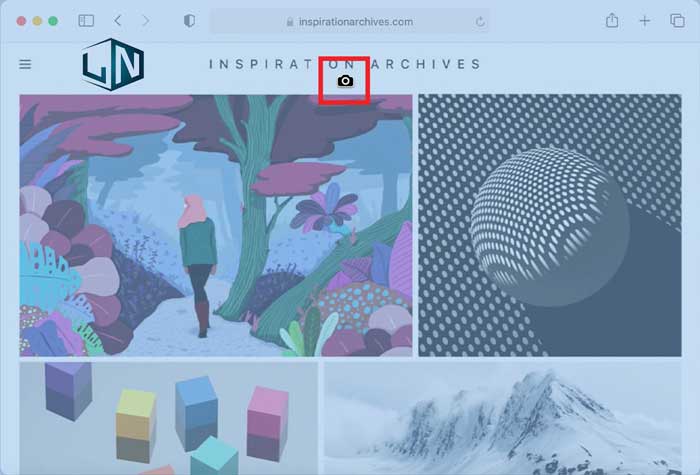
Xem thêm: Top 10 Laptop giá 4tr-8tr
Related posts:
Cách xem thời điểm mở máy tính gần nhất trên windows
Download Half Life 1.1 Full CD Key bản chuẩn 2021
Laptop cho sinh viên vừa học vừa chơi phù hợp, hot nhất năm 2022
Laptop cho sinh viên cơ khí cần đáp ứng những tiêu chí gì?
Tải Camtasia Studio 9 Full cho máy tính [Update 2022]
Tổng hợp hình nền Draven cho máy tính và laptop
Cách cài Win 10 bằng USB từ A đến Z đơn giản nhất có thể
Link tải Scratch 2.0 phần mềm lập trình tốt cho trẻ em
Chiếc máy tính nhỏ nhất thế giới mm khối
So sánh laptop Dell và HP: đâu là lựa chọn hoàn hảo?



