Chưa có sản phẩm trong giỏ hàng.
Hướng Dẫn
McAfee là gì? cách gỡ McAfee trên Windows 11 vĩnh viễn
Các phần mềm diệt virus đóng vai trò như một lớp bảo vệ máy tính của mỗi người. Hiện có rất nhiều phần mềm diệt Virus, phổ biến có thể kể đến như McAfee, Avast Antivirus,..Tuy nhiên, ở một số máy tính cấu hình thấp những phần mềm này lại khiến máy chạy ì ạch hơn. Ở bài viết dưới đây, laptopcuxachtay sẽ hướng dẫn các bạn Cách gỡ McAfee trên Windows 11 đơn giản nhất có thể. Cùng theo dõi để biết cách thực hiện nhé!
McAfee là gì?
McAfee là một phần mềm bảo vệ máy tính của bạn khỏi những tác nhân, phần mềm độc hại virus được nhiều người chọn sử dụng. Phần mềm nay được đánh giá có sức mạnh ngang ngửa với những phần mềm nổi tiếng như Kaspersky, Norton,..

Thông tin phần mềm:
– Nhà phát hành: John David McAfee.
– Dung lượng phần mềm: 5,3 MB.
– Hệ điều hành: Windows, Linux, macOS.
Tính năng chính của phần mềm McAfee:
- Có khả năng chặn hầu hết các cuộc tấn công lỗ hổng Zero-day và các phần mềm độc hại phổ biến hiện nay.
- Tối ưu hóa hiệu suất và trình quản lý mật khẩu
- Trình quản lý bảo mật hiệu quả
- Khả năng tương thích với nhiều thiết bị
- Bộ nhớ được mã hóa
- Bảo vệ kết nối Wifi, bảo vệ trình duyệt, bảo vệ hình thức thanh toán online.
Cách gỡ McAfee trên Windows 11 vĩnh viễn:
Để gỡ bỏ McAfee trên Windows 11 vĩnh viễn, bạn có thể áp dụng 1 trong những cách làm sau đây:
Cách 1: Gỡ McAfee trong cài đặt
Các bước thực hiện như sau:
Bước 1: Đầu tiên, bạn mở Cài đặt (Settings) bằng tổ hợp phím Windows + i. Sau đó bạn bấm chọn Apps và chọn mục Installed app ở bên trái.
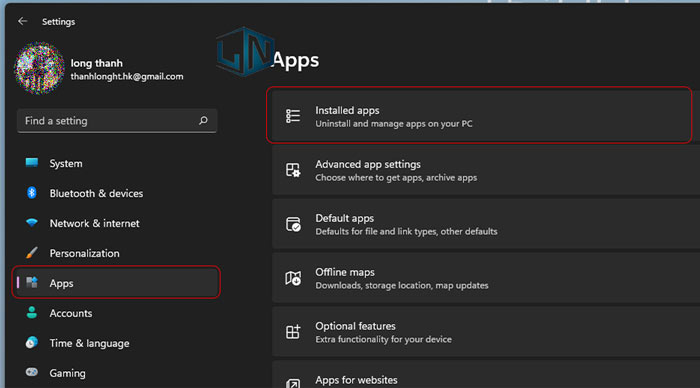
Bước 2: Tiếp đến, bạn tìm tới ứng dụng McAfee trong danh sách những ứng dụng.
Ở đây, bạn bấm vào menu 3 chấm bên phải >> chọn Uninstall >> Uninstalll trong mục menu xổ xuống để kích hoạt được trình gỡ cài đặt.

Bước 3: Chỉ trong vài giây thì bạn sẽ thấy trình gỡ cài đặt sẽ hiện lên. Bạn chọn các sản phẩm McAfee mà đã cài đặt từ danh sách này, nếu như bạn muốn xóa mọi thứ có từ bắt đầu bằng McAfee ra khỏi máy tính.
Bên cạnh đó, bạn cần bấm vào tùy chọn Remove all files… hay tương tự là để xóa tất cả các dấu vết của những sản phẩm McAfee ra khỏi máy tính cũ văn phòng của bạn. Cuối cùng thì bạn cần bấm Remove >> Remove lần nữa để cho quá trình gỡ cài đặt xóa những sản phẩm của McAfee ra khỏi hệ thống.
Sau quá trình gỡ cài đặt hoàn tất thì bạn cũng sẽ nhận được yêu cầu là khởi động lại máy tính để có thể áp dụng những sự thay đổi mới. Bạn chỉ cần bấm Restart để có thể khởi động luôn hay là bấm Restart later để khởi động lại sau nếu bạn đang giở công việc hiện tại.
Cách 2: Gỡ McAfee bằng Sử dụng MCPR
McAfee sẽ có công cụ riêng biệt giúp xóa các sản phẩm của hãng cho phép người dùng cuối và những người dùng cá nhân và chúng được gọi với cái tên là MCPR. MCPR đã được thiết kế để cho khả năng loại bỏ nhưng phần còn lại và các trình cài đặt để khôi phục khỏi hệ thống của bạn. Bên cạnh đó, nó cũng sẽ không xóa bất cứ một sản hẩm hay là một tiện ích mở rộng cài đặt nào cả.
Bước 1: Đầu tiên, bạn tải MCPR về. Lưu ý: bạn không nên sử dụng những bản tải xuống trước của MCPR để xóa những phiên bản mới nhất của McAfee. Bên cạnh đó, bạn cũng nên tải công cụ mới khi muốn chạy MCPR để có thể đảm bảo phiên bản mới nhất sẽ phát hiện ra những sản phẩm McAfee mới nhất đã được cài đặt trên hệ thống.
Bước 2: Tiếp đến, bạn đóng những chương trình trên hệ thống và tiến chạy tệp MCPR.exe bạn vừa tải về. Bạn bấm Next và bấm tùy chọn Agree >> chọn Next để tiếp tục.
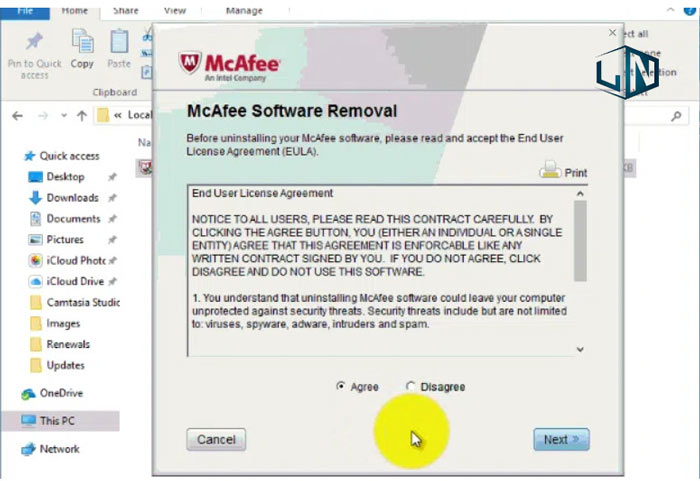
Bước 3: Xác minh được danh tính qua các hình ảnh xác thực hiển thị và Next khi đã hoàn tất.
Bước 4: Chương trình MCPR giờ nó sẽ thực hiện công việc của mình, phát hiện và xóa bỏ những trình cài đặt McAfee, Tệp còn lại và nhiều những thứ khác mà nó cũng sẽ tìm thấy được trên hệ thống. Sau khi đã gỡ cài đặt hoàn tất, bạn cũng sẽ nhận được thông báo Removal Complete. Bạn bấm Restart để có thể khởi động lại hệ thống.
Cách 3: Gỡ bỏ McAfee sử dụng CMD
Bạn có thể gỡ cài đặt McAfee qua cửa sổ dòng lệnh Command prompt, thao tác thực theo các bước sau:
Bước 1: Đầu tiên, bạn sử dụng tổ hợp phím Windows + S và gõ từ khóa “CMD” vào ô tìm kiếm. Sau đó, bạn bấm vào Run as administrator để mở Command prompt
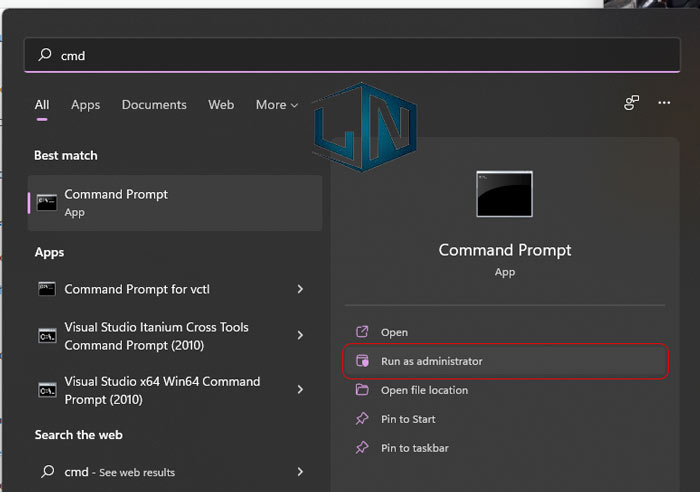
Bước 2: Ở cửa sổ dòng lệnh này, bận lệnh “wmic” rồi nhấn phím Enter
Bước 3: Tiếp đến, bạn nhập lệnh “product get name” để truy cập vào danh sách những chương trình mà bạn đã cài đặt
Bước 4: Ở đây, bạn tìm tới những sản phẩm của McAfee trong danh sách và ghi lại tên của chúng.
Bước 5: Sau khi đã hoàn tất các bước, bạn cần nhập lệnh sau và bấm Enter để thực hiện.
Thay thế “PROGRAMNAME” bằng tên mà bạn đã ghi chú ở trước đó: roduct where name=”PROGRAMNAME” call uninstall. Lưu ý: Không được bỏ dấu ngoặc kép.
Bước 6: Những chương trình McAfee đã chọn thì giờ đây sẽ được gỡ ra khỏi hệ thống. Bạn tiến hành lặp lại những bước trên cho bất cứ một chương trình McAfee nào mà bạn cần gỡ ra khỏi hệ thống.
Xem thêm: So sánh surface laptop và macbook pro
Related posts:
Biến máy tính thành trung tâm giải trí cao cấp như thế nào?
Hướng dẫn Cách bật Google Lens trên máy tính chi tiết
Thay màn hình laptop MSI HCM uy tín, chất lượng
Loa để bàn máy tính tốt nhất nên mua
Hướng dẫn chuyển dữ liệu từ Bluestacks ra máy tính chi tiết nhất
Cách đăng nhập Facebook máy tính bằng mã QR cực đơn giản
Tải Auto Click 2.2 bản mới nhất kèm HD cài đặt chi tiết
Chiếc máy tính nhỏ nhất thế giới mm khối
Thị giác máy tính Computer Vision là gì? Bao gồm những lĩnh vực nào?
Cách tải video lên tiktok từ máy tính đơn giản nhất



