Chưa có sản phẩm trong giỏ hàng.
Hướng Dẫn
Cách mở khóa máy tính windows bằng smartphone
Bài viết sau sẽ chia sẻ cho bạn cách mở khóa máy tính windows bằng smartphone.
Cách mở khóa máy tính windows chạy bằng smartphone
Để thực hiện bạn cần có một phần mềm Rohos Logon Key, đây là công cụ của bên thứ ba nhưng rất an toàn bởi vì nhiều chuyên gia đã sử dụng phần mềm này để mở khóa máy tính với sự trợ giúp của điện thoại thông minh.
Bước 1: Tải phần mềm Key Logon Rohos về thiết bị mà bạn muốn ghép nối với điện thoại thông minh.
- Rohos dành cho Windows TẠI ĐÂY.
- Rohos dành cho Mac OS TẠI ĐÂY.
- Rohos dành cho Android TẠI ĐÂY.
- Rohos dành cho iPhone TẠI ĐÂY.
Bước 2: Bắt đầu khởi động chương trình trong cửa sổ.
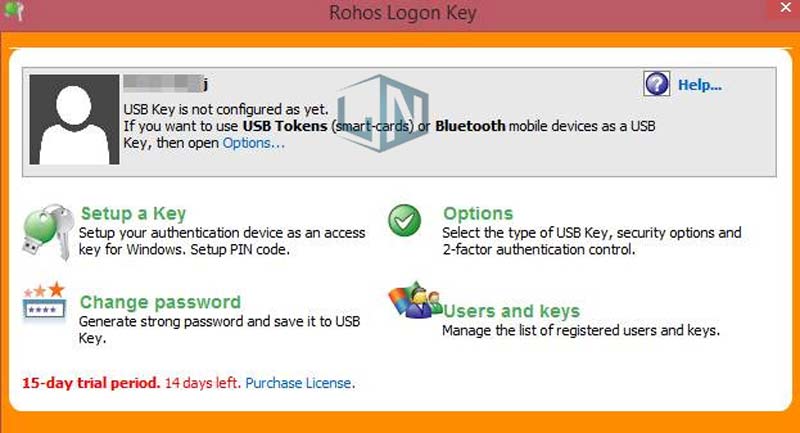
Bước 3: Tiếp tục nhấn vào Options và thiết lập các cài đặt được hiển thị.
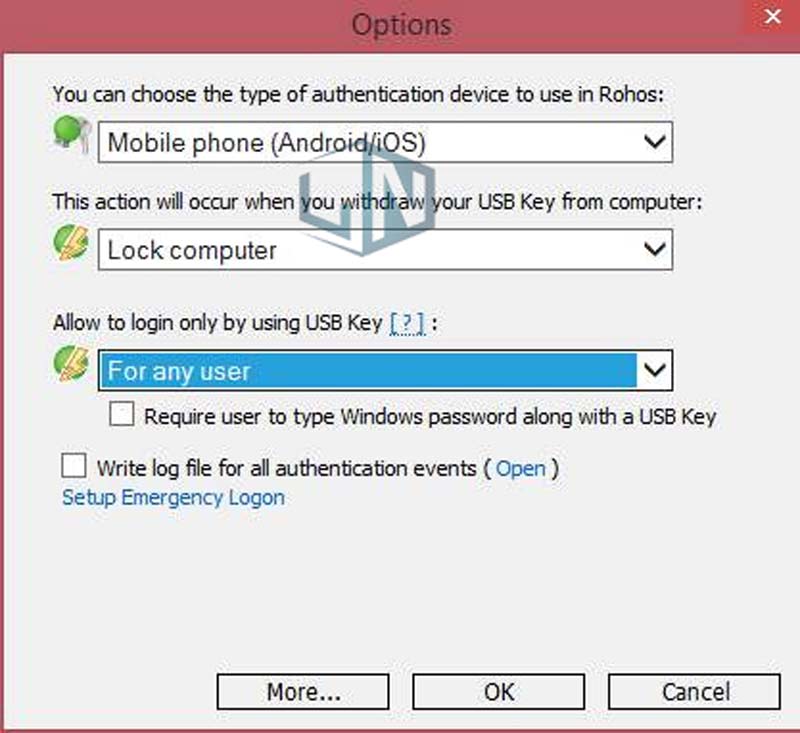
Bước 4: Sau khi chọn tất cả các tùy chọn bấm vào OK.
Bước 5: Chọn thiết lập một khóa và chọn quét mã QR để xác thực khóa của bạn.
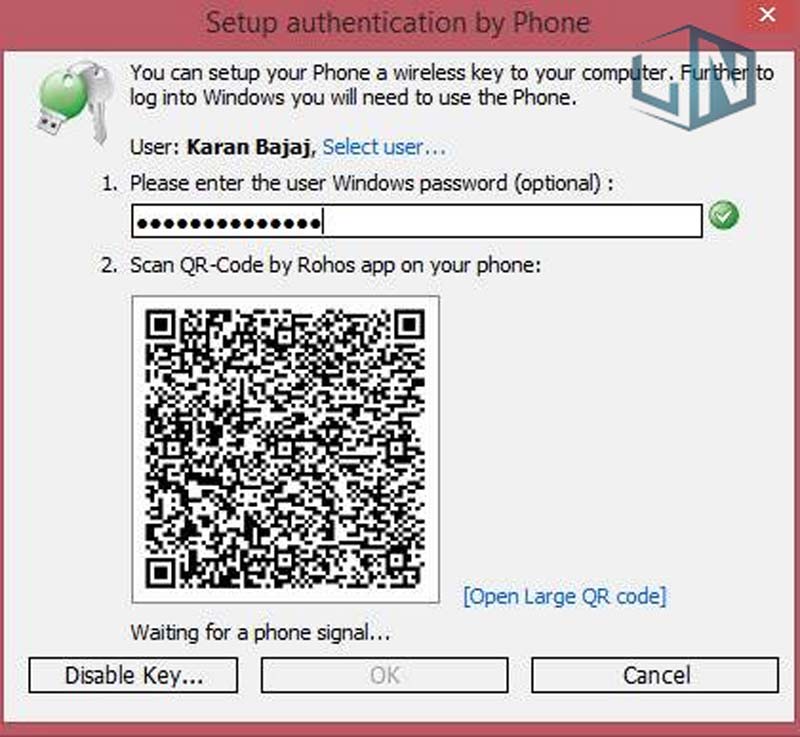
Bước 6: Tải ứng dụng di động từ liên kết ở trên và quét mã QR từ ứng dụng đó hiển thị trên màn hình và điện thoại di động sẽ phát hiện máy tính của bạn.
Bước 7: Lúc này máy tính của bạn đã được xác thực với điện thoại thông minh và mỗi lần sau khi mở khóa từ cửa sổ màn hình bạn sẽ cần thiết bị thông minh để xác thực mở khóa.
Cách này khá tốt trong việc bảo vệ máy tính của bạn nếu như có ai đó biết mật khẩu đăng nhập của bạn. Máy tính của bạn sẽ không thể mở cho đến khi nó nhận được chìa khóa bảo mật từ điện thoại smartphone.
Xem thêm: Top phần mềm gõ tiếng Việt trên máy tính hiệu quả nhất và link download
Cách tắt máy tính từ xa bằng smartphone
Bước 1: Cài đặt phiên bản Unified Remote tương ứng cho smartphone và máy tính tại https://www.unifiedremote.com/download (tương thích Windows, Mac, Linux, Android, iOS, Windows Phone…).
Lưu ý: khi cài đặt trên máy tính, bạn hãy đánh dấu vào ô Add Windows Firewall exceptions để tường lửa không chặn truy cập.
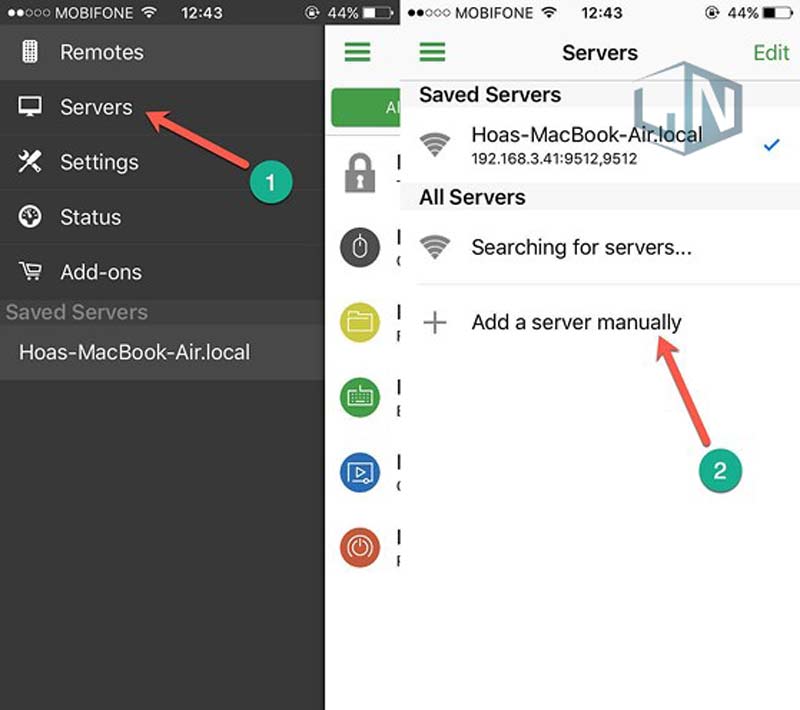
Bước 2: Khi tải xuống hoàn tất, hãy mở Unified Remote trên smartphone, chạm vào biểu tượng menu ở góc trên bên trái, chọn Server và kết nối với máy tính hoặc thực hiện việc này theo cách thủ công (Add a server manually).
Lưu ý: cả smartphone và máy tính đều phải kết nối cùng mạng WiFi, Unified Remote sẽ không hoạt động khi bạn xài 3/4G.
Khi điện thoại và máy tính đã nhận diện được nhau, màn hình điện thoại sẽ xuất hiện các tùy chọn gồm Basic Input (biến smartphone thành bàn phím và chuột cho máy tính), File Manager (truy cập file từ xa trên máy tính), Keyboard, Media (mở nhanh các tập tin nhạc, video từ xa) và cuối cùng là Power (tắt máy từ xa). Ngoài ra vẫn còn rất nhiều tùy chọn khác mà bạn có thể trải nghiệm thêm trong quá trình sử dụng.
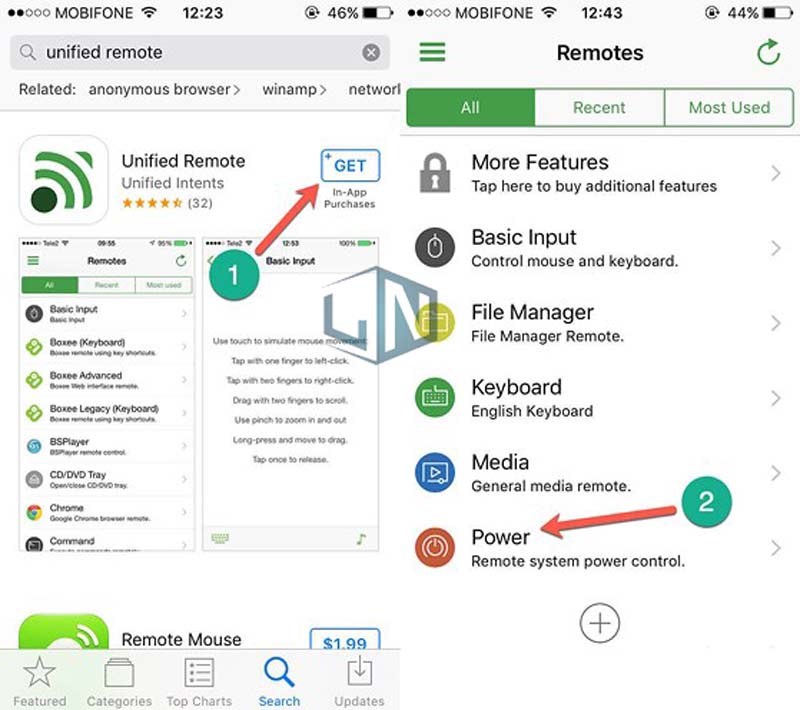
Xem thêm: Cách xoay ảnh bị ngược, xoay ngang trên máy tính không cần phần mềm
Mọi thắc mắc xin vui lòng để lại phía dưới bình luận để được Laptop Lê Nghĩa hỗ trợ nhé!
Related posts:
Top 5 game cho máy tính xách tay cấp thấp hay nhất
Hướng dẫn cách phát trực tiếp trên youtube bằng máy tính
Những việc cần làm sau khi mua máy tính mới
Cách chọn mua Laptop Surface cũ phù hợp nhất với bạn
Tải Adobe Premiere Pro CC 2017 Full Crack [100% đã Test]
Hướng dẫn cách đăng ký tài khoản Instagram trên máy tính chỉ trong 1 phút
Bạn đã biết cách sử dụng máy tính xách tay sao cho tốt nhất chưa?
Laptop cũ giá rẻ dưới 10 triệu đáng mua nhất
Ngỡ ngàng cậu thanh niên này tự chế case máy tính bằng ống nước
Cách đăng Story Facebook trên máy tính đơn giản



