Chưa có sản phẩm trong giỏ hàng.
Dịch Vụ
Cách xoay ảnh bị ngược, xoay ngang trên máy tính không cần phần mềm
Khi sử dụng máy tính, chúng ta rất dễ gặp phải những ảnh bị ngược khiến chúng ta cảm thấy khó chịu nhưng lại không biết cách khắc phục. Vì thế, bài viết sau sẽ hướng dẫn cho bạn một số cách xoay ảnh bị ngược, xoay ngang trên máy tính không cần phần mềm. Cùng theo dõi nhé!
1. Lợi ích và hạn chế khi xoay ảnh trên máy tính
Lợi ích:
- Hình ảnh được xoay theo đúng chiều bạn muốn.
- Dễ nhìn, dễ thao tác trên ảnh.
- Không gây cảm giác khó chịu khi xem.
Hạn chế: Ảnh không còn giữ được kích thước như ban đầu.

2. Cách xoay ảnh bị ngược, xoay ngang trên máy tính không cần phần mềm
2.1 Xoay ảnh bị ngược trong thư mục bằng chuột
Cách này giúp bạn xoay các hình ảnh trực tiếp trong thư mục chứa ảnh mà không cần phải mở ảnh đó ra.
Bước 1: Mở thư mục (Folder) có chứa ảnh mà bạn cần xoay -> Nhấp chuột phải vào ảnh đó.
Bước 2: Chọn 1 trong 2 lựa chọn xoay sau:
- Rotate Right: Xoay sang bên phải.
- Rotate Left: Xoay sang bên trái.
Bước 3: Giao diện hiện ra bức ảnh sau khi đã được xoay.
Lưu ý: Kích thước trên bức ảnh sau khi xoay có thể bị thay đổi do cỡ ảnh trước đó là ngang hoặc dọc. Nếu như hình ảnh ban đầu thì xoay ngang sẽ bị thu nhỏ lại.
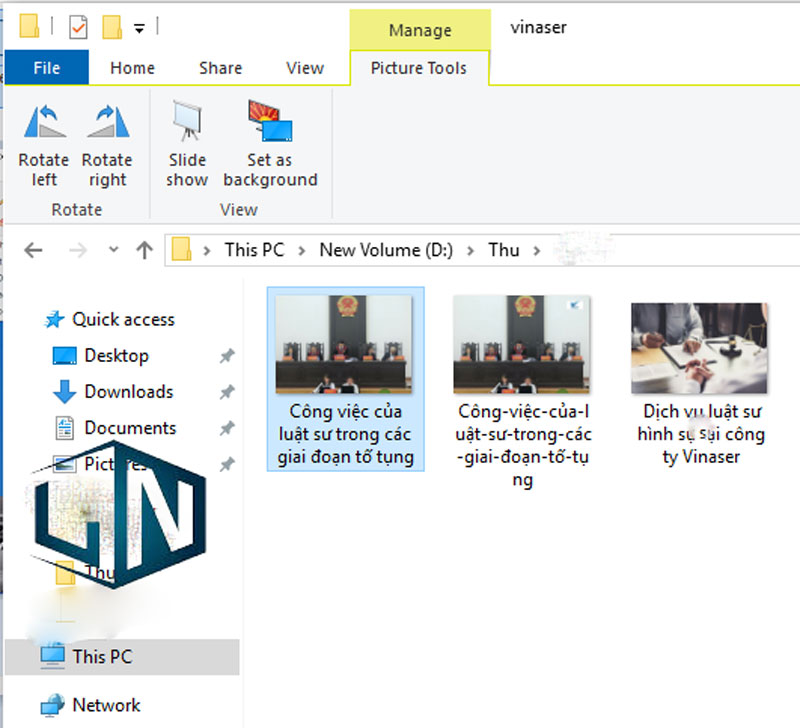
2.2. Xoay nhiều ảnh trong thư mục bằng lệnh Rotate có sẵn
Sử dụng cách này bạn có thể xoay 1 ảnh hoặc nhiều ảnh tùy theo ý định. Nếu bạn đang cần xoay nhiều ảnh thì sử dụng cách này là giải pháp hiệu quả nhất bởi nó giúp bạn tiết kiệm được rất nhiều thời gian.
Bước 1: Mở thư mục có chứa ảnh -> Tìm đến và Chọn các ảnh cần xoay.
- Để chọn được nhiều ảnh bạn hãy nhấn giữ phím Ctrl, rồi tick vào các ảnh đó.
- Còn nếu bạn muốn chọn tất cả ảnh trong thư mục thì hãy nhấn Ctrl + A nhé!
Bước 2: Chọn thẻ Picture Tools -> Tại đây sẽ có 2 lệnh xoay như sau:
- Rotate Right: Xoay sang phải.
- Rotate Left: Xoay sang trái.
Bước 3: Xoay ảnh đến khi bạn mong muốn và đây là kết quả.
Lưu ý: Bức ảnh của bạn cũng sẽ bị thay đổi do cỡ ảnh trước đó là ngang hay dọc. Nếu ảnh ban đầu là dọc thì xoay ngang sẽ bị thu nhỏ lại.
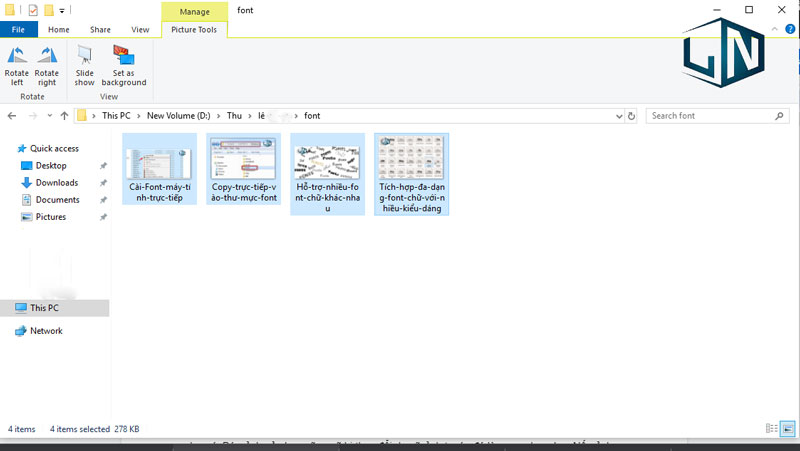
2.3. Xoay ảnh bị ngược bằng photos
Cách này thường được sử dụng khi bạn đang mở 1 bức ảnh, sau khi xem xong chuyển sang bức ảnh khác và thấy ảnh tiếp theo đã bị ngược. Dưới đây là các bước giải quyết:
Bước 1: Khởi chạy ứng dụng Photos trên máy tính.
Bước 2: Tìm ảnh bị xoay và chọn vào ảnh đó để mở ảnh hiển thị toàn màn hình.
Bước 3: Bấm nút Edit & Create trong thanh công cụ trên cùng, sau đó chọn Edit và bấm nút Crop & rotate trên thanh công cụ ở phía trên.
Bước 4: Bên phải màn hình có tùy chọn Flip, nhấn vào nút này để lật ảnh của bạn theo chiều ngang.
Bước 5: Khi hoàn tất, bấm nút Save a copy để lưu ảnh. Hoặc bấm nút save để đè lên ảnh cũ.
Xem thêm: Top máy tính bảng lai laptop inch chất nhất hiện nay
Trên hệ điều hành windows còn có 1 phần mềm xem ảnh nữa là Windows Photo Viewer. Cách thực hiện xoay ảnh ở phần mềm này cũng khác, bạn làm theo các bước sau:
Bước 1: Mở tấm ảnh bị ngược bằng Windows Photo Viewer.
Bước 2: Đi đến thanh công cụ của phần mềm mở ảnh.
Bước 3: Nhấn vào 1 trong 2 nút lệnh xoay để xoay ảnh cho đúng chiều. Ở đây sẽ có 2 lựa chọn:
- Rotate Right: Xoay sang phải.
- Rotate Left: Xoay sang trái.
2.4. Xoay ảnh bằng phần mềm Paint
Paint là công cụ phổ biến với người dùng Windows, ngoài chức năng vẽ thì paint còn có thể giúp bạn xoay ảnh. Ưu điểm của công cụ này là bạn có thể xoay ảnh theo 90 độ, 180 độ, thậm chí là lật ngang, lật dọc ảnh. Các bước thực hiện:
Bước 1: Nhấp chuột phải vào ảnh cần xoay -> Chọn Open with -> Chọn Paint.
Bước 2: Đi đến thẻ Home -> Nhấn vào Rotate và chọn các lệnh xoay sau cho ảnh của bạn:
- Rotate right 90˚: Xoay phải 90˚.
- Rotate left 90˚: Xoay trái 90˚.
- Rotate 180˚: Xoay 180˚.
- Flip vertical: Xoay dọc.
- Flip horizontal: Xoay ngang.

2.5. Xoay ảnh trên Macbook
Để xoay ảnh trên Macbook, bạn có thể thực hiện bằng cách nhấn chuột trái vào ảnh, sau đó chọn 1 trong 2 lệnh Rotate Right (Xoay sang phải) hoặc Rotate Left (Xoay sang trái).
Ngoài ra, bạn cũng có thể thực hiện như sau:
Mở ảnh cần xoay -> Đi đến thanh công cụ > Nhấn chọn nút xoay ảnh cho đến khi ảnh đúng chiều.
Trên đây là những cách xoay ảnh bị ngược xoay ngang trên máy tính không cần phần mềm nhanh chóng, đơn giản. Nếu còn thắc mắc nào khác hãy để lại bình luận phía dưới để được hỗ trợ ngay nhé. Chúc các bạn áp dụng thành công.
Related posts:
Top 5 đơn vị sửa laptop Lê Thanh Nghị uy tín, giá rẻ
Cho thuê máy in văn phòng, công nghiệp
Dịch vụ sửa máy tính tại nhà uy tín TP-HCM
Sửa laptop Acer ở đâu uy tín, chất lượng?
Địa chỉ sửa laptop HP chất lượng, giá rẻ, uy tín
Sửa máy tính, laptop tại quận 9 ở đâu uy tín?
Nguyên nhân, địa chỉ sửa laptop Dell uy tín
Cách khắc phục, địa chỉ sửa chữa Macbook uy tín
Địa chỉ sửa máy tính, laptop tại quận 11 giá rẻ, uy tín
Laptop Lê Nghĩa - địa chỉ sửa máy tính, laptop tại quận 5 uy tín



