Chưa có sản phẩm trong giỏ hàng.
Hướng Dẫn
Sửa lỗi máy tính không nhận iPhone trong iTunes cực đơn giản nhưng không phải ai cũng biết
Lỗi máy tính không nhận iPhone với iTunes là một trường hợp bình thường. Đó là khi iPhone không thể được khắc phục trong iTunes hoặc có thể xuất hiện một dấu chấm than ở góc dưới bên phải màn hình hoặc trong trình quản lý. Bài viết dưới đây, chúng tôi sẽ giới thiệu chi tiết đến các bạn cách sửa lỗi máy tính không nhận iPhone trong iTunes cực kỳ chi tiết.
Giải pháp 1: Khởi động lại thiết bị
Hướng dẫn sửa lỗi máy tính không nhận Iphone đơn giản nhất chính là thao tác khởi động lại điện thoại của bạn. Tiếp tục, kết nối một lần nữa lại với iTunes. Nếu như bạn may mắn thì sẽ điều chỉnh được lỗi này. Còn không có tiến triển thì bạn hãy thực hiện cách tiếp theo.
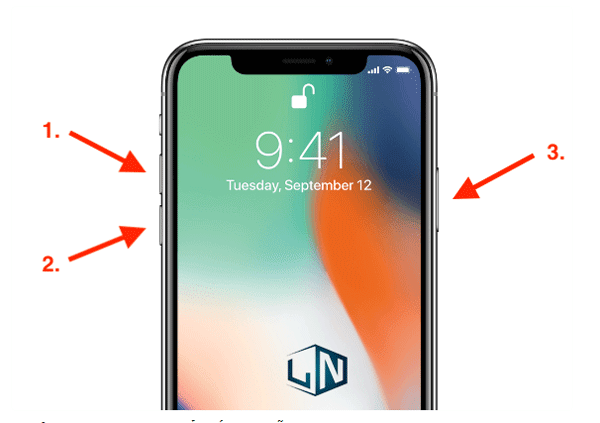
Giải pháp 2: Cập nhật đến phiên bản mới nhất cho iTunes
Khởi động phần mềm iTunes lên, tiếp tục nhấn vào Help rồi đến Check for Updates. Nếu như xuất hiện bản cập nhật thì bạn hãy tiến hành theo hướng dẫn trên màn hình để iTunes của bạn được cập nhật.
Nếu bạn có thể thì hãy xóa hẳn iTunes rồi tải xuống lại.
Sau khi cập nhật hoặc cài đặt phần mềm xong. Tiếp theo, bạn hãy khởi động lại máy tính và kiểm tra xem có thể kết nối iPhone với iTunes hay không.
Xem thêm: Sony ra mắt bộ đôi điện thoại, máy tính bảng Xperia Z2 cực kỳ hiện đại
Giải pháp 3: iPhone Trust Your Computer?
Khi bạn cắm iPhone vào máy tính mà hiển thị lên một cửa sổ Pop-up yêu cầu bạn xác nhận có chấp nhận iPhone tin tưởng vào máy tính của bạn không. Bạn cần phải nhấn vào nút Trust (tin tưởng). Nếu như bạn không nhận được thông báo này thì hãy ngắt kết nối với iPhone và một lần nữa thử lại.
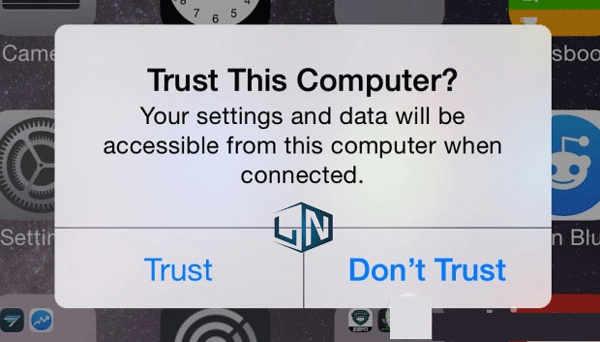
Nếu như thông báo vẫn không hiện lên lần nữa thì bạn hãy tiến hành tiếp đến những cách sau đây.
Giải pháp 4: Hãy thử một dây cáp mới
Điều này thoạt nhìn có vẻ như dễ dàng. Thế nhưng các chuyên gia khuyên bạn nên thử phương pháp này xem kết nối có được chưa. Thỏnh thoảng một dây cáp có thể làm tốt nhiệm vụ sạc pin cho điện thoại tuy nhiên vì một vài vấn đề nào đó nó lại cản trở việc điện thoại kết nối với máy tính của bạn. Bên cạnh đó, bạn cũng nên thử xem đầu jack cắm có bị bụi bẩn hay bị gỉ sét không.

Giải pháp 5: Cập nhật driver mới cho Apple iPhone
Bước 1: Đóng kết nối iPhone khỏi máy tính và thoát iTunes.
Bước 2: Tiếp tục khóa iPhone và click đến Màn hình chính.
Bước 3: Kết nối lại iPhone với máy tính.
Bước 4: khởi động cửa sổ lệnh Run bằng cách bấm chọn nút tổ hợp phím Windows+R.
Bước 5: Tại đây bạn tiến hành nhập lệnh sau đó click chọn OK.
devmgmt.msc
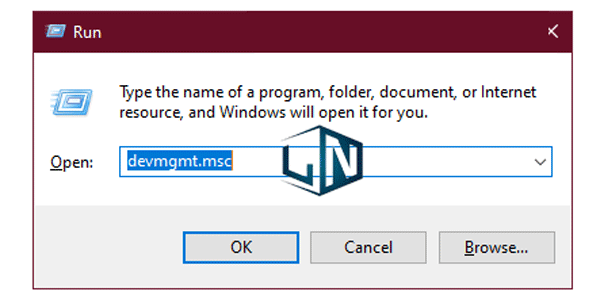
Bước 6: sau đó click chuột phải vào Apple iPhone mà bạn sử dụng, bấm vào tùy chọn Update driver.
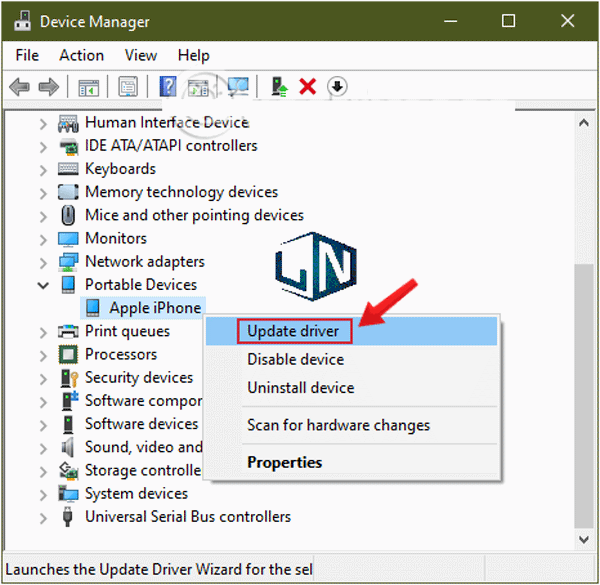
Bước 7: Cuối cùng, bạn chọn Search automatically for updated driver software và đợi một lúc để quy trình cập nhật được hoàn tất.
Khi quá trình hoàn thành xong, hãy để cửa sổ Device manager đóng lại và mở iTune rồi lấy điện thoại của bạn kết nối.
Xem thêm: Hacker 14 tuổi hack máy tính của trường rồi phát video Rick Roll
Giải pháp 6: Cài đặt lại driver của Apple Mobile Device Service
Giải pháp 6 có phần phức tạp hơn các giải pháp khác. Bạn đọc thực hiện theo các bước hướng dẫn như sau:
Bước 1: Ngắt kết nối iPhone khỏi máy tính. Đừng quên đóng iTunes.
Bước 2: Mở khóa cho iPhone. Tiếp tục đi đến Màn hình chính.
Bước 3: Kết nối lại thiết bị iPhone với máy tính. Nếu iTunes mở được ra thì hãy đóng nó lại.
Bước 4: khởi động cửa sổ lệnh Run bằng cách bấm vào tổ hợp phím Windows+R.
Bước 5: Tại đây bạn tiến hành nhập lệnh sau. Click chọn OK
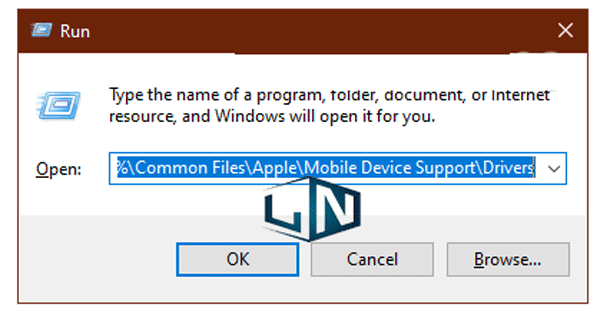
Bước 6: Trên màn hình hiển thị cửa sổ mới, hãy nhấn chuột phải vào file usbaapl64.inf hoặc usbaapl.inf và nhấp chọn Install.
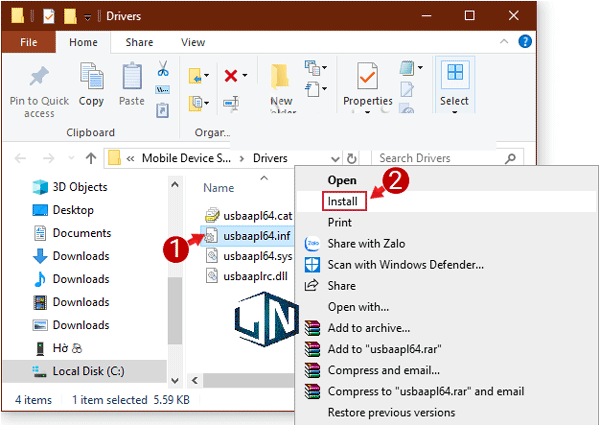
Bước 7: Ngắt kết nối iPhone khỏi máy tính, sau đó khởi động lại và kết nối lại thiết bị của bạn. Nhớ rồi iTunes.
Nếu iPhone vẫn không thể kết nối được với máy tính, cùng tiếp tục chuyển sang giải pháp sau.
Xem thêm: Cách chỉnh âm lượng máy tính bằng phím tắt nhanh nhất
Giải pháp 7: Khởi động lại Service Apple Mobile Device
Nếu Apple Mobile Device Service không hoạt động ở trạng thái running trên máy tính, iPhone của bạn đương nhiên sẽ không thể kết nối được với thiết bị. Lúc này, các hướng dẫn sau sẽ hữu ích khi khởi động lại Service Apple Mobile Device.
Tổng hợp cách sửa lỗi máy tính không nhận Iphone trong Itunes
Bước 1: Đóng iTune. Ngắt kết nối điện thoại với máy tính.
Bước 2: Tiến hành bấm lệnh services.msc cho cửa sổ lệnh Run (Windows+R).
Bước 3: Tìm tới dịch vụ Apple Mobile Device Service. Click chuột phải, chọn Properties.
Bước 4: Kiểm tra Startup type
Bước 5: Nhấn lại vào Start trong Service status để khởi động lại service.
Bước 6: Khởi động lại máy tính. Mở iTunes lên và kết nối với điện thoại
Trên đây là những chia sẻ hữu ích đến từ Laptop Lê Nghĩa. Nếu như sử dụng các phương pháp trên chưa khắc phục được vấn đề sửa lỗi máy tính không nhận iPhone trong iTunes. Hãy liên hệ với Trung tâm Bảo hành của Apple để nhận được tư vấn và hỗ trợ nhanh nhất. Chúc các bạn thành công
Related posts:
Tắt thông báo Your Windows License Will Expire Soon
Tải Your Uninstaller 7.5 Full Key kích hoạt 2021
Top 10 sai lầm khi nâng cấp máy tính thường gặp phải
Quản lý toàn diện icloud từ máy tính
Cách tải video lên tiktok từ máy tính đơn giản nhất
Laptop cho sinh viên cơ khí cần đáp ứng những tiêu chí gì?
Các giải pháp làm mát máy tính trong ngày hè cực hiệu quả
Tải Corel Draw 12 Full Crack hướng dẫn Cài Đặt chi tiết
Cách chọn Laptop cho sinh viên phù hợp, giá tốt nhất 2022
Tải Adobe illustrator CC 2019 Full Crack - Hướng dẫn Cài đặt



