Chưa có sản phẩm trong giỏ hàng.
Hướng Dẫn
Cách cài Win bằng Wintohdd không cần USB, DVD
Cài đặt Windows bằng WintoHDD là giải pháp được rất nhiều người lựa chọn khi không có USB Boot hay DVD trong tay. Đây là cách cài đặt đơn giản nhất, kể cả những ai không rành về máy tính cũng có thể dễ dàng thực hiện.
Bài viết hôm nay, laptopcuxachtay sẽ hướng dẫn bạn đọc cách cài Win bằng WintoHDD đơn giản nhất có thể. Bạn chỉ cần chuẩn bị sẵn file ISO của hệ điều hành mà bạn muốn cài đặt và phần mềm Wintohdd.
Xem thêm: Tổng hợp phím tắt Windows 11
Đôi nét về phần mềm Wintohdd:
Wintohdd là một phần mềm hỗ trợ người dùng cài win không cần dùng đĩa, giúp rút gọn và tối giản quá trình cài đặt lai hoặc cài đặt song song hệ điều hành Windows trên máy tính. Thay vì phải sử dụng đĩa DVD hoặc USB Boot thì bạn chỉ cần một tập tin ISO và phần mềm Wintohdd là có thể dễ dàng cài đặt lại win.
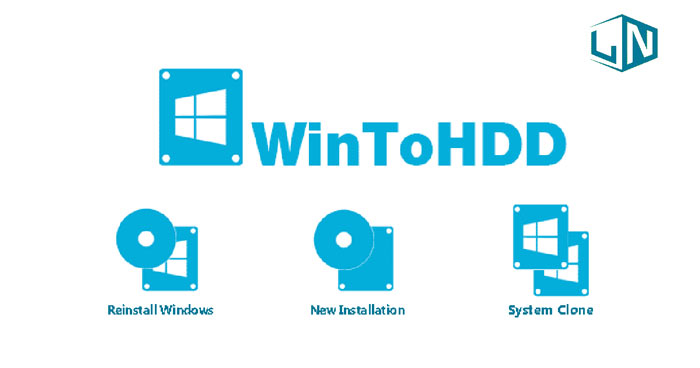
Cách thức cài đặt hệ điều hành bằng file ISO hiện nay được sử dụng khá phổ biến, vừa tiết kiệm được thời gian lại còn hạn chế tối đa các lỗi và các vấn đề liên quan trong quá trình cài đặt Win. Bên cạnh bản cài đặt, người dùng có thể sử dụng phiên bản Wintohdd Protable khá tiện lợi, bạn chỉ cần sao chép vào USB và dùng trên bất cứ hệ thống nào.
Tính năng nổi bật của Wintohdd:
Wintohdd sở hữu những tính năng nổi bật như sau:
- Hỗ trợ cài đặt Windows trực tiếp bằng tập tin ISO
- Hỗ trợ cài đặt Windows phiên bản mới nhất.
- Hỗ trợ nhân bản hệ điều hành hiện tại
- Cài đặt nhanh chóng và dễ dàng
- Cài đặt Win chỉ vài cú click đơn giản
- Tương thích với nhiều phiên bản Windows, kể cả Windows 11 mới nhất
- Đơn giản, tiết kiệm thời gian tối đa.
Link tải phần mềm Wintohdd:
Link tải Wintohdd (Fshare): Tại đây
Link tải Wintohdd (One driver): Tại đây
Link tải Wintohdd (Google Driver): Tại đây
Hướng dẫn cài đặt phần mềm WintoHDD:
Để cài đặt phần mềm, bạn thực hiện theo các bước sau;
Bước 1: Đầu tiên, bạn tải file cài đặt phần mềm WintoHDD theo đường dẫn mình đã chia sẻ ở trên.
Giải nén file tải về bằng WinRAR
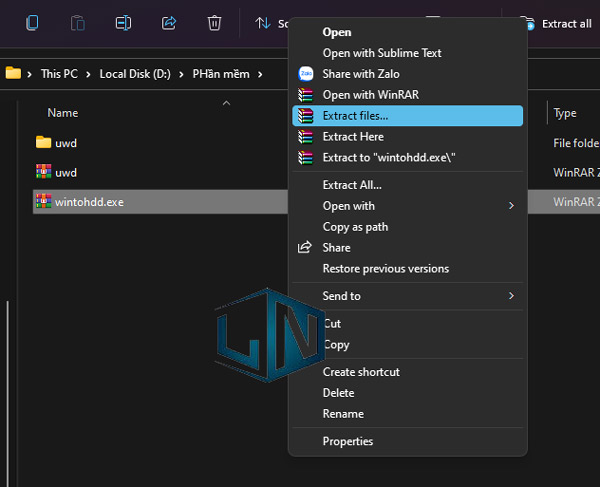
Bước 2: Tiếp đến, bạn chạy file cài đặt bằng quyền admin
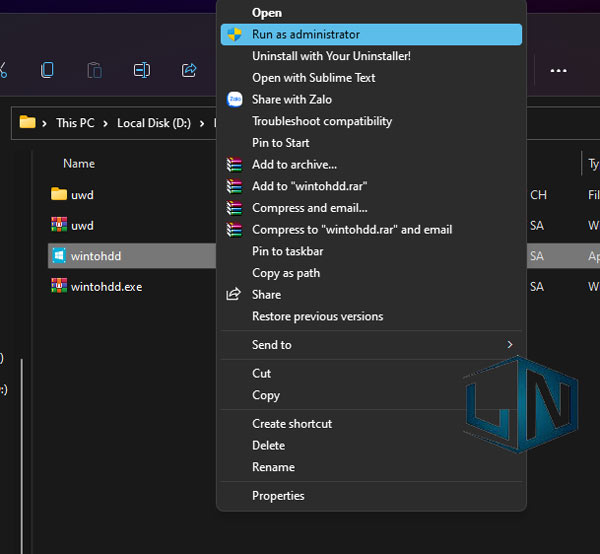
Bước 3: Hộp thoại chọn ngôn ngữ hiện lên, bạn để mặc định là ngôn ngữ tiếng Anh rồi nhấn chọn OK
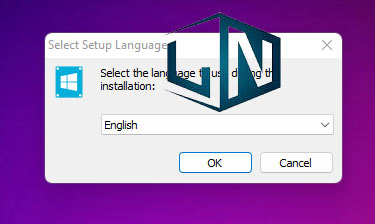
Bước 4: Tiếp đến, bạn tích chọn I Accept the agreement để đồng ý với điều khoản sử dụng, sau đó chọn Next
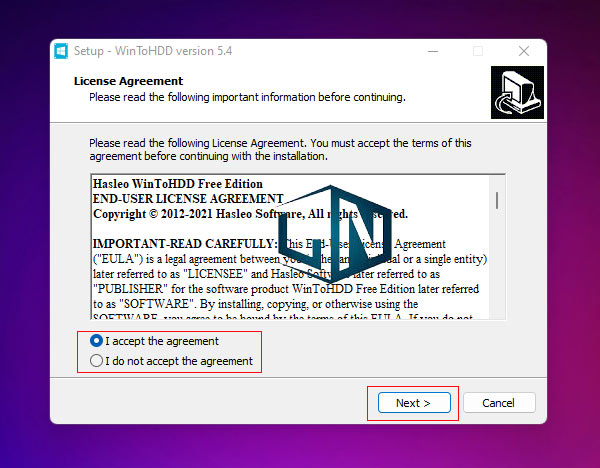
Bước 5: Chọn thư mục lưu trữ cài đặt phần mềm, bạn có thể giữ nguyên và chọn Next
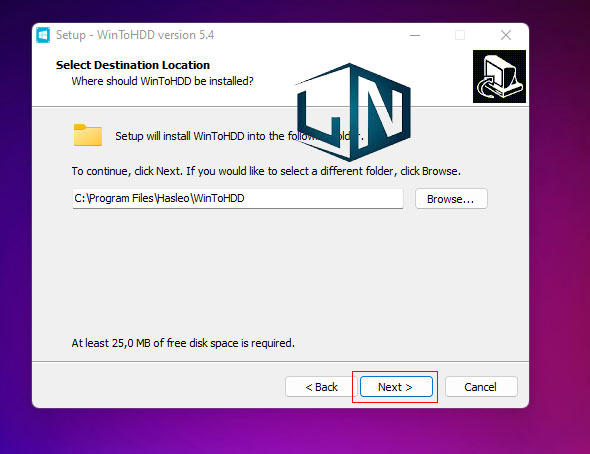
Tiếp tục chọn Next
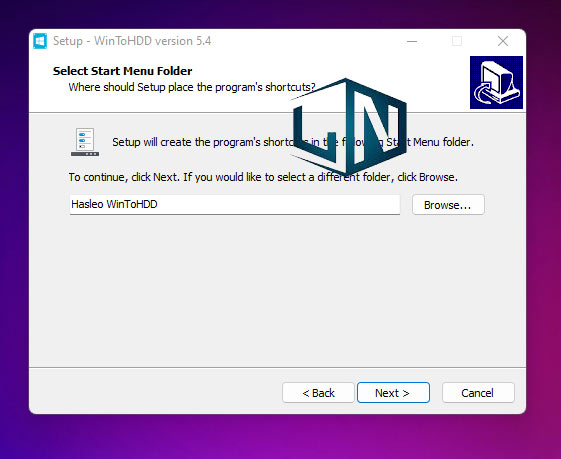
Bước 6: Ở đây tùy chọn tạo Shortcut(lối tắt) ở màn hình Desktop, bạn có thể để nguyên và chọn Next
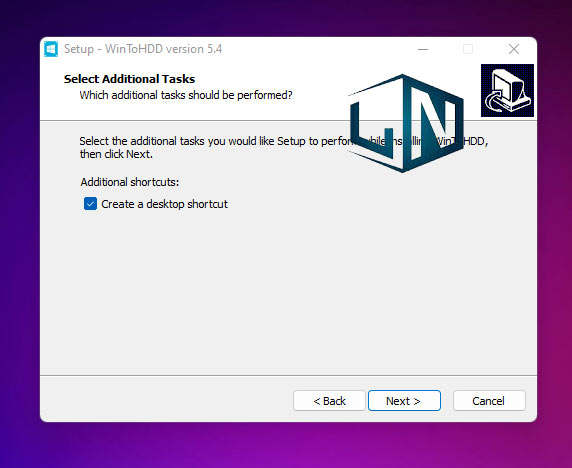
Bước 7: Giao diện mới hiện lên, bạn chọn Install để tiến hành cài đặt phần mềm.
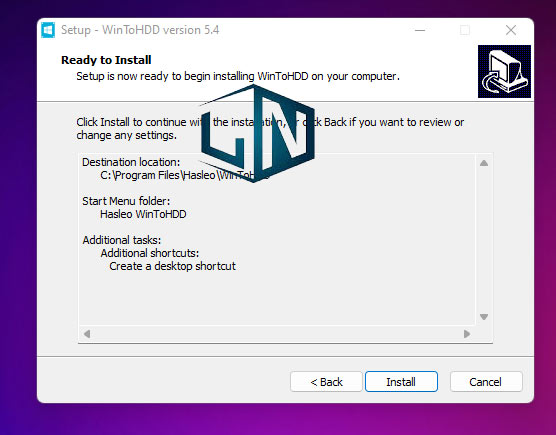
Chọn Finish để hoàn tất cài đặt!
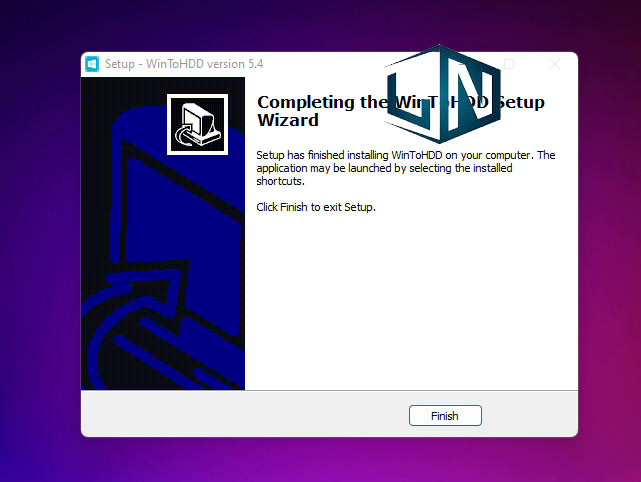
Chuẩn bị trước khi cài đặt Win 11 bằng Wintohdd:
- Tải file cài Windows ISO, lưu File ISO ở ổ cứng khác, không lưu ở ổ C.
- Nếu bạn cài windows 7, bạn cần chuẩn bị các Driver trước, vì sau khi cài đặt xong sẽ không có mạng để tải Driver
- Nên tạo sẵn một USB Boot Win trong trường hợp cài Win bằng Wintohdd gặp sự cố.
Hướng dẫn cài Win bằng Wintohdd chi tiết:
Để cài đặt Win bằng phần mềm Wintohdd, bạn thực hiện theo các bước sau:
Bước 1: Mở phần mềm Wintohdd lên, bạn chọn Reinstall Windows để cài Windows từ ổ cứng với phần mềm WinToHDD
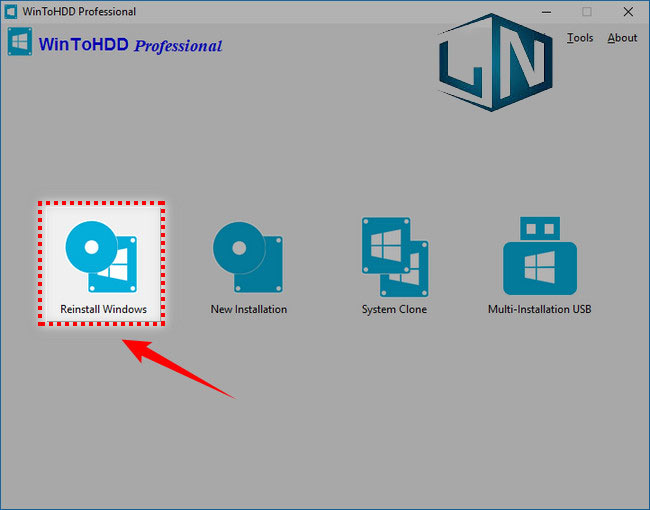
Bước 2: Ở giao diện tiếp theo, bạn có thể chọn nguồn cài đặt:
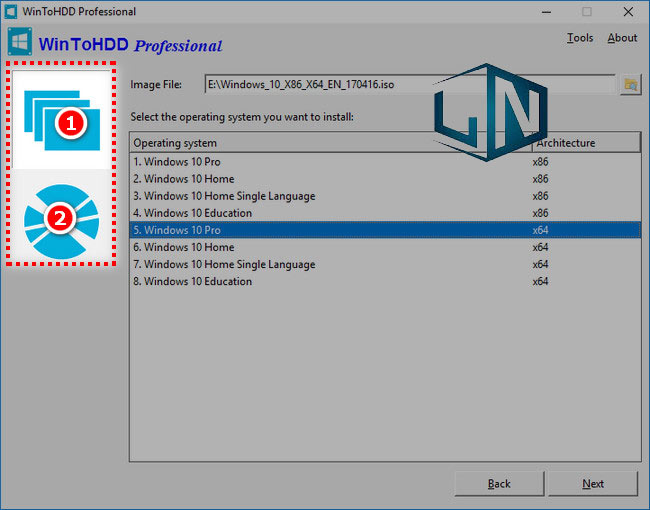
TH1: Nếu lựa chọn cài đặt từ các file như: ISO / WIM / ESD / SWM / VHD / VHDX: thì bạn click vào Menu Image to HDD và chọn đường dẫn đến thư mục chứa file
TH 2: Nếu bạn chọn cài đặt từ ổ đĩa DVD: bạn cần đưa đĩa CD/DVD cài đặt Windows vào ổ đĩa của bạn. Khi bạn đĩa đã được nhận, bạn click vào menu CDROM to HDD và chọn ổ đĩa CD/DVD trong danh sách thả xuống. Nếu ổ CD/DVD của bạn không được phần mềm WintoHDD nhận đạng chính xác, bạn cần nhấn vào biểu tượng làm mới để chương trình nhận dạng lại ổ CD/DVD.
Ở bài viết này, mình sẽ sử dụng file ISO để cài đặt Win từ ổ cứng, nên mình chọn Menu Image to HDD, chọn để file Win ISO mà mình đã tải về từ trước.
Bước 3: Sau khi chọn được nguồn cài đặt, bạn chọn phiên bản Windows mà bạn muốn sử dụng, mình khuyên bạn nên chọn bản Pro để sử dụng được nhiều tính năng hơn. Sau đó, nhấn Next để tiếp tục
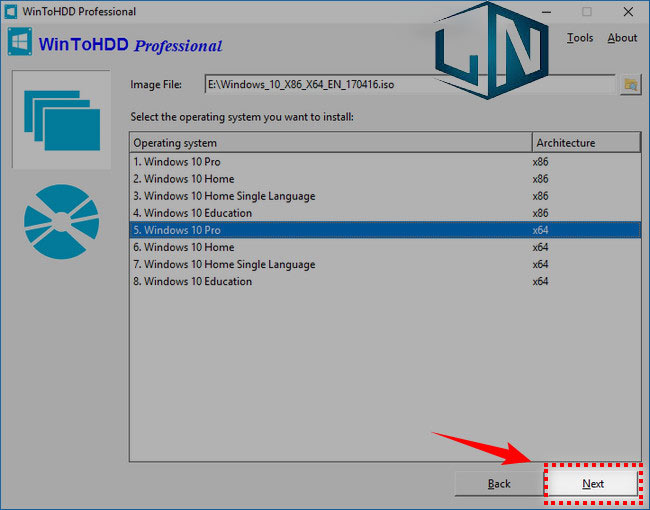
Bước 4: Lúc nay, Wintohdd sẽ tự động chọn phân vùng khởi động mục tiêu và phân vùng hệ thống từ danh sách phân vùng, các phân vùng đã chọn sẽ được đánh dấu là màu đỏ. Bạn nhấn Next để tiếp tục.
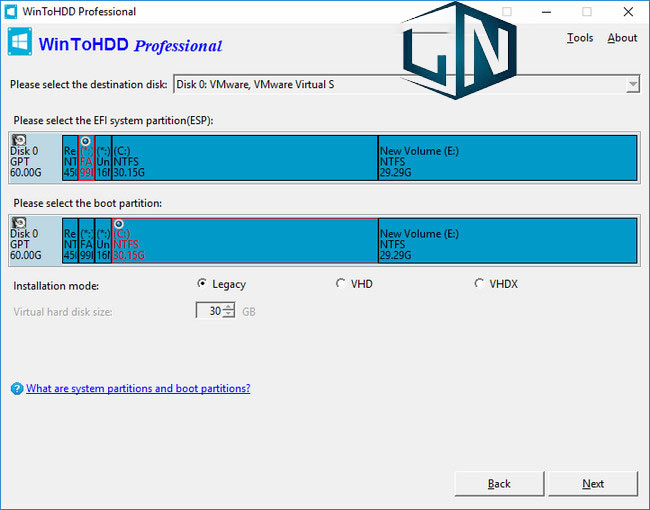
Ở bước này, tốt nhất là bạn giữ nguyên mọi thứ, và chọn Next nhé!
Bước 5: Cửa sổ thông báo hiện, hỏi bạn có muốn tạo một bản WinPE image để tiếp tục hay không. Bạn hãy nhấn Yes để đồng ý nhé!
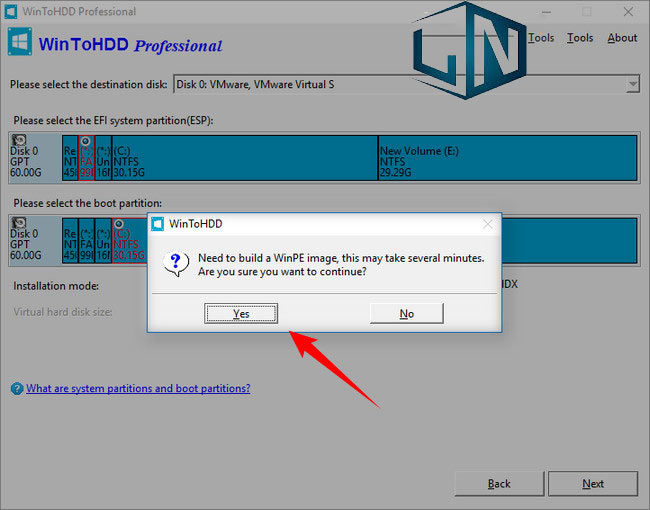
Bước 6: Sau khi khởi tạo thành công WinPE image, WintoHDD sẽ hỏi bạn có khởi động lại máy tính không, bạn nhấn nút Yes để cho phép phần mềm khởi động lại máy tính của bạn.
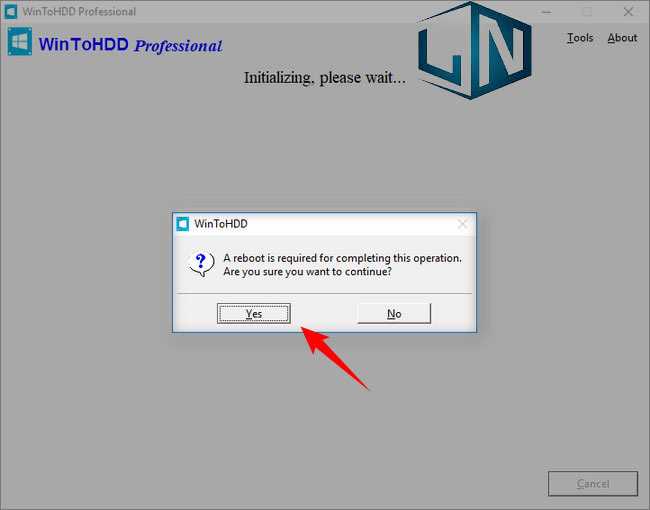
Bước 7: Giờ bạn chỉ cần chờ cho phần mềm tự động cài đặt Win. Sau khi cài đặt thành công, máy sẽ tự động khởi động lại. Và quá trình cài đặt Win sẽ diễn ra như bình thường.
Xem thêm: TPM 2.0 là gì?
Related posts:
Hướng dẫn cách kết nối Raspberry Pi từ xa với máy tính Windows
Tải Advanced Uninstaller 13 Full Crack bản chuẩn mới nhất
Tải Adobe Premiere CC 2021 Full 100% vĩnh viễn
Top 5 laptop cho sinh viên cơ điện tử cấu hình mạnh không nên bỏ qua
Tải Camtasia Studio 9 Full cho máy tính [Update 2022]
Bạn đã biết cách sử dụng máy tính xách tay sao cho tốt nhất chưa?
Cách tăng tốc Win 10 tối ưu hóa hiệu năng hiệu quả
Cách kết bạn zalo trên máy tính qua facebook dễ dàng
Hướng dẫn cách sửa pin laptop bị chai chi tiết
Mới 100% Dell Inspiron 3511 Core i5 1135G7, 16Gb, SSD 512Gb, ON, 15.6 FHD NK



