Chưa có sản phẩm trong giỏ hàng.
Hướng Dẫn
Cách Fix lỗi 0xc000007b Windows 7/8/8.1/10 hiệu quả
Trong quá trình sử dụng máy tính chơi game đôi lúc gặp phải lỗi 0xc000007b xuất hiện trên máy tính, ảnh hưởng tới quá trình trải nghiệm. Tuy nhiên, bạn không biết nguyên nhân vì sao xuất hiện lỗi này, và cách Fix lỗi 0xc000007b trên Windows 7/8/8.1/10 như thế nào?. Bài viết dưới đây, Laptopcuxachtay sẽ giúp bạn giải quyết vấn đề này hiệu quả nhé!
Nguyên nhân xuất hiện lỗi 0xc000007b:
Có khá nhiều lý do khiến lỗi 0xc000007b trên Windows, dưới đây là một số nguyên nhân phổ biến mà mọi người thường gặp.
- Lỗi 0xc000007b do các chương trình được cài đặt trên máy tính như .NET Framework, Direct X hay Microsoft Visual C++. Lỗi này xuất hiện khi người dùng đang cố gắng khởi động trò chơi có đồ họa nặng mà không cập nhật lên .net Framework. Khi không có .NET Framework thì các chương trình xây dựng trên nó sẽ không thể chạy được.
- Phần mềm không tương thích với phiên bản Windows 32bit hoặc 64bit. Cụ thể, bạn đang cố gắng khởi động một ứng dụng được thiết kế để chạy trên hệ điều hành 64bit, nhưng máy tính của bạn lại đang chạy Windows 32bit. Ứng dụng 32bit sẽ không thể tải dll 64bit, do đó việc trộn 32bit với môi trường 64bit sẽ gặp vấn đề.
- Cúng có thể lỗi này xuất hiện khi bạn đang cài đặt Windows 10,8,8.1 hoặc win 7.
- Các tập tin cài đặt mà bạn tải về Internet đã bị lỗi, thiếu một số tập tin của game cũng gây ra lỗi này.
- Lỗi này có thể xuất hiện khi bạn chạy phần mềm, ứng dụng với tư cách quản trị game
- Game đã từng cài đặt vào máy tính nhưng khi gỡ ra không đúng cách nên dẫn tới lỗi Registry và đồng thời gây ra lỗi 0xc000007b.
- Chương trình điều khiển lỗi bị hỏng như Visual C++ bị hỏng.
- Một số tựa game bạn chơi Crack cũng sẽ xuất hiện lỗi này.
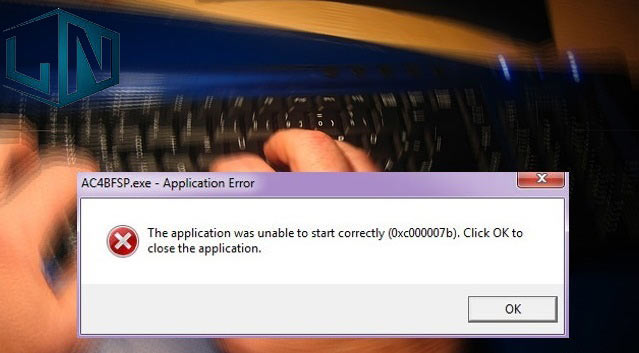
Ngoài ra, một số anh em khi trải nghiệm một số tựa game dưới đây gặp phải lỗi này:
- Far Cry Assassins
- GTA 5 (GTAVLauncher.ex)
- Need For Speed
- Metal Gear 5
- Mortal Kombat 10
- Fifa
- League Of Legends
- Call Of Duty: Ghosts
- Dead light
- Assassin Creed
- Diablo 3
Cách sửa lỗi the application was unable to start correctly 0xc00007b:
1. Fix lỗi 0xc00007b bằng cách khởi động lại máy tính Windows:
Đa số các lỗi nhỏ, việc khởi động lại Windows sẽ khắc phục một số sự cố ứng dụng và nhiều lỗi khác nhau. Vậy nên, nếu có điều gì xảy ra với hệ thống khiến cho phần mềm không thể khởi động chính xác, thì việc khởi động lại đơn giản có thể khắc phục sự cố này hiệu quả.

Bạn hãy khởi động lại Windows và tiến hành kiểm tra sự cố đã được giải quyết được chưa. Nếu vẫn không có tác dụng, thì bạn hãy chuyển sang giải pháp tiếp theo.
2. Fix 0xc00007b chạy phần mềm với quyền Admin:
Khi bạn gặp phải lỗi 0xc000007b, bạn có thể thử mở phần mềm với quyền quản trị viên và xem lỗi này có được khắc phục chưa nhé!
Để chạy ứng dụng với quyền quản trị viên, bạn thực hiện theo các bước sau:
Bước 1: Đầu tiên, bạn Click chuột phải vào ứng dụng. Sau đó, bạn chọn Properties
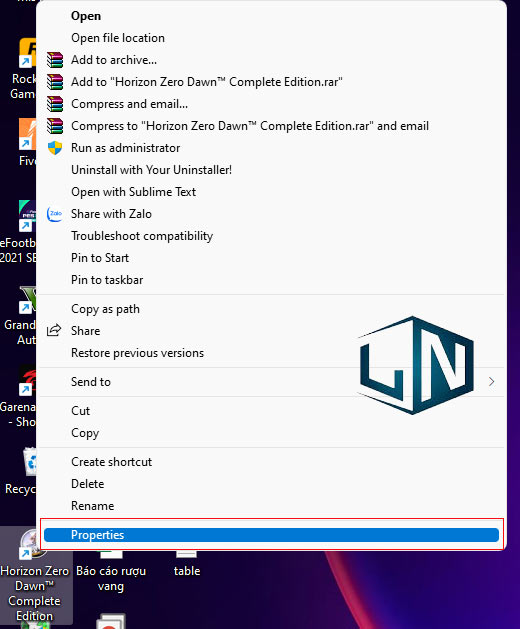
Bước 2: Ở cửa sổ Properties mới hiện lên, bạn chọn sang Tab Compatibility.

Tiếp đến, bạn Check vào ô Run this program as an administrator
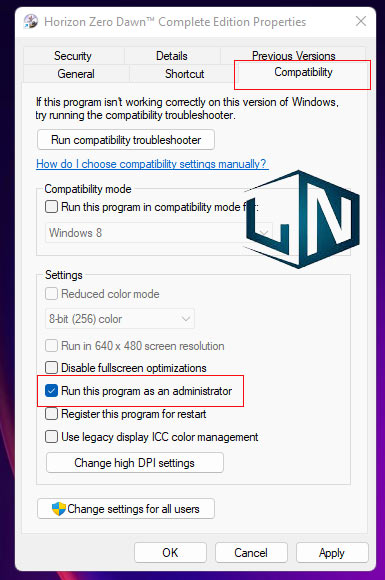
Bước 3: Cuối cùng, bạn mở lại ứng dụng và xem lại lỗi đã được khắc phục chưa.
3. Gỡ và cài đặt lại:
Trường hợp bạn chạy phần mềm mà xuất hiện lỗi The application was unable to start correctly 0xc000007b chỉ lỗi riêng phần mềm này. Thì việc gỡ và cài đặt lại ứng dụng sẽ giúp khắc phục lỗi hiệu quả.
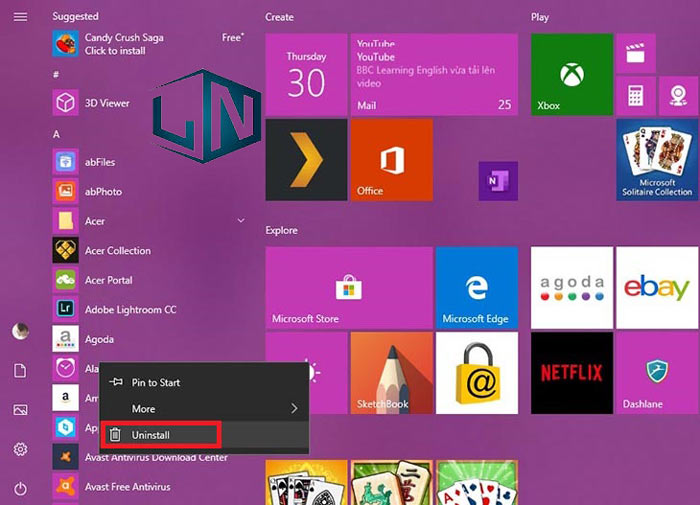
Bởi vì khi cài đặt, đôi khi ứng dụng, phần mềm mà bạn đang muốn chạy có thể chứa file lỗi. Vậy nên, bạn hãy thử gỡ cài đặt ứng dụng hoàn toàn rồi cài đặt lại từ đầu. Sau đó, bạn hãy chạy lại chương trình và xem sự cố đó có được giải quyết được chưa.
4. Cài đặt Microsoft .NET Framework mới:
Trong một số trường hợp bạn cài đặt phần mềm xong mà khởi động gặp lỗi 0xc000007b thì nguyên nhân có thể xuất phát từ Microsoft .NET framework. Vậy nên, bạn cần phải cài đặt lại Microsoft .NET framework để sửa lỗi này.
Nếu máy tính của bạn chưa có phần mềm Microsoft .NET framework. thì có thể cài mới mà không cần phải Remove phần mềm đi.
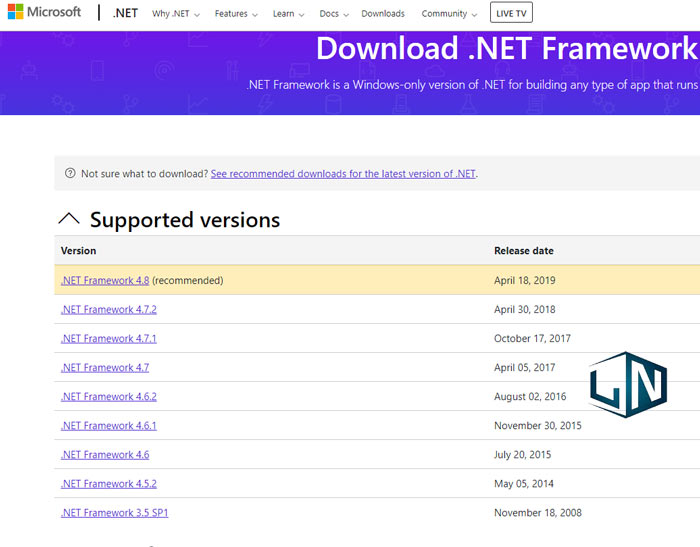
Sau đó tải bản .Net Framework mới nhất, khởi động lại máy tính và mở lại chương trình này.
Bạn có thể tải .Net Framework mới nhất: Tại đây
5. Sửa lỗi 0xc000007b bằng All in one Runtimes:
Phần mềm All in one Runtimes là phần mềm hỗ trợ người dùng sửa lỗi hệ thống thiếu các tập tin như dll, file config,… hoặc hỏng các phần mềm điều khiển lỗi như Visual C++, thiếu các tệp NET. Framework hoặc DirecX.
Các bước khắc phục như sau:
Bước 1: Đầu tiên, bạn tải phần mềm All in one Runtimes theo đường dẫn dưới đây rồi tiến hành cài đặt phần mềm như thông thường.
Link tải: https://www.computerbase.de/downloads/systemtools/all-in-one-runtimes/
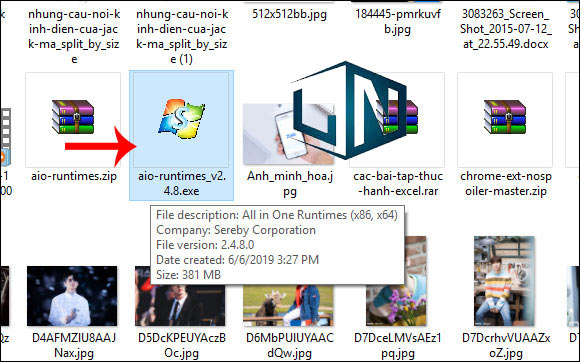
Bước 2: Sau khi cài đặt xong phần mềm nay, ở giao diện chính bạn chọn vào Tab Installation.
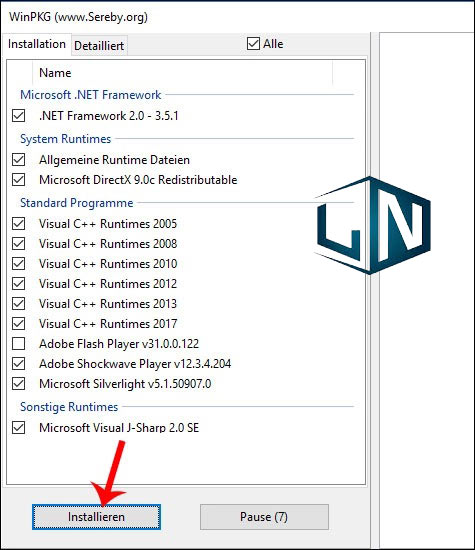
Dánh sách các gói ứng dụng còn thiếu trên máy tính hiện lên, bạn tích chọn vào toàn bộ các gói đó.
Nhấn nút Installieren để cài đặt các gói đó.
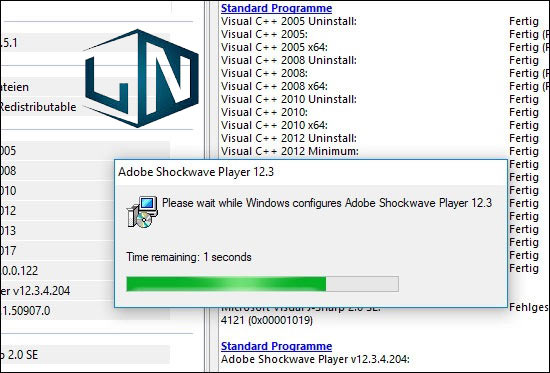
Giờ đây, bạn chờ quá trình cài đặt diễn ra, rồi tiến hành khởi động lại máy tính để áp dụng các thay đổi.
6. Dùng chế độ tương thích với Windows XP:
Các bước thực hiện như sau:
Bước 1: Click chuột phải vào ứng dụng và chọn mục Properties
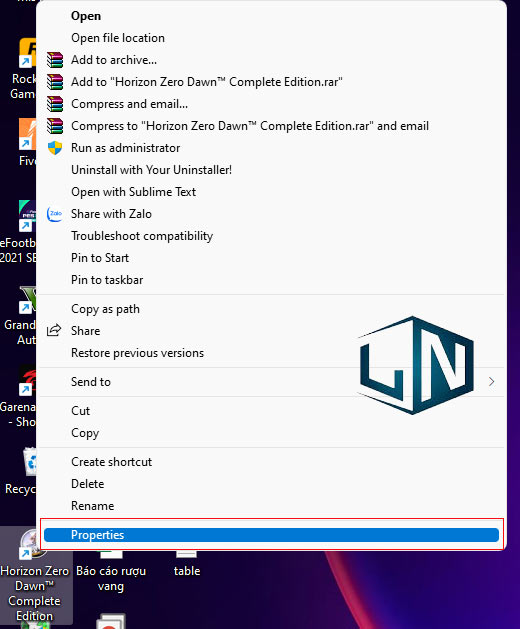
Bước 2: ở giao diện Properties, nhấn vào tab Compatibilty ở trên cùng.

Bước 3: Giờ đây, bạn đánh dấu hộp trước khi Run this program in Compatibilty mode for. Sau khi bạn đánh dấu, trình đơn thả xuống màu xám nhạt sẽ được kích hoạt.
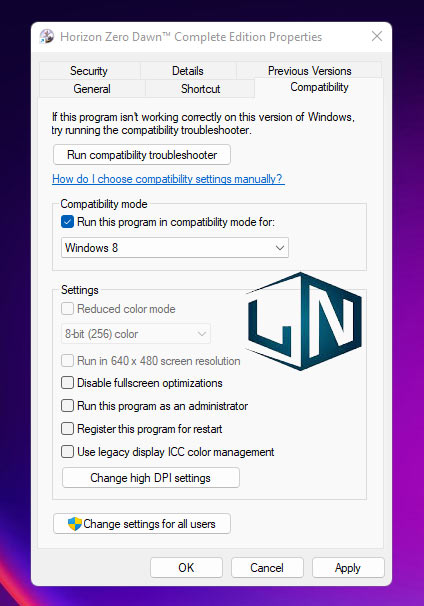
Chọn Windows XP, từ danh sách sổ xuống và nhấn OK và Apply.
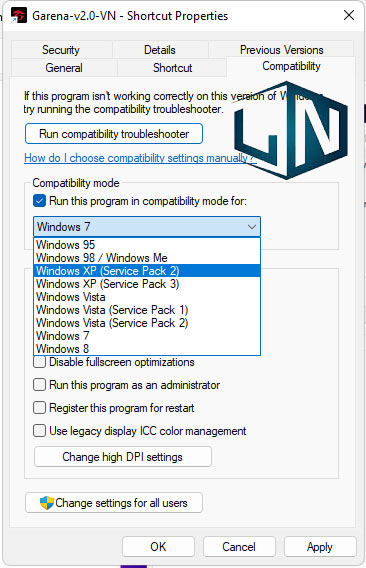
7. Sửa các File hệ thống bị hỏng:
Với những File hệ thống bị hỏng gây ra lỗi 0xc000007b trên máy tính. Bạn có thể chạy tiện ích Windows SFC để quét và sửa các file hệ thống bị hỏng
Các bước thực hiện như sau:
Bước 1: Đầu tiên, bạn sử dụng tổ hợp phím Windows + X mở Menu Power User chọn Command Prompt (admin). Bạn cần phải chạy lệnh SFC dưới quyền Admin.
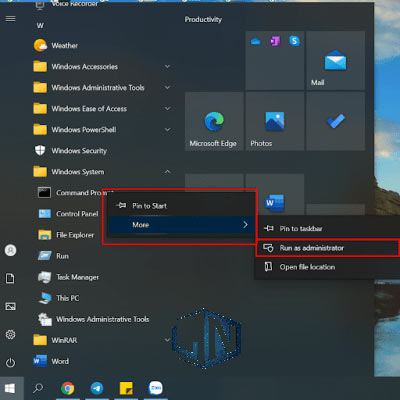
Bước 2: Ở cửa sổ Command Prompt, bạn nhập lệnh sfc /scannow rồi nhấn Enter.
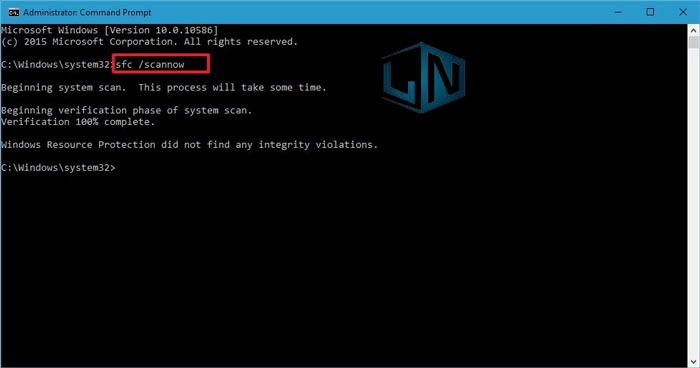
Bước 3: Sau khi quá trình quét hoàn tất, trên màn hình sẽ thấy một số các thông báo sau:
- Windows Resource Protection did not find any integrity violations: Không có bất kỳ file nào bị mất hoặc bị lỗi trên hệ thống của bạn.
- Windows Resource Protection could not perform the requested operation: Nếu xuất hiện thông báo này đồng nghĩa với việc trong quá trình quét xảy ra sự cố và yêu cầu quét offline.
- Windows Resource Protection found corrupt files and successfully repaired them. Details are included in the CBS.Log %WinDir%\Logs\CBS\CBS.log: Bạn sẽ nhận được thông báo này nếu SFC có thể khắc phục được sự cố bạn gặp phải. Lúc này bạn có thể di chuyển hoặc xem thông tin chi tiết.
- Windows Resource Protection found corrupt files but was unable to fix some of them: Trong trường hợp này bạn phải khắc phục các file bị lỗi bằng tay.
8. Fix lỗi bằng cách cập nhật DLL:
Lỗi 0xc000007b xuất hiện cũng có thể là do tệp xinput1_3.dll bị hỏng hoặc có thể bị ghi đè bởi một số phiên bản khác không tương thích. Vậy nên bạn có thể cập nhật lại Dll.
Cách thực hiện cũng khá phức tạp, khi sửa lỗi thông qua dll, bởi phương pháp này liên quan tới các hoạt động như thay thế xinput1_3.dll 32bit bằng một phiên bản mới thích hợp bên trong ổ C. Để cập nhật dll bạn thực hiện theo các bước sau:
Bước 1: Đầu tiên, bạn tải xinput1_3.dll 32bit. Bạn nên sao lưu file xinput1_3.dll gốc trước khi thay thế bản mới. Bởi trong trường hợp bạn đã thử xong nhưng không có hiệu quả thì bạn có thể Restore nó lại.
File xinput1_3.dll thường được đặt tạo C:\Windows\SysWOW64.
Bước 2: Tiến hành Copy file xinput1_3.dll vào vị trí C:\Windows\SysWOW64 và paste file ở đây.
Xem thêm: Cách khắc phục lỗi Camera laptop bị tắt/mở liên tục trên Win 10
Related posts:
Trình duyệt web nào tốt nhất cho Window?
Giá Laptop ở Điện Máy Xanh cập nhật mới nhất
Tải Format Factory Full Crack 2017 bản chuẩn
Download Bluestacks 3 siêu nhẹ, chạy nhanh
Một số mẫu laptop cũ giá rẻ cho sinh viên
Mẹo hay khi nâng cấp RAM máy tính cực hiệu quả mà bạn nên biết
Cách chọn mua Macbook chớ vội bỏ qua 2021
Cách vào facebook nhanh khi bị chặn trên máy tính
Cách Active Win 10 vĩnh viễn hoàn toàn miễn phí
Mới 100% Laptop Dell Inspirion 3515 Ryzen 5 3500U, RAM 8Gb, SSD 256Gb, 15.6 FHD NK



