Chưa có sản phẩm trong giỏ hàng.
Hướng Dẫn
Cách tắt Update Windows 11 chặn tự động cập nhật
Windows 11 là một hệ điều hành mới nhất đến từ Microsoft, vì đây là phiên bản mới nên thường có rất nhiều bản cập nhật, vá lỗi cập nhật thường xuyên. Tuy nhiên, bạn cũng không nhất thiết phải tải các bản cập nhật Windows 11 mới ngay khi chúng được tung ra, dù cho Microsoft khuyên bạn nên cập nhật để có những trải nghiệm tính năng mới nhất. Việc bạn tắt Update Windows 11 mang lại độ ổn định cho hệ thống bởi vì không có gì phải thay đổi. Bài viết dưới đây, laptopcuxachtay sẽ hướng dẫn bạn đọc cách tắt Update Windows 11 chặn tự động cập nhật chi tiết nhất. Cùng theo dõi để biết cách làm và áp dụng vào thiết bị của mình nhé!
Xem thêm: Cách mở Control Panel trên máy tính
Tắt Update Windows 11 trong vòng 1 tuần:
Ở Windows 11 có một tùy chọn cho phép người dùng tạm ngừng cập nhật Windows 11 trong vòng 7 ngày. Đây chính là lựa chọn hoàn hảo cho những ai muốn tạm thời duy trì trạng thái của máy tính và muốn cập nhật trong một tương lai gần.
Cách tắt cập nhật trong vòng 1 tuần thực hiện như sau:
Bước 1: Đầu tiên, bạn sử dụng tổ hợp phím Windows + i để mở hộp thoại Settings.
Bước 2: Tiếp đến, bạn vào mục Windows Update.
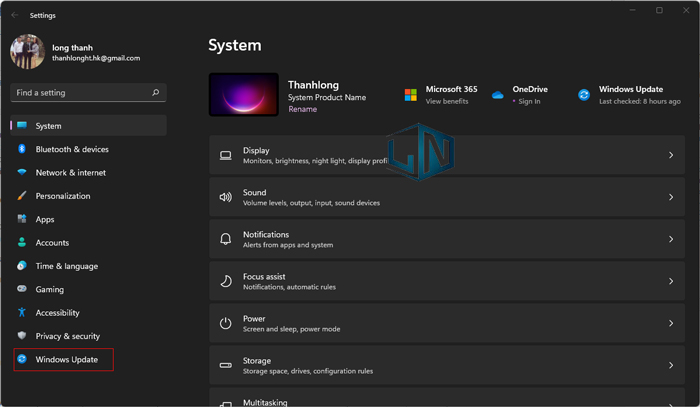
Ở đây, bạn có thể kiểm tra các thông tin về bản cập nhật mới, lịch sử cập nhật,…
Bước 3: Ở mục Pause Update bạn nhấn vào nút Pause for 1 week để tắt Update Windows 11 trong vòng 1 tuần.
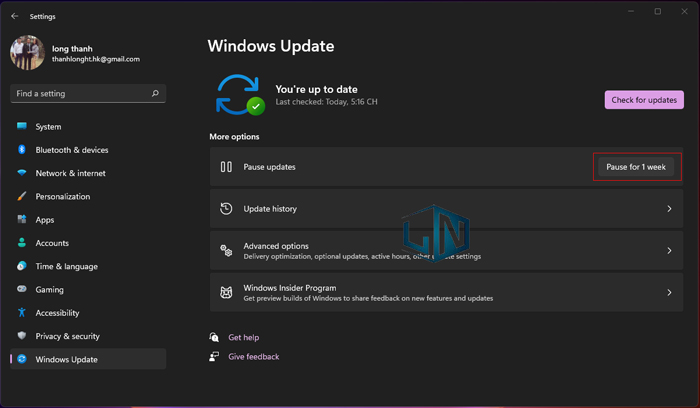
Lưu ý rằng: Sau khi hết thời hạn 7 ngày, Windows Update sẽ tự động tải bản cập nhật xuống và cài đặt bản cập nhật mới đang bị tạm hoãn 1 tuần trước.
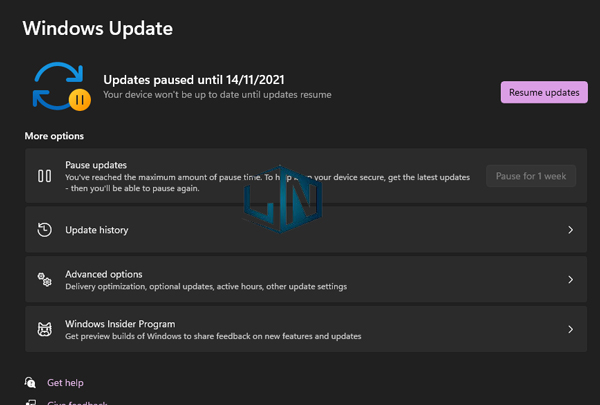
Vậy nên, nến bạn muốn tắt hẳn các bản cập nhật sau này, thì thực hiện các cách dưới đây.
Tắt Windows Update trên Windows 11 vĩnh viễn bằng tùy chỉnh Services:
Một trong những phương pháp chặn cập nhật windows tốt nhất đó là tắt các dịch vụ cập windows. Bạn thực hiện theo các bước sau:
Bước 1: Đầu tiên, bạn nhấn tổ hợp phím Windows + R để mở hộp thoại Run
Bước 2: Tiếp đến, bạn gõ lệnh “services.msc” và nhấn phím Enter để mở cửa sổ Services
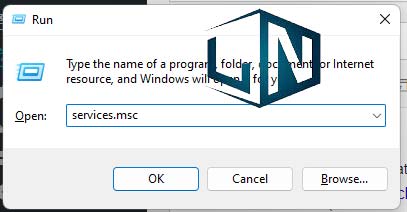
Bước 3: Tiếp đến, bạn tìm tới Windows Update trong danh sách(mẹo nhanh: bạn bấm phím W để ưu tiên hiện dịch vụ), click chuột phải chọn Stop
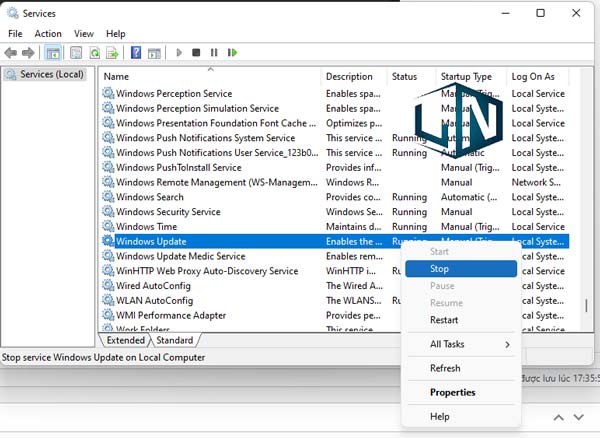
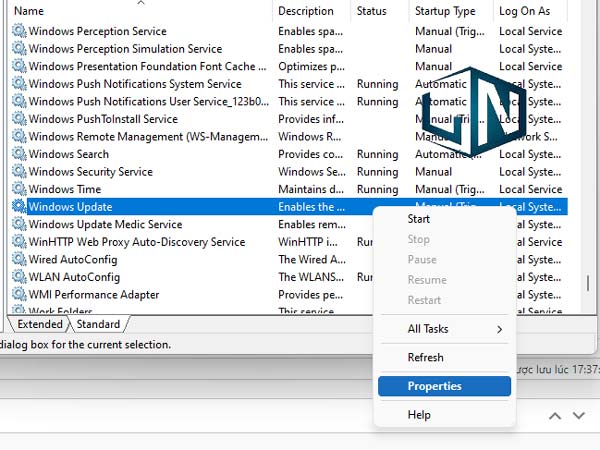
Bước 4: Ở trong mục Start Type, bạn chọn tùy chọn Disabled từ menu xổ xuống.
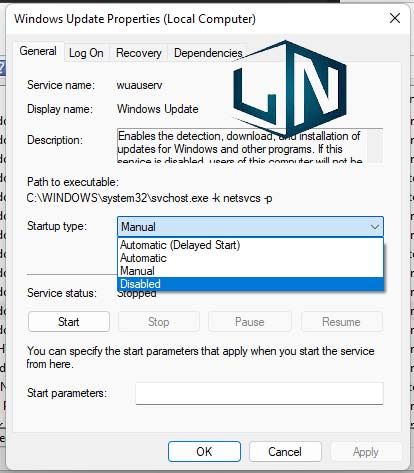
Cuối cùng bạn nhấn OK để lưu lại thay đổi.
Chặn cập nhật Win 11 bằng Group Policy Editor
Để tắt cập nhật Windows 11 bằng Group Policy Editor, bạn thực hiện như sau:
Bước 1: đầu tiên, sử dung tổ hợp phím Windows + R mở hộp thoại RUN
Bước 2: Bạn nhập lệnh “gpedit.msc” rồi nhấn phím Enter mở cửa sổ Group Policy Editor.
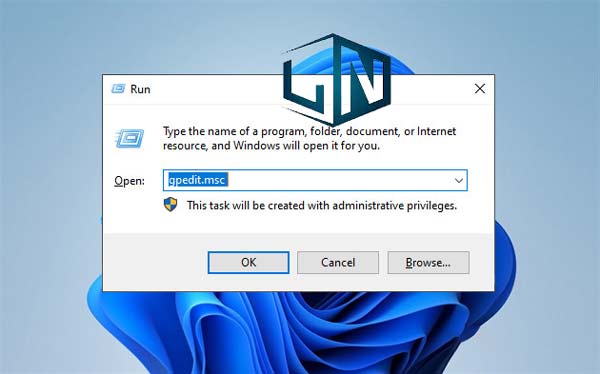
Bước 3: Tiếp đến, ở cửa sổ Local Group Policy Editor, bạn điều hướng theo:
- Local Computer Policy > Computer Configuration > Administrative Templates > Windows Components > Windows Update > Windows Update for Business.
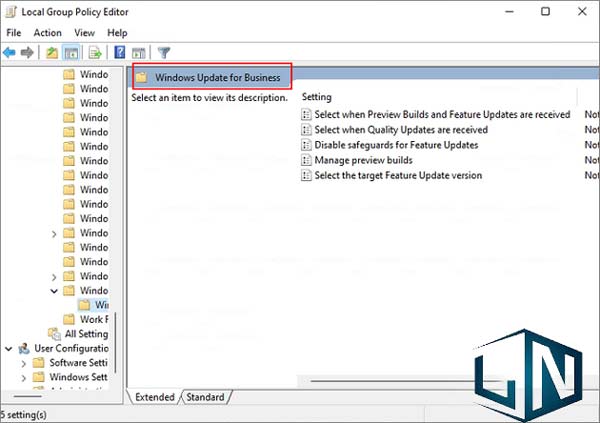
Bước 4: Tiếp đến, bạn Click đúp vào cài đặt Select the target feature update version.
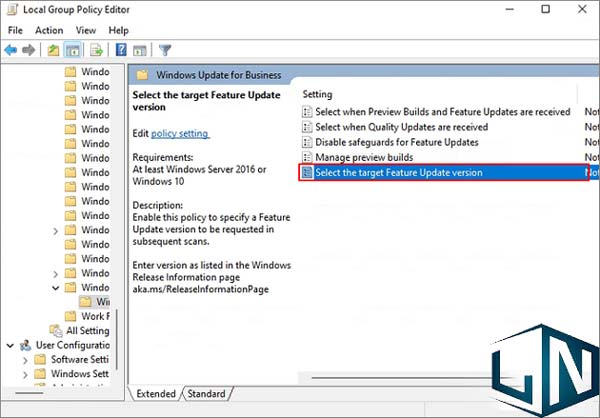
Bước 5: Cuối cùng, bạn chọn Enabled vào nhập 21H1(đây là phiên bản cập nhật) vào trường Target Version for Future Updates. Click OK để lưu thay đổi.
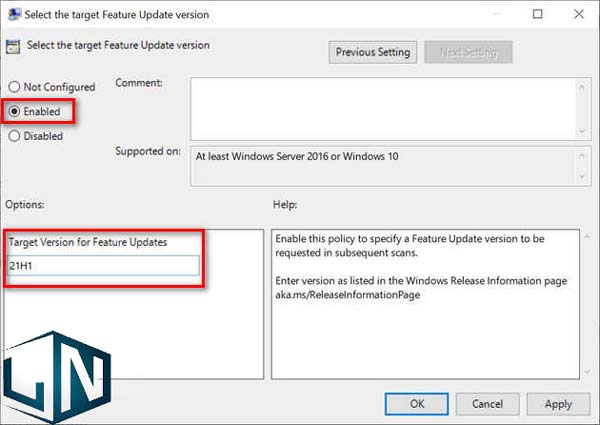
Chặn cập nhật Windows 11 bằng Registry Editor:
Bạn thực hiện theo các bước sau:
Bước 1: Đầu tiên, bạn nhấn tổ hợp phím Windows + R mở hộp thoại Run
Bước 2: Bạn nhập lệnh regedit.exe và nhấn Enter mở cửa sổ Registry Editor
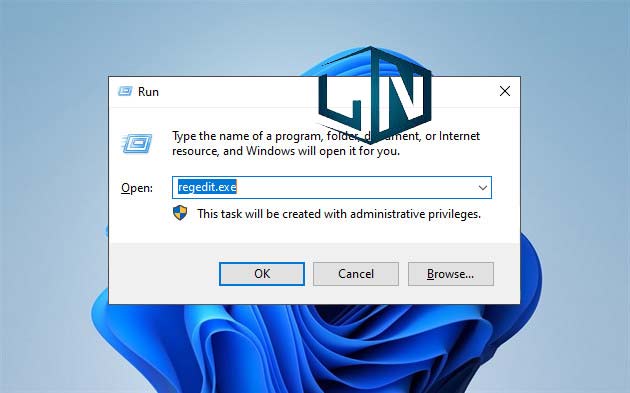
Bước 3: Tiếp đến, bạn điều hương tới: HKEY_LOCAL_MACHINE\SOFTWARE\Policies\Microsoft\Windows\WindowsUpdate.
Bước 4: Ở đây, bạn đặt giá trị DWORD (32-bit) thành 1
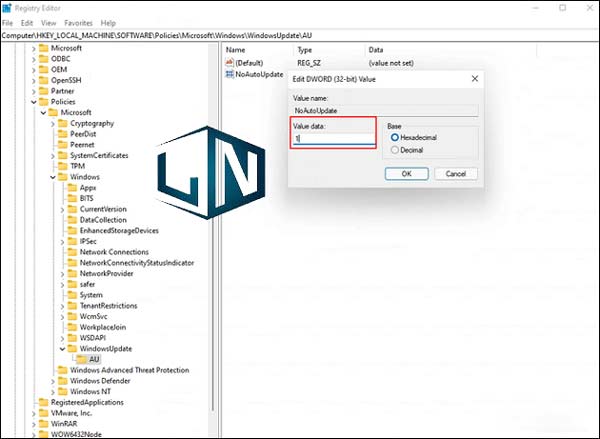
Trong trường hợp giá trị này không tồn tại, bạn click chuột phải vào Windows Update và chọn New >> Dword (32-bit) Value. Sau đó, đặt giá trị của TargetReleaseVersionInfo thành 21H1.
Lưu ý: Bạn nên backup thiết lập Registry trước khi sửa để khôi phục về trạng thái ban đầu nếu gặp lỗi.
Xem thêm: Share Key Win 7 Professional Active
Related posts:
Cách tải video facebook HD trên máy tính nhanh chóng, đơn giản
Sửa lỗi máy tính không nhận iPhone trong iTunes cực đơn giản nhưng không phải ai cũng biết
Download Photoshop CC 2019 full Crack vĩnh viễn mới nhất
Giá Laptop ở Điện Máy Xanh cập nhật mới nhất
Làm sao để tải ảnh không cho copy trên web về máy tính
Tải Photoshop CC 2018 Full bản chuẩn mới nhất 2021
Tải Adobe After Effects CS6 Full vĩnh viễn [100%]
Cách sửa lỗi thiết bị Android không kết nối với máy tính đơn giản, hiệu quả
Cách chọn mua Laptop Cũ Asus đúng chuẩn chất lượng
Chuột máy tính tốt nhất không nên bỏ lỡ



