Chưa có sản phẩm trong giỏ hàng.
Hướng Dẫn
Sửa lỗi 0x0000011b khi in qua mạng Win 10 hiệu quả
Tháng 9/2021 vừa qua, Microsoft đã tung bản vá Cumulative Update for Windows với mục đích khắc phục lỗi bảo mật PrintNightmare. Tuy nhiên, sau khi người dùng lên bản cập nhật mới này, thì lại xuất hiện lỗi 0x0000011b khi in qua mạng, các máy khách không thể in qua mang được nữa. Vậy làm thế nào để sửa lỗi 0x0000011b khi in qua mạng Win 10? Vậy thì hãy theo dõi ngay bài viết dưới đây để biết cách khắc phục chi tiết nhé!
Xem thêm: Cách sửa lỗi màn hình xanh Win 11
Nguyên nhân gây ra lỗi 0x0000011b:
Tháng 1/2021, Microsoft tung bản cập nhật mới khắc phục các vấn đề về Windows Print Spooler Spoofing Vlnerability với mã lỗi CVE-2021-1678. Thực tế, bản cập nhật lần này sẽ không thực động bảo vệ các thiết bị khỏi lỗ hổng. Mà nó tạo tạo thêm một khóa Registry mới để người dùng có thể dùng nhằm tăng cấp độ xác thực RPC thường được sử dụng để in qua mạng.
Bản cập nhật này sẽ không vá lỗ hổng trừ khi người dùng Windows tạo ra khóa Registry sau:
[HKEY_LOCAL_MACHINE\System\CurrentControlSet\Control\Print] “RpcAuthnLevelPrivacyEnabled”=dword:00000001Nhưng trong bản và Patch Tuesday tháng 9, Microsoft đã tự động bật cài đặt này mặc định cho mọi thiết bị Windows. Kể cả khi người dùng chưa được tạo khóa RpcAuthnLevelPrivacyEnabled trong Registry thì khả năng bảo vệ vẫn được bật.
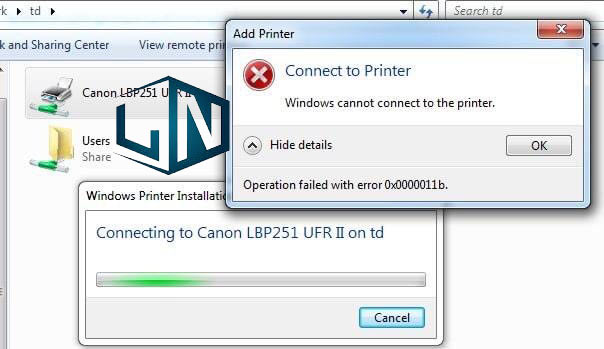
Và khi cài đặt bảo vệ được bật theo mặc định, người dùng Windows lại bắt đầu gặp lỗi 0x0000011b khi in qua mạng.
Lỗi 0x0000011b chủ yếu xảy ra trong mạng nội bộ, gia đình và doanh nghiệp nhỏ thường không thể tận dụng thiết lập Kerberos trên miền Windows. Người dùng có thể gỡ Patch Tuesday tháng 9 sẽ giúp người dùng khắc phục lỗi này, nhưng lại khiến thiết bị của bạn dễ bị tấn công bởi 2 lỗ hổng PrintNightmare và MSHTML vốn đang bị hacker khai thác.
Biểu hiện lỗi 0x0000011b:
Khi gặp lỗi 0x0000011b, xuất hiện một số thông báo lỗi như sau:
- Không thể in được từ máy nhánh sang máy chủ, cho dù trước đó vẫn được in bình thường.
- Máy in nhán khi kết nối vào máy in ở máy tính chủ sẽ lập tức thông báo lỗi “Connect to Printer. Windows cannot connect to the printer”
- Khi bấm vào mục chi tiết lỗi (Hide Details) sẽ xuất hiện thông báo “Operation failed with error 0x0000011b”
Cách khắc phục lỗi 0x0000011b không in được qua mạng:
1. Gỡ bản cập nhật:
Các bản của Microsoft luôn khiến người dùng cảm thấy ái ngại. Bởi, hệ thống đang làm việc ổn định thì một bản cập nhật mới có thể khiến công việc bị đình trệ. Nhiều công ty đã yêu cầu nhân viên IT chặn cập nhật cho Server để đảm bảo công việc luôn được đảm bảo hoạt động liên tục. Tuy phương pháp này có thể khắc phục lỗi in máy qua mạng, tuy nhiên nó gây ra nhiều rủi ro vì các lỗ hổng bảo mật không được Fix kịp thời. Nếu bạn không lo ngại về các vấn đề lỗ hổng bảo mật thì có thể gỡ bản cập nhật tháng 9/2021 ra khỏi hệ thống.
Bạn có thể xem thông tin lỗi tại: https://msrc.microsoft.com/update-guide/vulnerability/CVE-2021-34527
Cách gỡ bản cập nhật theo các bước sau:
Bước 1: Đầu tiên, bạn mở hộp thoại RUN bằng tổ hợp phím Windows + R, gõ lệnh “Control” và nhấn Enter.
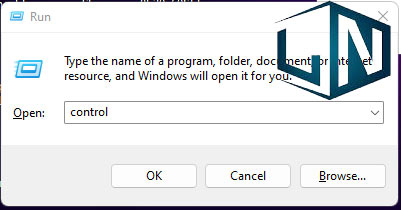
Bạn vào Programs
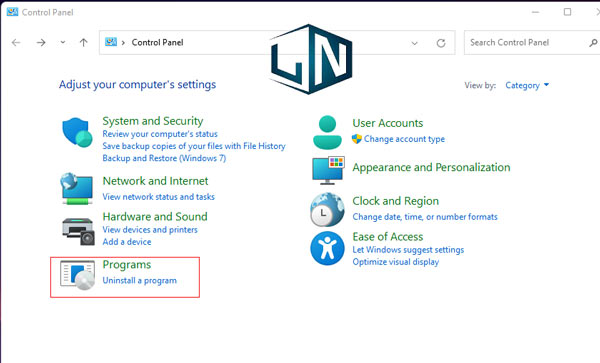
chọn Programs and Features.
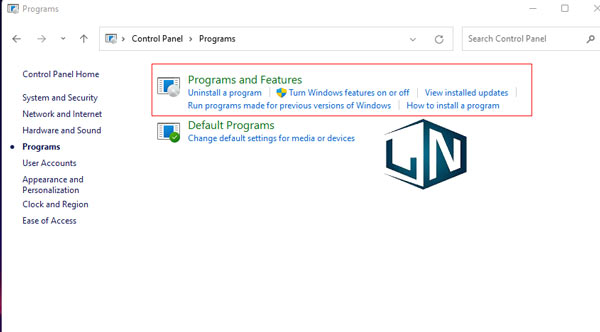
Bước 2: Tiếp đến, bạn Click vào View Installed updates ở mục bên trái.
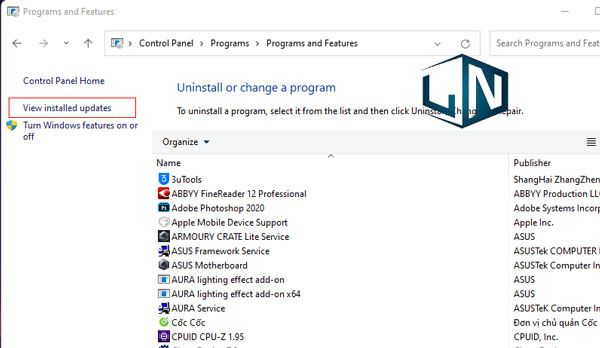
Bước 3: Ở đây, bạn hãy gỡ bản cập nhật Windows Update tháng 9/2021
Bước 4: Bạn gỡ bản cập nhật cài 15/9 hoặc 16/9 (KB5005563 hay KB5005568 tuỳ bản windows 10 bạn đang dùng)
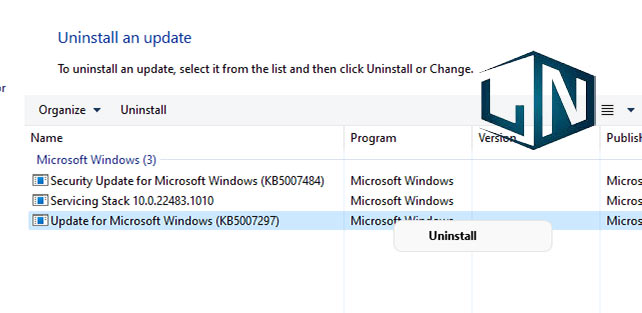
Bước 5: Bạn tiến hành khởi động lại máy, giờ đây đã có thể in qua mạng bình thường rồi.
Nếu muốn giữ nguyên bản Windows hiện tại, bạn có thể bạn tắt Windows Update.
Bước 6: Mở hợp thoại RUN, gõ lệnh GPEDIT.MSC nhấn phím Enter.
Bước 7: Bạn tìm tới mục Configure Automatic Updates theo điều hướng:
- Administrative Template >> Windows Components >> Windows Update >> Configure Automatic Updates
ở đây, bạn chuyển sang chế độ Disabled để chặn tự động cập nhật Windows 10
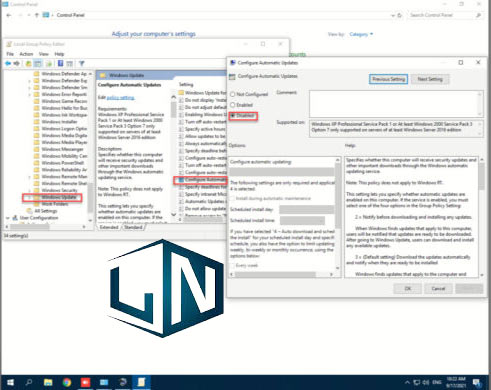
Sau khi thực hiện bạn khởi động lại máy là được!
2. Add máy in qua mạng:
Trường hợp máy chủ cài bản vá lỗi tháng 9 thì khi thêm máy in qua mạng sẽ báo lỗi: Operation failed with error 0x0000011b. Nếu máy in đã được Add trước đó sẽ báo lỗi không in được.
Bạn có thể áp dụng cách sau để khắc phục lỗi:
Bước 1: Đầu tiên, bạn mở Control Panel, mở Credntial Manager.
Bước 2: Chọn mục Windows Credntials
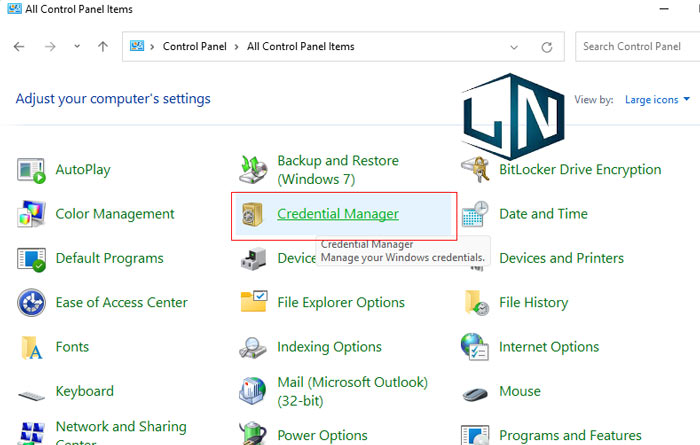
Bước 3: Bạn click chọn Add a Windows credential
Bước 4: Bạn tiến hành nhập địa chỉ IP hoặc Server Name vào mục Internet or Network Address.
Username: guest
Password: bạn bỏ trống.
Bước 5: Cuối cùng, bạn bấm OK save lại và thoát khỏi Credential Manager
Giờ đây, bạn có thể add Printer bình thường rồi. Bạn có thể phải gỡ máy in cũ rồi add lại.
3. Update bản cập nhật win 10 24/9/2021:
Cách này áp dụng trên máy chủ cài máy in và không cần gỡ bản cập nhật nào cả.
Bước 1: Mở regedit.exe
Tìm đến khoá “HKEY_LOCAL_MACHINE\System\CurrentControlSet\Control\Print”
Tạo thêm 1 DWORD với tên: RpcAuthnLevelPrivacyEnabled đặt gía trị là 0
Bước 2: Restart lại Print Spooler service.
Lúc này b ạn có thể thêm máy in từ client và in bình thường!
Xem thêm: Cách Fix lỗi 0xc000007b Windows 7/8/8.1/10 hiệu quả
Related posts:
Download Photoshop CC 2019 full Crack vĩnh viễn mới nhất
Key Visual Studio 2013 bản quyền + Hướng dẫn Cài Đặt
Cách chọn mua Laptop Cũ Asus đúng chuẩn chất lượng
Kinh nghiệm lựa chọn laptop cho sinh viên kỹ thuật ô tô
Laptop cho sinh viên vừa học vừa chơi phù hợp, hot nhất năm 2022
Tải PowerArchiver 2021 Crack bản chuẩn mới nhất
Safe Mode là gì? cách vào Safe Mode Win 10
Tải Easeus Partition Master Full Key Active miễn phí 2021
Worm máy tính là gì? Tất tần tật về worm máy tính
Share Key Office 2016 kích hoạt bản quyền vĩnh viễn



