Chưa có sản phẩm trong giỏ hàng.
Hướng Dẫn
Cách bo tròn Taskbar trên Windows 11 như MacBook
Bạn cảm thấy nhàm chán về thiết kế có phần cũ kỹ, rườm rà của thanh Taskbar trên Windows 11. Bạn muốn tùy chỉnh đưa thanh Taskbar về kiểu bo tròn, cắt gọn lại sao cho giống với MacOS. Vậy thì đừng bỏ qua bài viết dưới đây, Laptopcuxachtay sẽ hướng dẫn bạn cách bo tròn Taskbar trên Windows 11, giúp giao diện máy tính của bạn thêm phần độc đáo hơn, không còn cảm thấy nhàm chán nữa.
Xem thêm: Cách tắt Update Windows 11
Cách bo tròn Taskbar trên Windows 11:
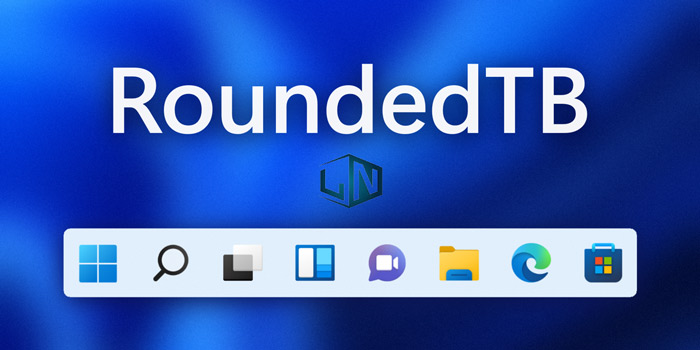
Để bo tròn thanh Taskbar trên Windows 11, bạn cần phải sử dụng tới một phần mềm có tên là RoundedTB. Phần mềm này có sẵn trên cừa hàng Microsoft Store, bạn có thể vào đó tìm kiếm và tải về hoặc để đỡ phải tốn công tìm kiếm, bạn truy cập theo đường dẫn mình chia sẻ dưới đây:
Link tải: RoundedTB
Sau khi tải về, bạn thực hiện bo tròn thanh Taskbar theo các bước sau đây:
Bước 1: Sau khi tải về xong, bạn mở ứng dụng RoundedTB lên và chọn vào mục Advanced
Bước 2: Tiếp đến, bạn chỉnh các thông số tương tự như trong ảnh để bo tròn thanh Taskbar sao cho đẹp mắt.
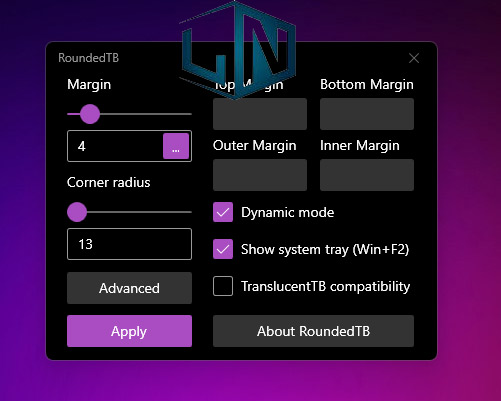
Ở đây:
- Cột Margin: Là chỉ số căn lề cho thanh Taskbar. Khi bản chỉnh kích thước ô này càng lớn, thì thanh Taskbar sẽ bị hẹp lại. Mình khuyên bạn nên để chỉ số là 3 là phù hợp nhất
- Cột Corner Radius: đây là chỉ số bo tròn góc của thanh Taskbar. Mình để chỉ số 13 là phù hợp.
Bước 3: Sau khi tùy chỉnh xong như ảnh, bạn nhấn vào Apply để áp dụng thay đổi.
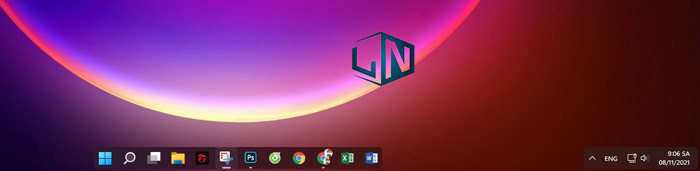
Trong trường hợp bạn muốn ẩn đi hiển thị ngày tháng, kết nối,… ở góc phải màn hình thì bạn làm như sau:
Bước 1: vẫn ở giao diện phần mềm RoundedTB, bạn bỏ tích vào ô Show System Tray(Win + F2)
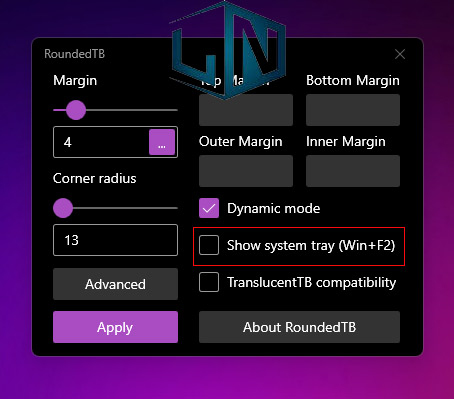
Bước 2: Sau đó nhấn Apply là được.
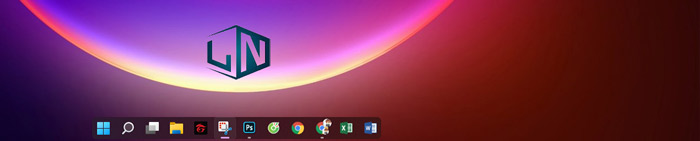
Ngoài tùy chỉnh thanh Taskbar bo tròn các góc, bạn cũng có thể thay đổi kích thước thanh Taskbar trên Windows 11.
Thay đổi kích thước thanh Taskbar trên Windows 11:
Để thay đổi kích thước thanh tác vụ trên Windows 11, bạn có thể tùy chỉnh bằng Registry Editor. Tuy nhiên phương pháp này đôi lúc sẽ gây ra một số sự cố nhỏ, vậy nên bạn cần sao lưu trước khi thực hiện phương pháp này.
Để thay đổi kích tước thanh Taskbar, bạn thực hiện như sau:
Bước 1: Đầu tiên, bạn click vào biểu tượng Search trên thanh tác vụ, Sau đõ gõ lệnh “regedit” vào khung tìm kiếm
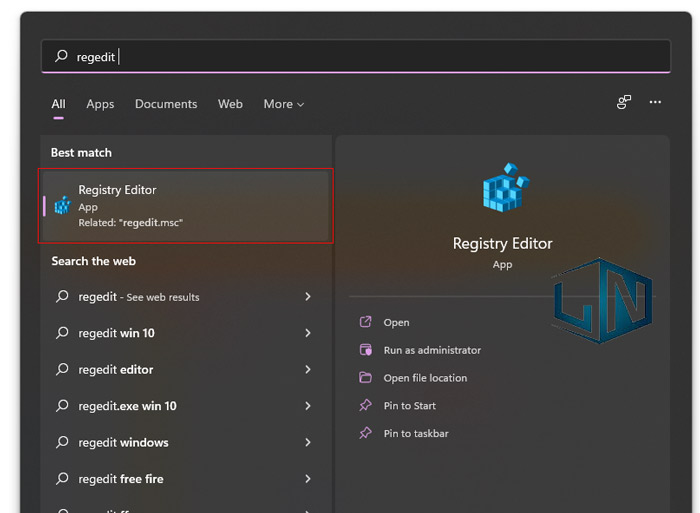
Bước 2: Tiếp đến, bạn chọn kết quả trả về đầu tiên hiển thị để mở Registruy Editor.
Bước 3: Ở cửa sổ Registry Editor, bạn điều hướng theo đường dẫn sau:
- HKEY_CURRENT_USER\Software\Microsoft\Windows\CurrentVersion\Explorer\Advanced\
Bước 4: Tiếp đến, bạn Click chuột phải vào thư mục Advanced >> chọn New >> Chọn DWORD (32-bit) Value.
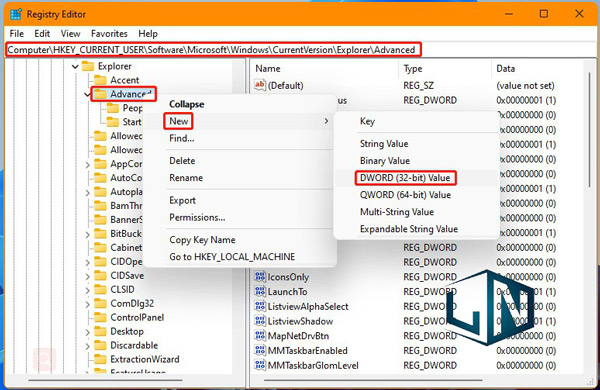
Bước 5: Ở đây, bạn đặt tên cho Value. VD: đặt tên là Taskbarsize
Bước 6: Sau đó, bạn click đúp vào giá trị mới tạo và thực hiện thay đổi giá trị mặc định.
- Nhập 0 có nghĩa là kích thước nhỏ hơn.
- Nhập 2 có nghĩa là kích thước lớn hơn.
Bước 7: Rồi bạn bấm nút OK để lưu lại thay đổi
Bước 8: Tiến hành khởi động lại máy để thay đổi có hiệu lực.
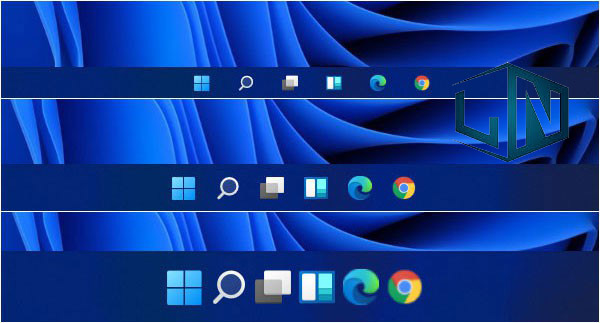
Khi khởi động lại, bạn sẽ thấy kích thước thanh tác vụ đã được thay đổi theo giá trị của bạn nhập. Đồng thời, các biểu tượng của ứng dụng trên thanh tác vụ cũng được thay đổi theo.
Cách chuyển thanh Taskbar lên trên cùng màn hình:
Để chuyển thanh Taskbar lên trên dùng màn hình Windows 11, bạn thực hiện theo các bước sau:
Bước 1: Sử dụng tổ hợp phím Windows + R mở hộp thoại RUN.
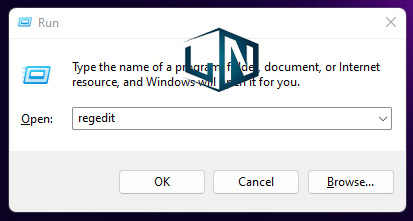
Tại đây, bạn gõ lệnh “regedit” và nhấn OK hoặc phím Enter.
Giao diện Registry Editor
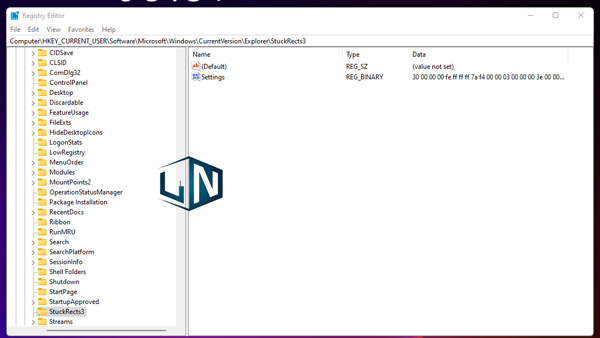
Bước 2: Tiếp đến, bạn điều hướng theo đường dẫn sau:
- HKEY_CURRENT_USER\SOFTWARE\Microsoft\Windows\CurrentVersion\Explorer\StuckRects3
Bạn có thể copy đường dẫn trên vào dán vào ô đường dẫn của Registry Editor
Lưu ý: Trước khi tùy chỉnh File này, bạn nên Backup lại tránh gặp sự cố.
Cách Backup như sau:
Click chuột phải vào File có tên StuckRects3 >> Chọn Export >> Đặt tên bất kỳ rồi nhấn Save
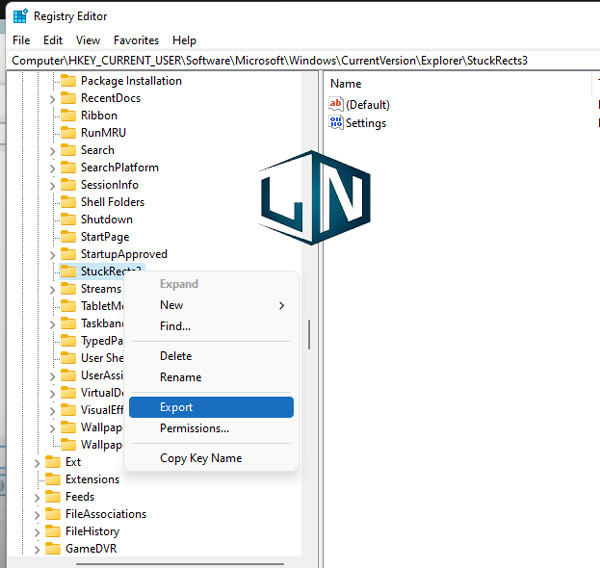
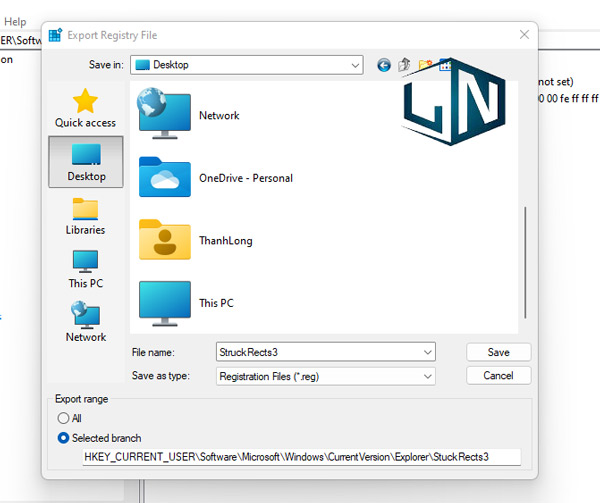
Bước 3: Sau khi truy cập đúng theo đường hướng trên. Bạn Click đúp vào “Settings”
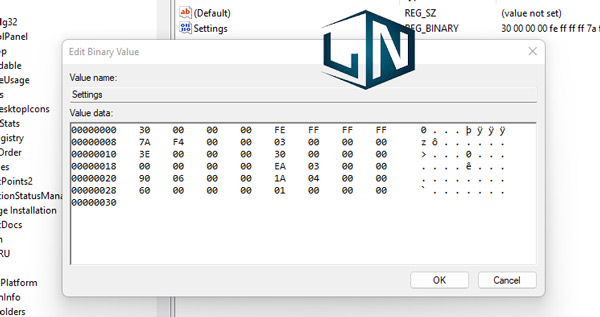
Một hộp thoại mới hiện lên.
Bước 4: Ở đây, bạn chú ý tới dòng thứ 2, rồi thực hiện các thao tác sau
Đặt trỏ chuột trước số “00” của dãy “FF”
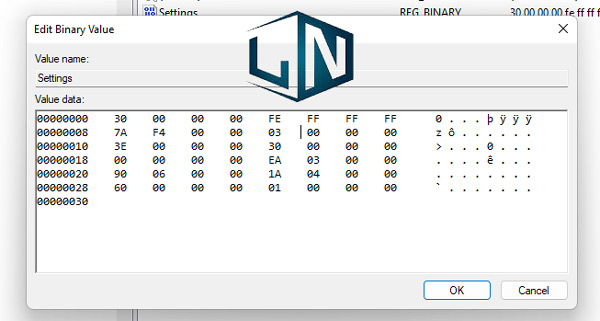
Bấm nút xóa ký tự 1 lần.
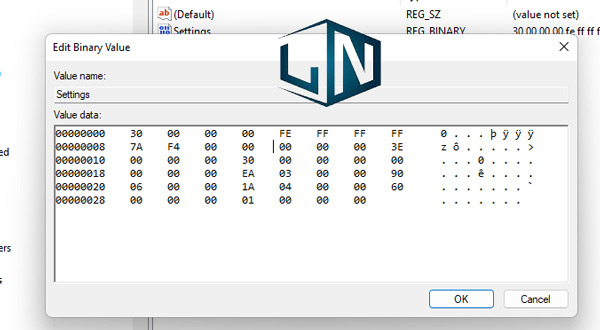
Nhập số 1, rồi nhất nút OK
Bước 5: Bạn sử dụng tổ hợp phím Windows + X mở Task Manager
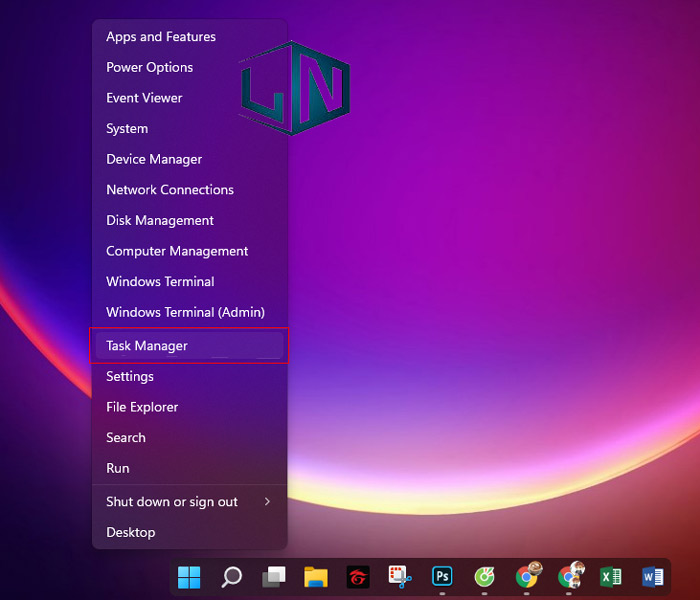
Bước 6: Tìm tới Windows Explorer click chuột phải chọn Restart
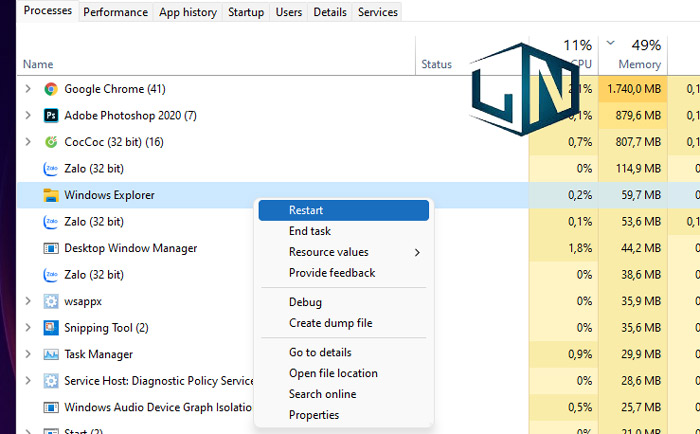
Để đưa thanh Taskbar về vị trí như cũ. Bạn thực hiện như sau:
Bước 1: Tìm đến File Backup lúc trước
Bước 2: CLick chuột phải vào File đó, chọn Merge
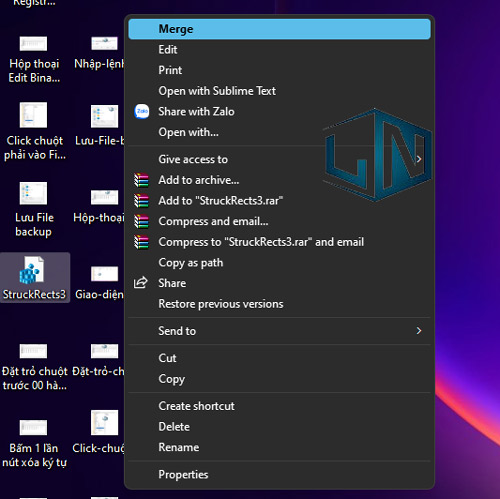
Bước 3: Ở hộp thoại mới hiện lên, bạn chọn Yes
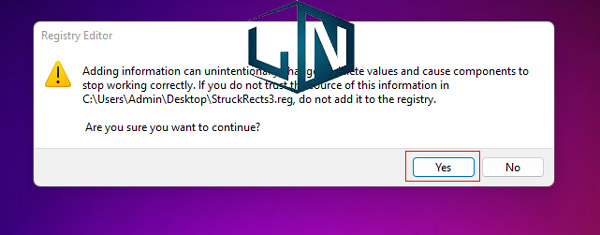
Tiếp đến nhấn OK
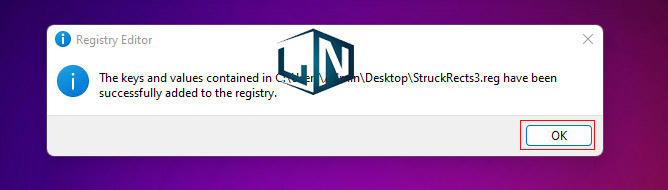
Bước 4: Khởi động lại Windows Explorer như bước 6 trên là được.
Xem thêm: Cách mở Control Panel trên máy tính
Related posts:
Top phần mềm gõ tiếng Việt trên máy tính hiệu quả nhất 2023 và link download
Top máy tính quan trọng nhất trong lịch sử nhân loại (phần cuối)
Sony ra mắt bộ đôi điện thoại, máy tính bảng Xperia Z2 cực kỳ hiện đại
Hướng dẫn cài đặt My Talking Tom trên máy tính
Các bước sửa lỗi to activate viber on your desktop của Viber trên máy tính
Cách chống nhìn trộm màn hình máy tính hiệu quả cao
Các lỗi khi cài Win và cách khắc phục hiệu quả
Biến máy tính thành trung tâm giải trí cao cấp như thế nào?
Cách nâng cấp Win 7 lên Win 10 đơn giản dễ như ăn kẹo
Cách kết bạn zalo trên máy tính qua facebook dễ dàng



