Chưa có sản phẩm trong giỏ hàng.
Hướng Dẫn
Cách xem thời điểm mở máy tính gần nhất trên windows
Bài viết sau sẽ chia sẻ cho bạn biết cách xem thời điểm mở máy tính gần nhất trên windows. Công cụ này cực kỳ hữu ích cho những người thường dùng tính năng Hibernate và Sleep.
Các cách xem thời điểm mở máy tính gần nhất trên windows
Thông qua Task Manager
Bước 1: Nhấp chuột phải vào thanh Taskbar -> chọn Task Manager trong danh sách hiển thị.
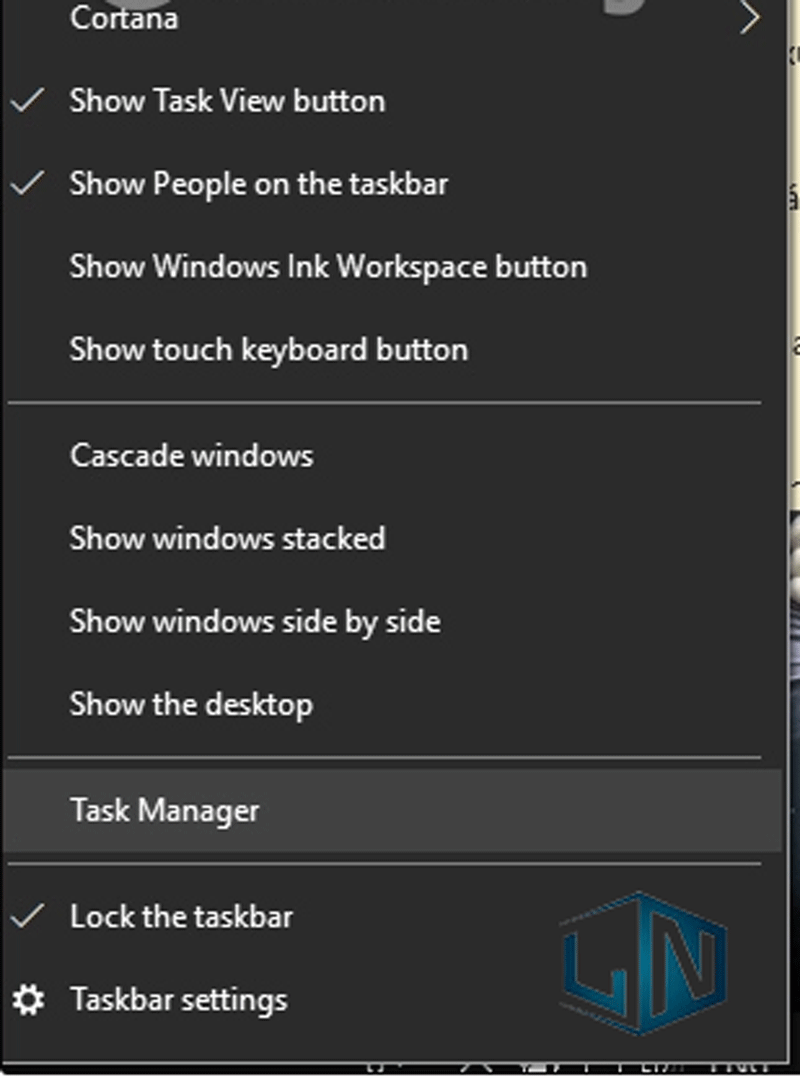
Bước 2: Khi chuyển sang giao diện mới, nhấn vào tab Performance. Tìm đến phần Up Time, tại đây sẽ hiển thị thời gian hoạt động của máy tính là bao lâu.
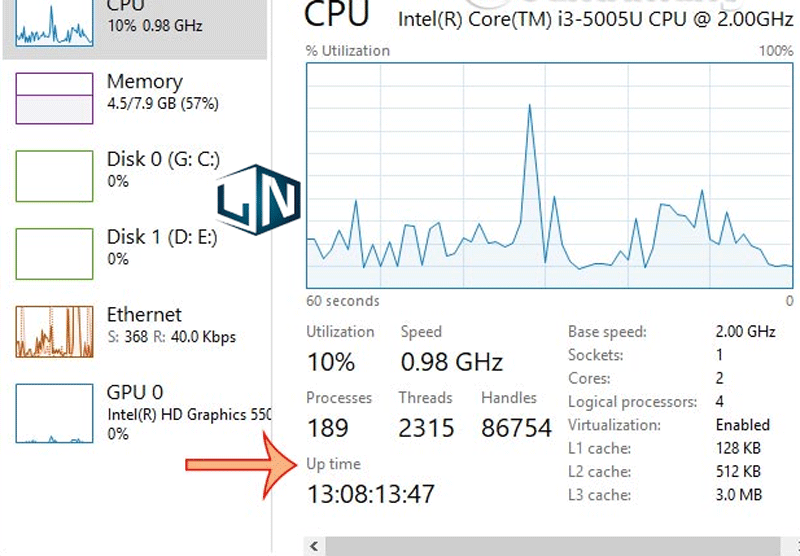
Thông qua Power
Bước 1: Nhập từ khóa Powershell trong thanh tìm kiếm, sau đó nhấn chuột phải vào kết quả tìm được rồi chọn mở dưới quyền Admin.
Bước 2: Nhập lệnh: “((get-date) – (gcim Win32_OperatingSystem).LastBootUptime).ToString(‘g’)
“. Sau đó nhấn Enter.
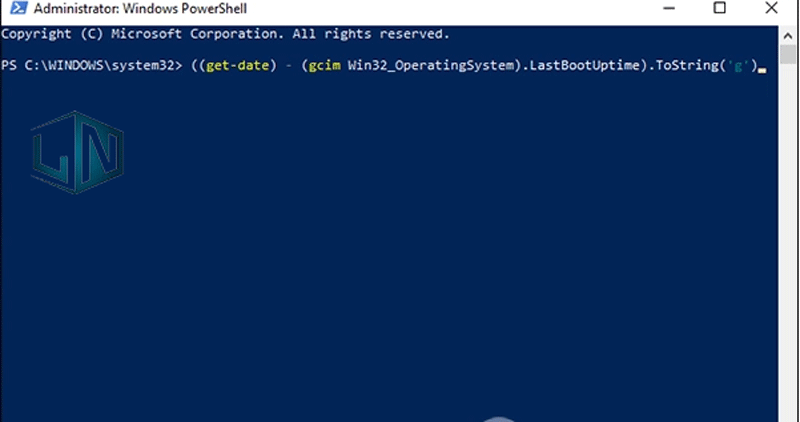
Kết quả sẽ hiển thị thời gian mà bạn sử dụng máy tính trong bao lâu.
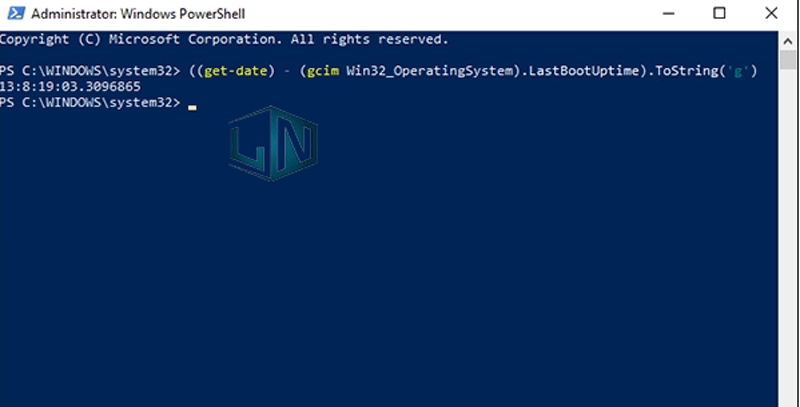
Thông qua lệnh Command Prompt
Dùng System Information
Bước 1: Nhấn tổ hợp phím Windows + R, sau đó nhập cmd để mở giao diện Command Prompt.
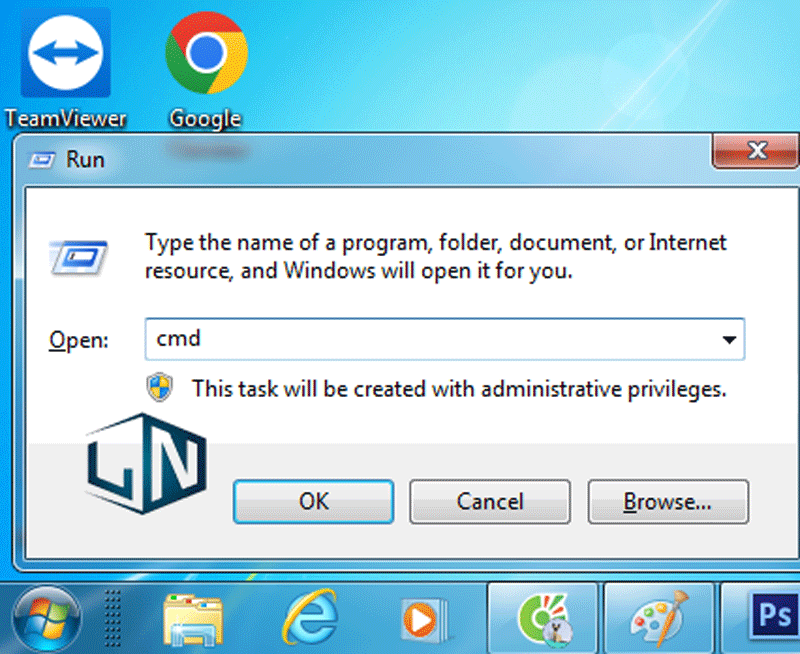
Bước 2: Nhập lệnh: “systeminfo | find /i “Boot Time””. Sau đó bấm Enter.
Tại đây kết quả sẽ hiển thị thời gian bật máy gần đây nhất của bạn bao gồm ngày, tháng, năm, giờ, phút, giây.
Dùng công cụ System Information giúp bạn nhanh chóng tìm ra thông tin về lần cuối cùng hệ thống của bạn khởi động ở lại định dạng dễ đọc. Nó cũng giống với lệnh wmic, bạn có thể trừ thời gian khởi động cuối cùng với thời gian hiện tại để xác định số ngày, giờ và phút mà thiết bị đã khởi chạy.
Xem thêm: Hướng dẫn điều chỉnh độ sáng màn hình máy tính thủ công và tự động
Dùng Wmic
Bước 1: Mở Start.
Bước 2: Tìm kiếm Command Prompt, nhấp chuột phải vào kết quả trên cùng và chọn tùy chọn Run as administrator để mở Command Prompt với quyền admin.
Bước 3: Nhập lệnh: “wmic path Win32_OperatingSystem get LastBootUpTime”. Sau đó bấm Enter để truy vấn thời gian khởi động cuối cùng của thiết bị.
Khi đã hoàn thành hết các bước này, bạn sẽ nhận thấy một kết quả có thể trông khó hiểu, nhưng sẽ có cách để giải mã phần thông tin này giúp bạn biết thời gian hoạt động của thiết bị.
Ví dụ: LastBootUpTime 20210507112440.816935+420 có thể được chia nhỏ bằng cách sử dụng thông tin bên dưới.
- Năm: 2021
- Tháng: 05
- Ngày: 07
- Giờ: 11
- Phút: 24
- Giây: 40
- Mili giây: 816935
- GMT: +420 (giờ GMT +7)
Điều này có nghĩa là máy tính đã được thiết lập và chạy kể từ ngày 07 tháng 05 năm 2021, lúc 11:24 sáng. Nếu muốn cụ thể hơn, bạn chỉ cần trừ thời gian khởi động cuối cùng với thời gian hiện tại để suy ra số ngày, giờ, phút thiết bị đã hoạt động.
Thông qua Control Panel
Đây là cách đơn giản để xác định thời gian hoạt động của hệ thống, cách thực hiện như sau:
Bước 1: Mở Start.
Bước 2: Tìm kiếm Control Panel và nhấp vào kết quả trên cùng để mở công cụ.
Bước 3: Nhấp vào Network and Sharing Center.
Bước 4: Nhấp vào tùy chọn Change adapter settings ở bảng điều khiển bên trái.
Bước 5: Nhấp đúp vào network adapter được kết nối với Internet.
Xem thêm: Cách khắc phục sự cố màn hình máy tính nhấp nháy trên windows
Khi đã hoàn thành những bước này, bạn có thể suy ra thời gian hoạt động của máy tính bằng cách sử dụng thông tin “duration”, cho biết thời gian hoạt động từ kết nối mạng, reset mỗi khi thiết bị khởi động. Tuy nhiên, những phương pháp này hoạt động miễn là bạn không reset kết nối mạng của mình kể từ lần cuối cùng bạn khởi động thiết bị.
Hy vọng với những chia sẻ trên của Laptop Lê Nghĩa bạn sẽ biết cách xem thời điểm mở máy tính gần nhất trên windows. Chúc các bạn thành công.
Related posts:
Hướng dẫn cài đặt và sử dụng Kodi trên máy tính chi tiết nhất
Cách đăng ký tài khoản shopee trên máy tính chi tiết, dễ thực hiện nhất
Tải Adobe Animate 2020 Full bản chuẩn mới nhất
Cách Tải Và Cài Trọn Bộ Font Full Tiếng Việt Đẹp Cho Máy Tính
Top 12 Cty sửa máy tính tại TP.HCM uy tín, giá phải chăng
Chơi Asphalt 8 trên máy tính bằng BlueStacks 2
Tải Photoshop CC 2018 Full bản chuẩn mới nhất 2021
Tải Foxit Phamton 7 Full bản chuẩn mới nhất
Hướng dẫn download ứng dụng trên máy tính bảng Amazon Fire
Cách chọn mua Laptop đồ họa Workstation chuẩn Design



