Chưa có sản phẩm trong giỏ hàng.
Hướng Dẫn
Cách sửa lỗi màn hình xanh Win 11 nhanh chóng
Một số bạn sau khi nâng cấp từ Windows 10 lên Windows 11 đã xuất hiện lỗi màn hình xanh. Đặc điểm của lỗi này là xuất hiện một màn hình màu xanh chết chóng, không thể vào được Windows, không thực hiện được bất cứ thao tác nào khác. Bài viết dưới đây, Laptopcuxachtay sẽ nêu ra nguyên nhân xuất hiện lỗi này, kèm hướng dẫn cách sửa lỗi màn hình xanh Win 11 nhanh chóng và hiệu quả nhất. Theo dõi bài viết để biết cách làm chi tiết nhé!
Xem thêm: Cách Fix lỗi 0xc000007b
Lỗi màn hình xanh là lỗi gì?
Lỗi màn hình xanh là một tình trạng máy tính xảy ra xung đột, khiến cho máy tính không thể hoạt động. Lỗi màn hình xanh còn gọi với tên khác là Dump xanh, Blue Screen of Doom, Blue Screen of Deathe. Viết tắt là BSoD trong tiếng Anh hay đơn giản hơn dân công nghệ thường gọi là màn hình xanh chết chóc.
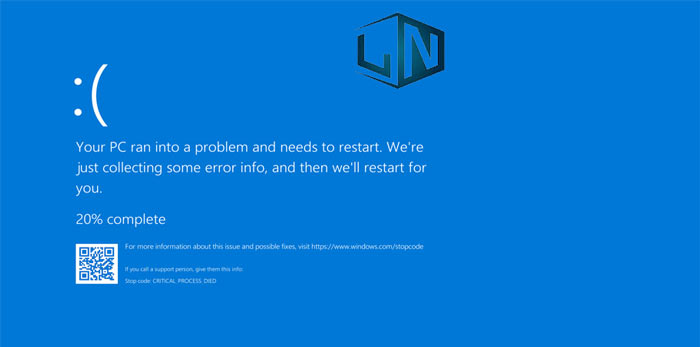
Sau đây là một số mã lỗi Stop code thường gặp đi kèm với thông báo “Your PC ran into problem and needs to restart as soon as we’re finished collecting some error info” phổ biến trên Windows 11:
- system service exception
- page_fault_in_nonpaged_area
- kmode_exception_not_handled
- memory management
- Critical Process died
- Kernel mode heap corruption.
- Driver Power state failure
- System thread exception not handled
- APC Index mismatch
- Hal initialization failed
- All is well.
Đây là lỗi crash phổ biến trên hệ điều hành. Khi hệ điều hành gặp lỗi này thì ngay lập tức sẽ hiện sang màn hình thông báo màu xanh đó. Các lỗi Crash thường gặp có thể nói như Crash trên ứng dụng Adroid, IOS cũng là 1 dạng lỗi ứng dụng.
Nguyên nhân gây ra lỗi màn hình xanh Windows 11:
Thực tế có 2 nguyên nhân chính là do phần cứng và phần mềm, nhưng trong lỗi phần cứng có rất nhiều linh kiện. Còn ở phần mềm thì có rất nhiều phần mềm khác nhau, ngoài ra còn có Virus gây hại, vậy nên rất khó sửa chữa, cần có kinh nghiệm chuyên môn cao mới khắc phục được.
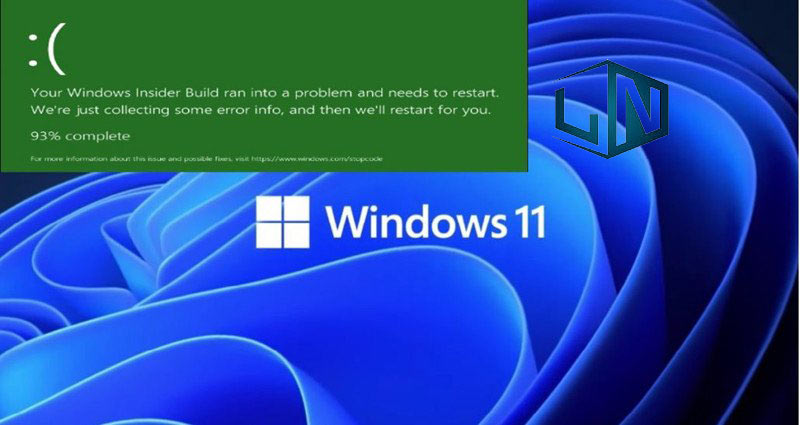
- Lỗi do phần cứng, thường lá do lỗi của các thiết bị phần cứng dẫn tới máy hoạt động bị sai lệch như: Mainboard, CPU, RAM, Ổ cứng, Card đồ họa…
- Lỗi do phần mềm, thì do cài đặt không đúng cách, ứng dụng bị lỗi, do cài trình điều khiển, do update Win bị lỗi, do các File hệ thống bị hỏng hoặc bị Virus phá hỏng.
- Lỗi phần mềm xảy ra do cài đặt 2 driver cùng 1 lúc khiến cho 2 chương trình song song bị xung đột, điều này chắc chắn khi khởi windows chưa xong, màn hình đã bị xanh ngay lập tức.
- Có thể do 2 phần mềm diệt Virus cùng phát hiện ra một tập tin Virus và bắt đầu tranh xóa bỏ. Cũng dẫn tới xung đột giữa 2 phần mềm.
Nguyên tắc khắc phục lỗi màn hình xanh:
Khi gặp lỗi màn hình xanh, việc bạn cần làm đầu tiên đó là xem xét mã lỗi Stop Code hoặc mã QR Code để chọn phương pháp khắc phục hiệu quả. Rất may mắn, Microsoft đã để lại những mã lỗi giúp người dùng có thể dễ dàng chuẩn đoán hơn.
Bạn cũng có thể thấy mã lỗi đó và tìm kiếm nó trên trang hỗ trợ của Microsoft, ở đó sẽ có các chuyên gia tư vấn cho bạn cách khắc phục.
Cách sửa lỗi màn hình xanh Win 11 nhanh chóng, hiệu quả:
1. Cập nhật Driver Card màn hình:
Driver Card màn hình quá cũ, lỗi thời có thể gây ra sự cố cho PC của bạn. Vậy nên, trước khi bạn cài đặt Windows 11 hoặc chạy các ứng dụng cụ thể trên đó, tốt nhất là bạn nên đảm bảo rằng máy tính có Driver mới nhất.
Bạn có thể cập nhật truy cập vào danh sách Driver bằng cách:
Bước 1: Từ Taskbar bạn Click chuột phải chọn Device Manager.
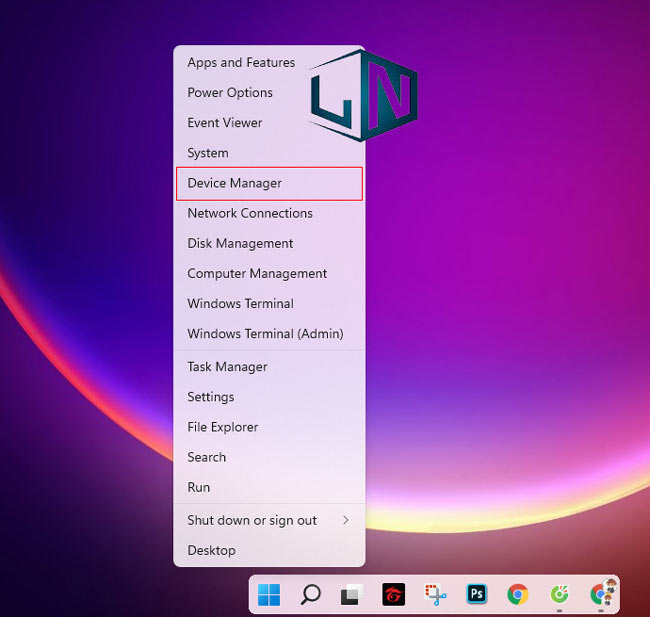
hoặc sử dụng tổ hợp phím Windows + R hiển thị hộp thoại RUN nhập lệnh “devmgmt.msc”.
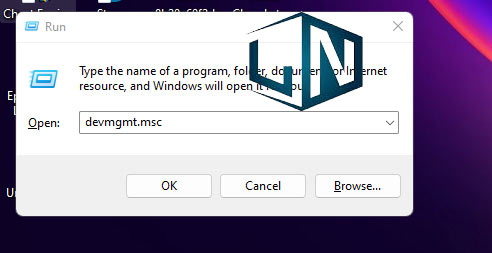
Bước 2: Tiếp đến, bạn mở rộng phần Adapter hiển thị, bạn click chuột phải vào Driver Card màn hình và click cập nhật Driver.
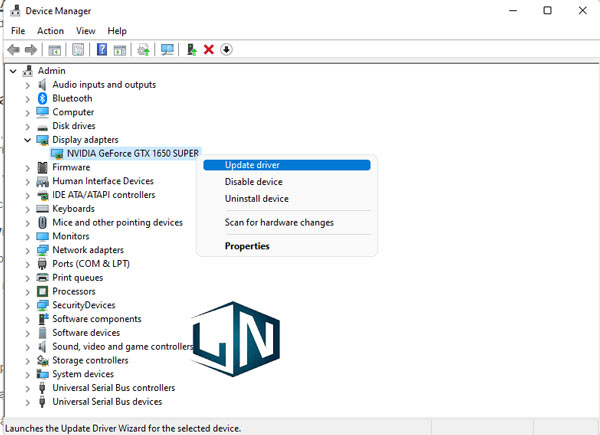
Bước 3: Bạn hãy chọn “Browse my computer for driver”.
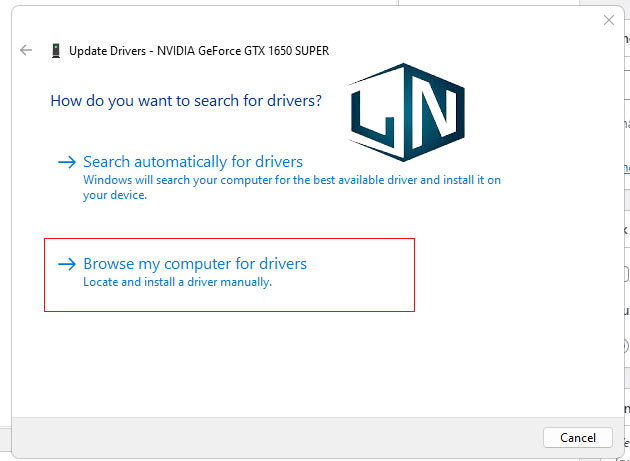
Bước 4: Ở trang tiếp théo, bạn Click vào tùy chọn “let me pick from a list of device drivers on my computer” Lúc này Windows sẽ tiến hành quét Driver hiển thị.
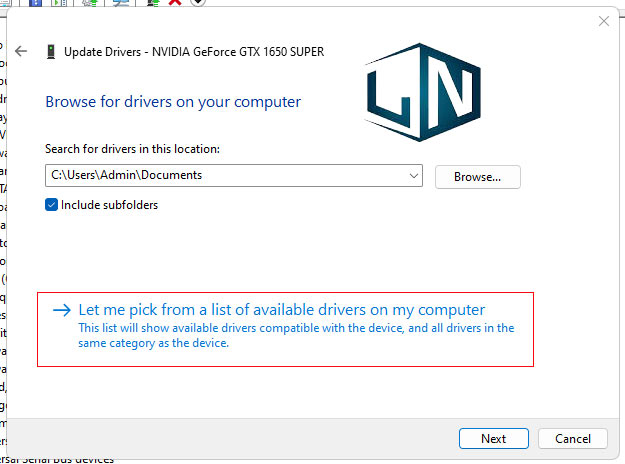
Cuối cùng bạn Click vào Driver Card đồ họa mà đang sử dụng và chọn Tiếp theo
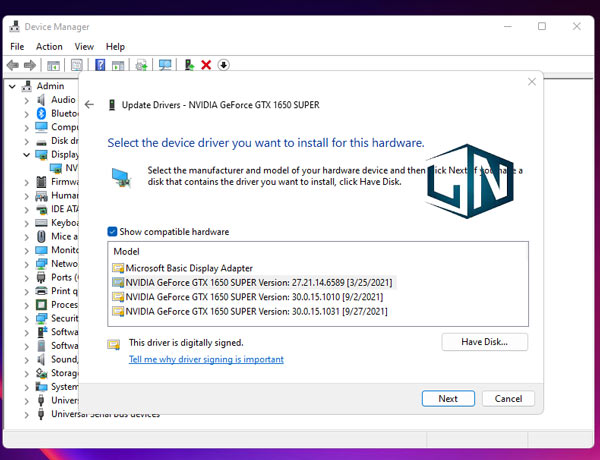
Lúc này, Driver sẽ được cài đặt ngay lập tức.
2. Sửa lỗi màn hình xanh windows 11 khi lỗi phần mềm:
Lỗi phần mềm thường xảy ra khi bạn vừa cài một phần mềm mới nào đó, cũng có thể do bạn vừa cài đặt một bản cập nhật Windows. Bạn hãy tìm phần mềm vừa cài đặt và gỡ nó đi, sau khi gỡ mà lỗi màn hình xanh không còn xuất hiện nữa thì đã khắc phục được lỗi thành công rồi.
Bạn có thể vào chế độ Safe Mode trên phiên bản Windows 11 để gỡ phần mềm này đi:
Bạn vào chế độ Windows 11 bằng tổ hợp phím Shift + F8 hoặc bấm F8 trước khi xuất hiện logo Windows bắt đầu Load để vào chế độ Recovery và bạn truy cập vào Safe Mode ở đây.
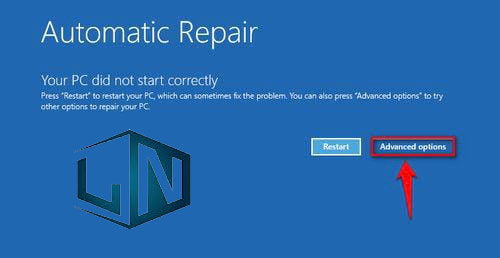
Lúc này, cửa sổ Automatic Repair sẽ hiện lên, bạn chọn Advanced Optiones. Bạn chọn Troubleshoot.
Trong mục Troubleshoot bạn click chọn vào mục Advanced options.
Tiếp đến, bạn chọn Startup Settings rồi bạn nhấn vào Restart.
Ở cửa sổ mới hiện lên có menu và mục Enble Safe Mode nằm ở mục số 4 thì để chọn nó bạn nhấn phím F4. Nếu nó nằm ở mục số 5 thì bạn nhấn phím F5.
Chỉ vài thao tác như vậy là bạn đã có thể vào được Safe Mode, bạn hãy tìm và gỡ bỏ phần mềm gây ra xung đột này đi. Nếu đúng là chương trình đó gây ra lỗi, chắc chắn máy của bạn sẽ hoạt động trở lại bình thường.
3. Khắc phục bằng cách ngắt kết nối ngoại vi:
Mặc dù có vẻ như các thiết bị ngoại vi không ảnh hưởng tới quá trình khởi động của Windows. Tuy nhiên, có một số thiết bị ngoại vi không tương thích có thể gây tổn hại tới PC.
Vậy nên, nếu đang kết nối chuột/ bàn phím/ usb,… hay bất cứ thứ nòa khác thì bạn thử ngắt kết nối chúng đi và khởi động lại máy thử. Sự cố màn hình xanh có thể sẽ được khắc phục nhanh chóng.
4. Vô hiệu hóa phần mềm diệt virut:
Ở Windows 11 vẫn được micorsoft tích hợp trình diệt Virus Windows Defender giúp bảo vệ máy tính của bạn được tốt hơn. Vậy nên, bạn không cần phải sử dung phần mềm diệt virut của bên thứ 3. Nếu đã lỡ cài đặt phần mềm diệt Virus rồi thì bạn nên gỡ nó đi, bởi thủ phạm đằng sau màn hình xanh có thể là do nó gây ra.
Các bước gỡ ứng dụng thực hiện như sau:
Bước 1: Đầu tiến, bạn nhấn tổ hợp phím Windows + I để mở ứng dụng cài đặt. Chọn mục App
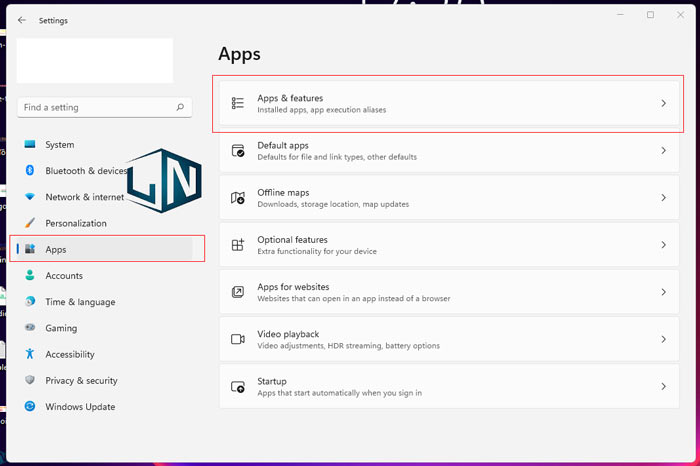
Bước 2: Tiếp đến, bạn truy cập vào “App & Features”
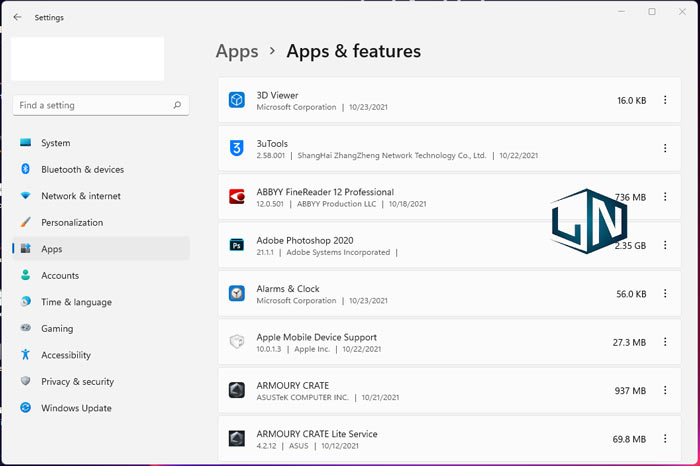
Bước 3: Ở đây, bạn tìm phần mềm diệt virus mà bạn muốn gỡ cài đặt.
Nhấn vào biểu tượng menu 3 chấm ở sau phần mềm.
Bước 4: Nhấn chọn Unstall để gỡ bỏ phần mềm diệt Virus
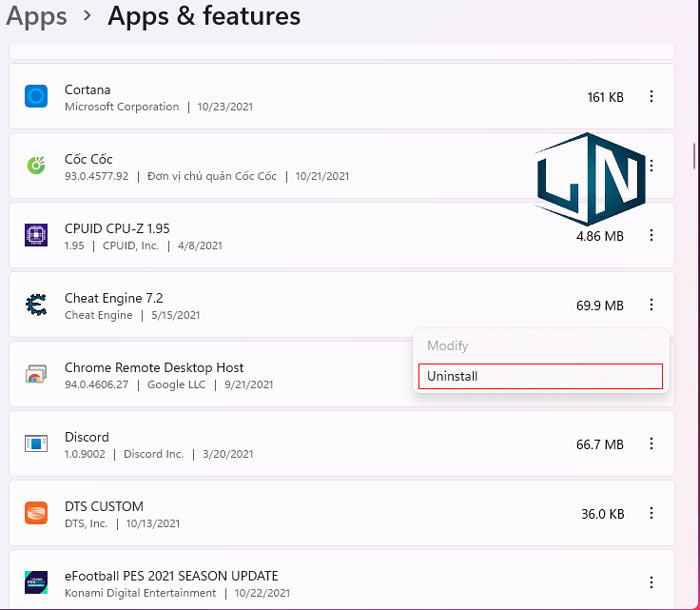
Click lại Unstall để xác định gỡ phần mềm.
5. Tắt tính năng tăng tốc phần cứng:
Để cải thiện hiệu năng, Windows thường yêu cầu phần cứng chuyên dụng của máy tính của bạn. Tuy đây là một điều tốt, nhưng bạn có thể gặp phải lỗi khi các phần cứng không đủ đáp ứng yêu cầu. Trình duyệt của bạn sử dụng tính năng tăng tốc phần cứng mỗi khi có cơ hội. Vậy nên, bạn nên tắt tăng tốc phần cứng trên trình duyệt của mình.
Để tắt tăng tốc phần cứng trong Google Chrome, trước tiên hãy nhấp vào nút dấu chấm lửng dọc ở góc trên cùng bên phải và đi tới ‘Cài đặt’.
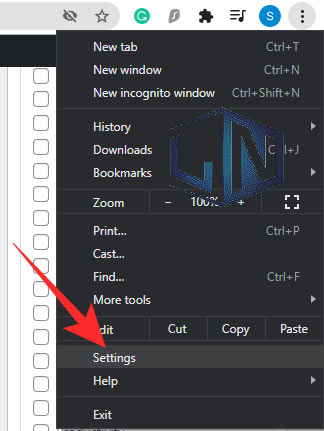
Bây giờ, hãy nhấp vào ‘Hệ thống’ dưới biểu ngữ ‘Nâng cao’.
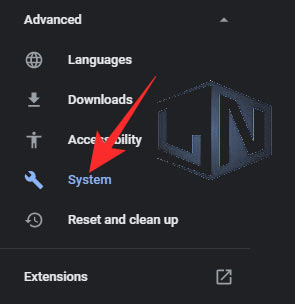
Cuối cùng, tắt tùy chọn ‘Sử dụng tăng tốc phần cứng khi khả dụng’ và nhấp vào ‘Khởi chạy lại’.
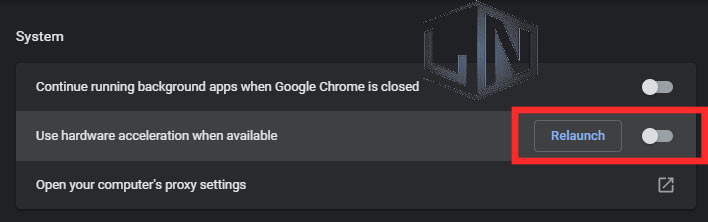
Điều đó sẽ làm các trick.
Related posts:
Máy tính tí hon giá chỉ 440.000 đồng
Nên mua laptop hãng nào cho sinh viên giá rẻ, cấu hình tốt?
Hướng dẫn cài đặt và sử dụng Kodi trên máy tính chi tiết nhất
Tải Affinity Publisher 1.9 Full bản chuẩn mới nhất
Cách nâng cấp Win 7 lên Win 10 đơn giản dễ như ăn kẹo
Bạn đã biết cách tìm địa chỉ IP của máy tính khác trong mạng LAN chưa?
Cách chọn laptop cho sinh viên y khoa giá tốt, đáng mua
Một số mẫu laptop cũ giá rẻ cho sinh viên
Tải Microsoft Toolkit 2.6.7 Crack Office 365 vĩnh viễn
Cách chọn mua Laptop đồ họa Workstation chuẩn Design



