Chưa có sản phẩm trong giỏ hàng.
Hướng Dẫn
Máy tính dùng SSD hay HDD? Cách kiểm tra nhanh nhất
Bạn đang muốn kiểm tra máy tính dùng SSD hay HDD? Bạn muốn biết loại ổ cứng nào tốt hơn? Cùng chúng tôi tìm hiểu qua bài viết sau đây nhé!
Tìm hiểu về 2 loại ổ cứng SSD và HDD
Ổ cứng SSD là gì?
Ổ cứng SSD là thiết bị lưu trữ dữ liệu cho máy tính sử dụng bộ nhớ bán dẫn như SRAM, DRAM. Hiện đang có 3 loại ổ SSD đó là M.2, NVMe và SATA, trong đó ổ SATA có thể sử dụng được cho phần lớn các mẫu máy tính bàn hay laptop hiện nay, còn ổ M.2 hay NVMe chỉ mới xuất hiện trên những mẫu máy gần đây.

Ổ cứng HDD là gì?
Ổ cứng HDD là thiết bị lưu trữ dữ liệu cho máy tính sử dụng đĩa tròn phủ vật liệu từ tính được xoay trên động cơ. Hiện đang có 2 loại kích cỡ ổ HDD chính là 3.5 inch và 2.5 inch, trong đó ổ 3.5 inch chỉ dùng được cho máy tính bàn, ổ 2.5 inch được dùng chủ yếu cho laptop nhưng cũng có thể sử dụng trên máy tính bàn.

Sự khác biệt giữa ổ cứng SSD và HDD
| SSD | HDD | |
| Chi phí | Đắt hơn so với HDD cùng dung lượng | Rẻ hơn so với SSD cùng dung lượng |
| Mức độ phổ biến | Không phổ biến bằng HDD | Khá phổ biến |
| Độ bền | Rất cao | Rất thấp, dễ bị hỏng do tác động ngoại lực |
| Tiếng ồn | Không gây tiếng ồn | Gây tiếng ồn do có các thành phần chuyển động |
| Tốc độ đọc/ghi | Có thể lên đến 3500MB/s | Có thể lên đến 100MB/s |
| Điện năng tiêu thụ | Thấp | Cao |
| Độ phân mảnh | Không gây ảnh hưởng đến hiệu năng của ổ cứng | Gây ảnh hưởng đến hiệu năng của ổ cứng |
Nên chọn ổ cứng SSD hay HDD?
Nếu như nhu cầu của bạn là lưu các dữ liệu cỡ lớn như phim, ảnh, game thì bạn nên sử dụng ổ HDD. Còn nếu bạn là lập trình viên hay kỹ sư cần thiết bị lưu trữ với tốc độ xử lý dữ liệu cao thì bạn nên sử dụng ổ SSD.
Hoặc các bạn cũng có thể sử dụng cả 2 loại, với SSD để chạy Windows mượt mà hơn và HDD để lưu trữ các loại dữ liệu dung lượng lớn, mang lại trải nghiệm sử dụng máy tính tốt hơn.
Xem thêm: Cách sửa lỗi thiết bị Android không kết nối với máy tính đơn giản, hiệu quả
Cách kiểm tra máy tính dùng SSD hay SSD
Bạn có thể kiểm tra máy tính windows 10 dùng loại ổ cứng nào theo các cách sau:
Sử dụng Defragment and Optimize Drives
Bước 1: Nhấn tổ hợp phím Windows + S và gõ“defragment> Chọn phần mềm kiểm tra ổ cứng Defragment and Optimize Drives.
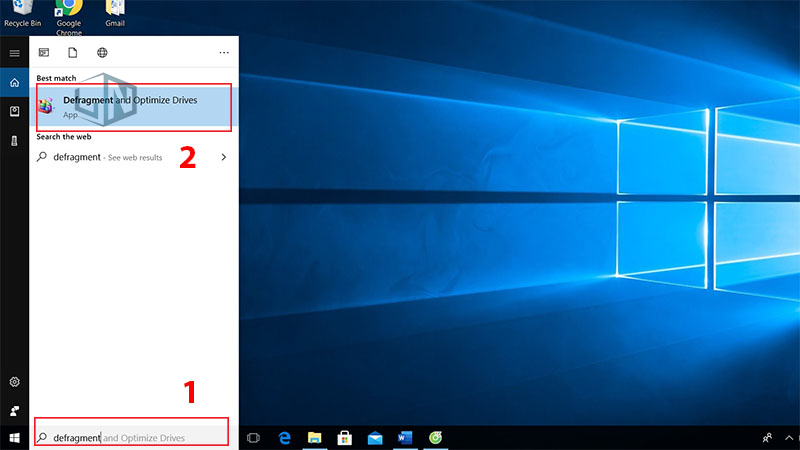
Bước 2: Một cửa sổ hiện ra. Ở khung Media type:
– Dòng nào ghi Solid state drive thì ổ cứng đó là SSD.
– Dòng nào ghi Hard disk drive thì ổ cứng đó là HDD.
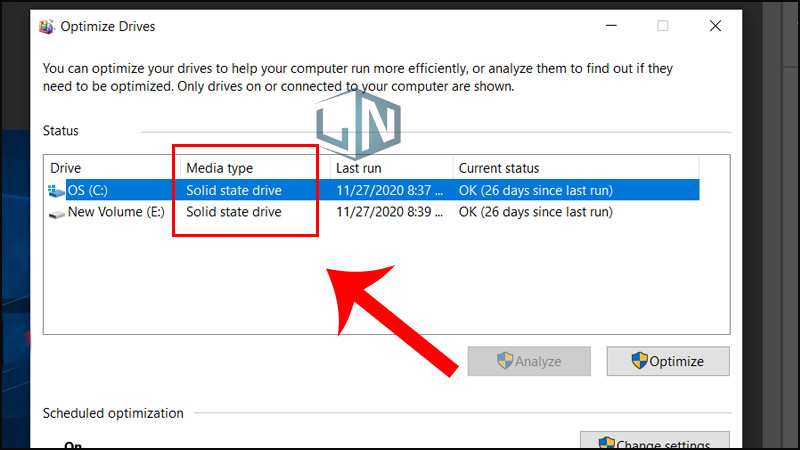
Sử dụng Device Manager
Bước 1: Bạn nhấn tổ hợp phím Windows + S và gõ device > Chọn Device Manager.
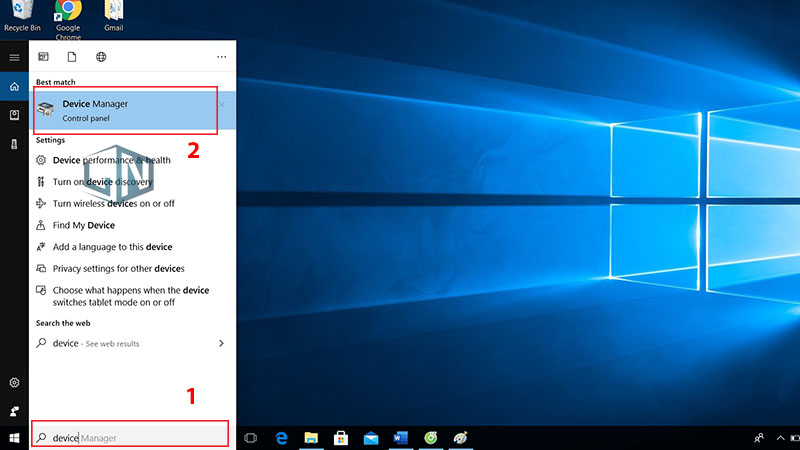
Bước 2: Nhấn đúp chuột vào Disk drivers, bạn sẽ thấy tên của ổ cứng đang dùng.
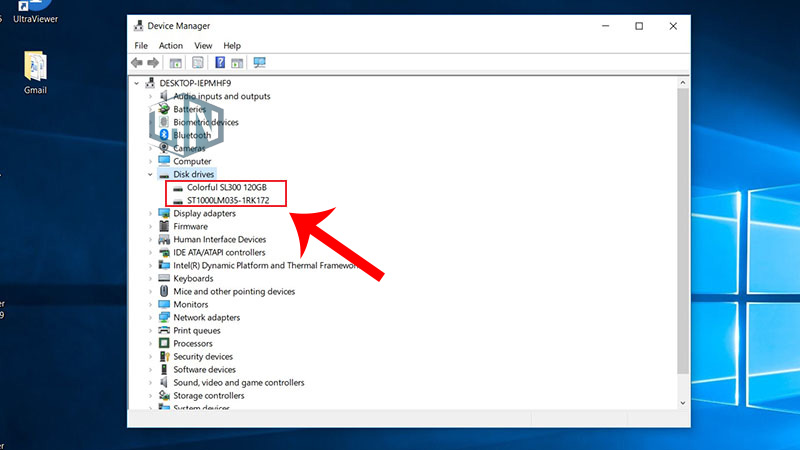
Bước 3: Tìm kiếm tên ổ cứng đó trên Google, bạn có thể đọc được thông tin chi tiết hơn.
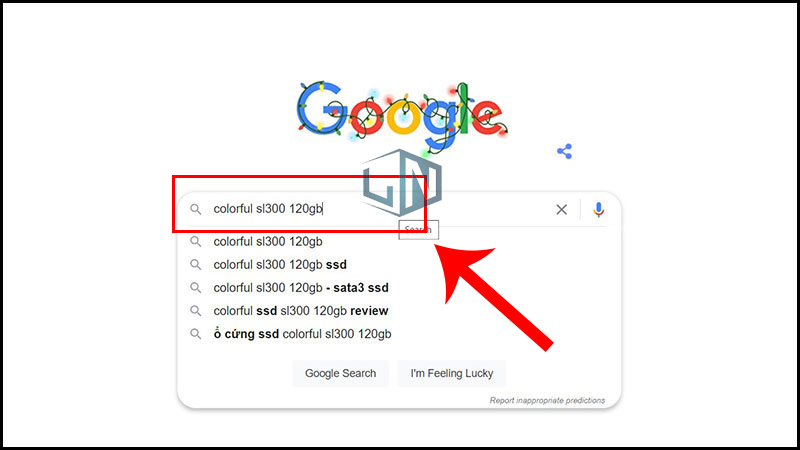
Sử dụng PowerShell
Bước 1: Bạn nhấn tổ hợp phím Windows + S, gõ powershell > Di chuyển chuột tại mục Window PowerShell > Nhấp chuột phải chọn Run as administrator.
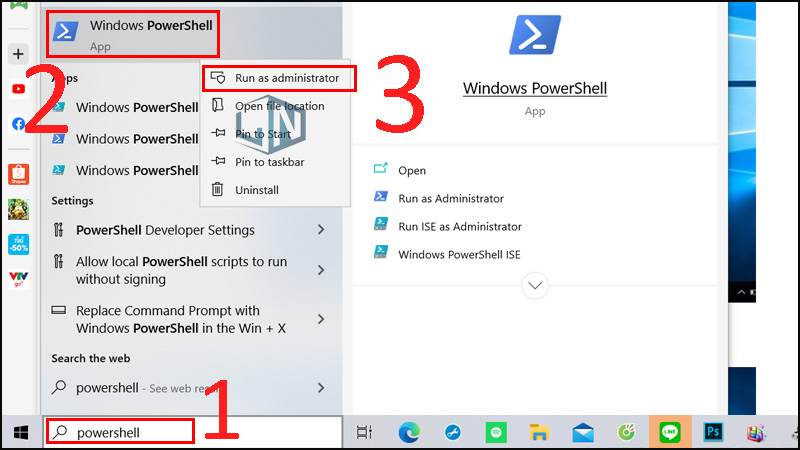
Bước 2: Gõ lệnh get-physicaldisk.
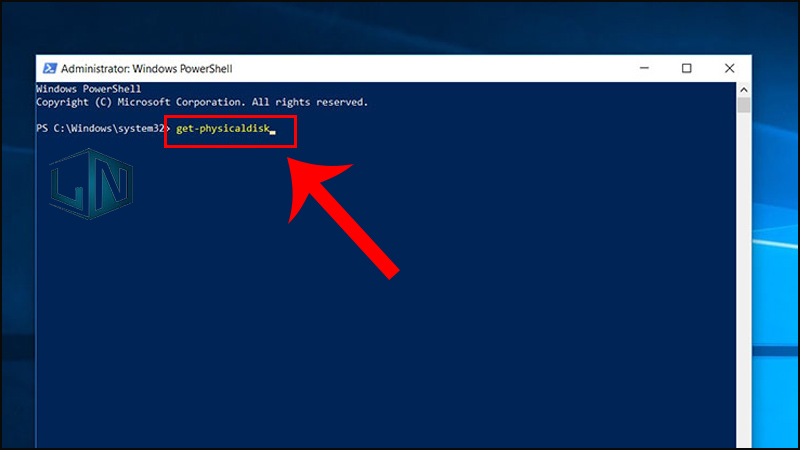
Ở cột MediaType, bạn sẽ đọc được ổ cứng của mình là SSD hay HDD.
Sử dụng Optimize Drives trong màn hình Explorer
Bước 1: Bạn nhấn tổ hợp phím Windows + E để mở File Explorer.
Bước 2: Nhấn chuột phải vào ổ cứng bất kỳ > Chọn Properties.
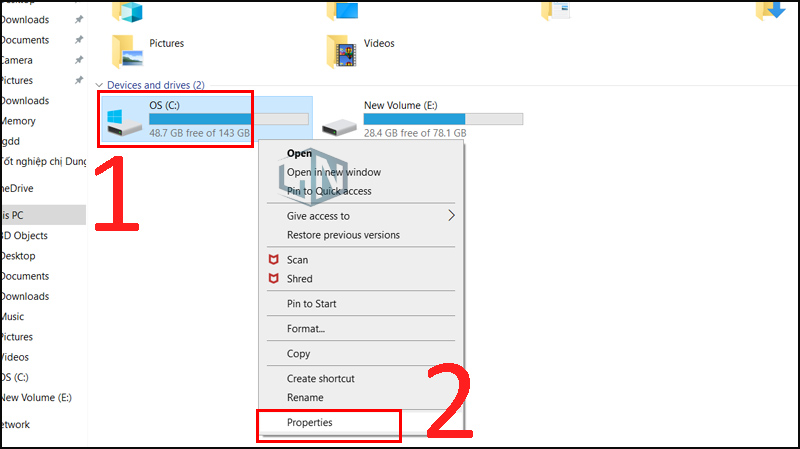
Bước 3: Ở cửa sổ tiếp theo bạn chọn Tools > Nhấn Optimize.
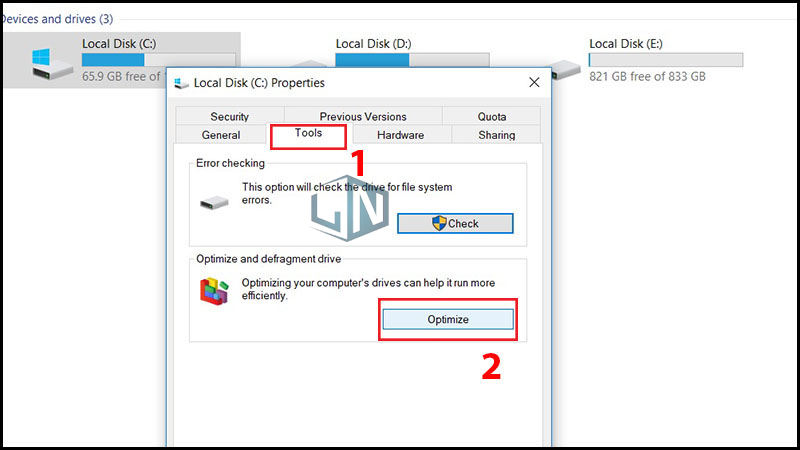
Xem thêm: Hướng dẫn cách tải nhạc MP từ Zing MP về máy tính chi tiết, dễ thực hiện
Bước 4: Cửa sổ Optimize Drives hiện ra, tại cột Media type bạn có thể thấy được loại ổ cứng của mình
– Solid state drive là ổ SSD.
– Hard disk drive là ổ HDD.
Nếu còn thắc mắc nào khác hãy để lại phía dưới bình luận để được Laptop Lê Nghĩa hỗ trợ ngay nhé!
Related posts:
Tải Easeus Partition Master Full Key Active miễn phí 2021
Hướng dẫn cài đặt và sử dụng Kodi trên máy tính chi tiết nhất
Tìm hiểu về mẫu laptop 2 in 1 giá rẻ nhất hiện nay
Bạn đã biết cách sử dụng máy tính xách tay sao cho tốt nhất chưa?
Tải Adobe Premiere Pro CC 2017 Full Crack [100% đã Test]
Bạn biết gì về các loại virus máy tính?
10+ Laptop cũ giá rẻ dưới 3 triệu đồng
So sánh laptop Dell và Lenovo: đâu là sự lựa chọn hoàn hảo
Top 5 laptop cho sinh viên luật đáng mua nhất 2022
Tải Bandicut Full Crack 3.1 [bản chuẩn] tốt nhất 2021



