Chưa có sản phẩm trong giỏ hàng.
Hướng Dẫn
Tắt ứng dụng chạy ngầm Win 7 đơn giản hiệu quả
Windows 7 sau một thời gian sử dụng có thể do bạn cài đặt thêm nhiều ứng dụng, phần mềm có tính năng chạy ngầm với hệ thống khiến cho máy tính của bạn trở nên chậm chạp, ì ạch khi mở một số tác vụ đơn giản. Bài viết hôm nay, Laptopcuxachtay sẽ hướng dãn bạn đọc cách tắt ứng dụng chạy ngầm Win 7 đơn giản mà hiệu quả nhất.
Xem thêm: Cách cài Win bằng Wintohdd
Tắt tạm thời ứng dụng chạy ngầm Windows 7:
Đây là một phương pháp giúp Win 7 hoạt động được mượt mà hơn, và đây cũng là giải pháp nhanh chóng giúp bạn có thể xem được những ứng dụng gì đang chạy ẩn trên máy tính.
Để thực hiện cách này, bạn thực hiện theo các bước sau:
Bước 1: Mở cửa sổ Task Manager bằng tổ hợp phím Ctrl + Alt + Delete.
Ở cửa sổ mới hiện lên, bạn nhấn chọn vào Task Manager. Hoặc bạn có thể sử dụng tổ hợp phím Ctrl + Shift + Esc trực tiếp mở cửa sổ Task Manager.
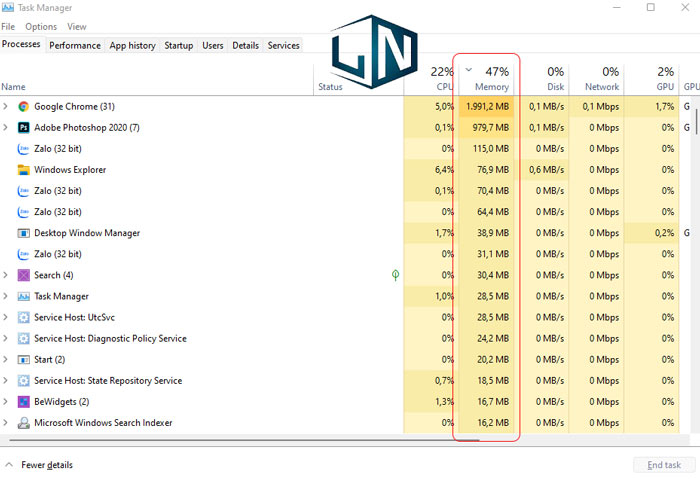
Bước 2: Để xem những chương trình, ứng dụng đang chạy trên máy tính, thì bạn nhấp vào Tab Processes.
Sau đó, bạn cuộn xuống xem danh sách có những ứng dụng nào đang chạy.
Bước 3: Ở đây, bạ có thể xem những ứng dụng nào trên hệ thống đang chiếm nhiều bộ nhớ RAM nhất.
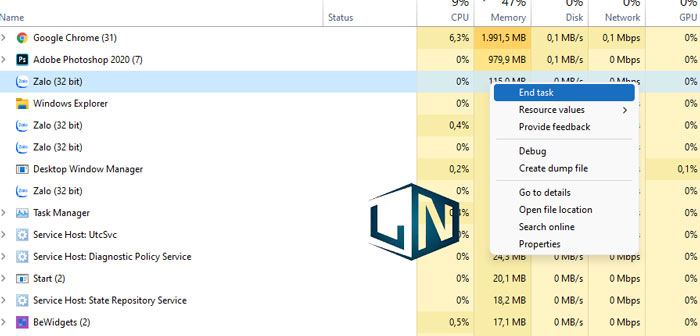
Nếu thấy ứng dụng đó mình hiện không sử dụng, mà nó vẫn còn chạy thì bạn Click chuột phải vào chương trình đó, chọn nút End Task.
Lúc này, ứng dụng đó sẽ bị tắt và xóa chương trình khỏi danh sách.
Lưu ý: Có rất nhiều ứng dụng trên tab Processes là những chương trình của hệ thống nên bạn không thể dừng hoặc tắt nếu muốn hệ điều hành của máy tính hoạt động chính xác. Vậy nên, mình khuyên bạn chỉ nên chọn những chương trình mà bạn chắc chán nó không phải của hệ điều hành Windows 7.
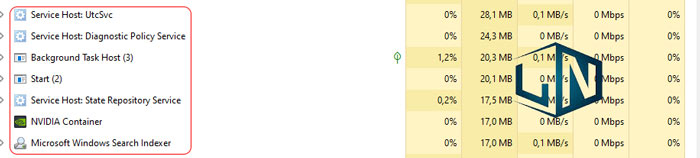
Tắt ứng dụng chạy ngầm Win 7 vĩnh viễn:
Đây là một phương pháp tắt ứng dụng ngầm hiệu quả trên Windows 7 được nghiều người áp dụng nhất. Trước khi thực hiện phương pháp này, bạn cần đóng tất cả những chương trình và ứng dụng đang chạy và thực hiện theo các bước sau đây:
Bước 1: Đầy tiên, bạn mở hộp thoại RUN bằng tổ hợp phím Windows + R.
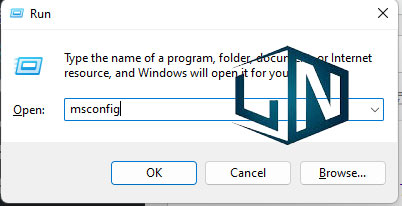
Tiếp đến, bạn gõ lệnh msconfig và nhấn phím Enter
Bước 2: Hộp thoại mới hiện lên, bạn chọn vào Selective startup trong tab General.
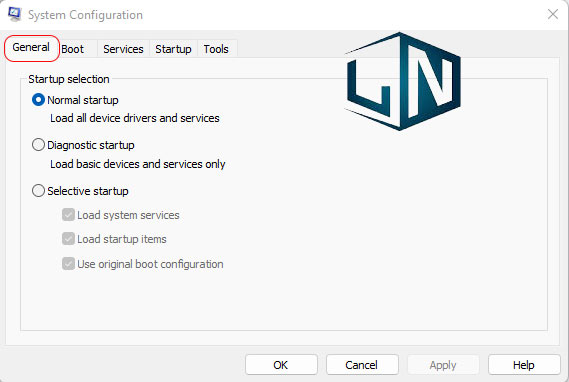
Bước 3: Ở đây, bạn bỏ tích chọn ở mục Load Startup items, tiếp tục nhấn vào mục Apply, rồi cuối cùng bạn nhấn OK
Khởi động lại máy tính là được.
Tắt ứng dụng khởi động cùng Windows 7:
Bằng phương pháp này, sẽ giúp bạn tắt từng ứng dụng chạy ngầm trên win 7. Mặt khác, bạn cũng có thể xem các chương trình hay ứng dụng nào gây ra tình trạng xung đột hệ thống Windows khiến cho máy hoạt động chậm chạp, ì ạch khi khởi động.
Để thực hiện phương pháp này, bạn thực hiện theo các bước sau:
Bước 1: Đầu tiên, bạn mở Task Manager bằng tổ hợp phím Ctrl + Shift + Esc
Bước 2: Click vào Tab Startup
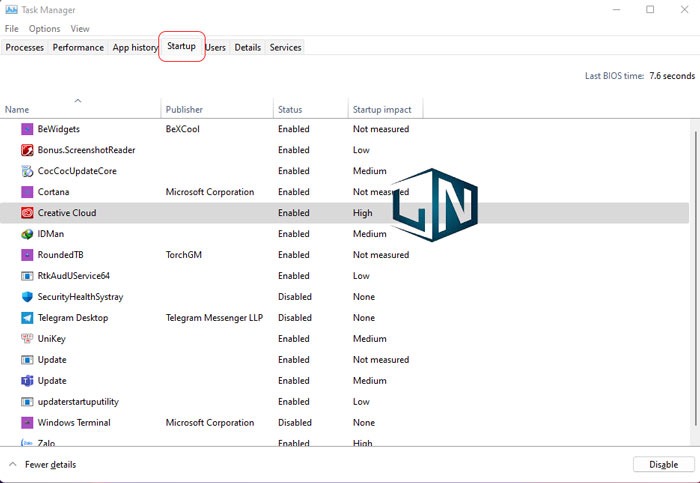
Lúc này, cửa sổ sẽ hiện ra cho bạn danh sách các ứng dụng/phần mềm được cài đặt trên máy tính và khởi động cùng hệ điều hành Windows.
Bước 3: Giờ đây, nếu bạn không muốn chạy bất cứ chương trình hoặc ứng dụng nào đó ở thời điểm khởi động Windows 7, thì bạn hoàn toàn có thể tắt khởi động cùng Windows vào từng chương trình đó như hình minh họa dưới đây.
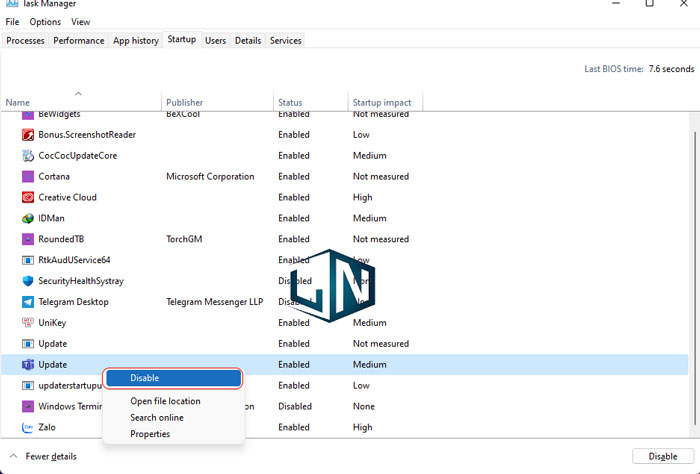
Bước 4: Sau khi bỏ chọn các ứng dụng đang chạy, bạn nhấn vào mục Apply và tiếp tục nhấn vào OK. Một cửa sổ mới sẽ hiện thị trên màn hình như hình dưới đây.
Bạn nhấn Restart để khởi động lại máy tính ngay và nhấn nút Exit without restart để thoát khỏi chương trình.
Xem thêm: Tổng hợp phím tắt Windows 11
Related posts:
Laptop cho sinh viên logistics phù hợp nhất năm 2022
TOP 8 Laptop giá rẻ cho sinh viên dưới 10 triệu tốt nhất
Cách chụp màn hình máy tính Windows/Macbook đơn giản
Cách chọn mua Laptop Gaming dành cho Game thủ
Tổng hợp phím tắt Windows 11 giúp làm việc dễ dàng hơn
Tải Photoshop CC 2018 Full bản chuẩn mới nhất 2021
Kích hoạt tính năng lọc ánh sáng từ màn hình máy tính để bảo vệ giấc ngủ bạn đã biết
Mua chuột máy tính ở đâu tốt, giá rẻ?
Cách kết nối máy tính với Wi-Fi không cần mật khẩu trên Windows
[Chuyên gia tư vấn] Lý do bạn không cần mua máy tính bảng



