Chưa có sản phẩm trong giỏ hàng.
Hướng Dẫn
Cách sửa lỗi thiết bị Android không kết nối với máy tính đơn giản, hiệu quả
Lỗi thiết bị Android không kết nối với máy tính do đâu? Có nhiều nguyên nhân gây ra vấn đề này, kể cả những chi tiết nhỏ nhất cũng khiến cho máy tính của bạn không nhận diện thiết bị. Cùng tìm hiểu rõ hơn qua bài viết sau đây nhé!
Nguyên nhân khiến thiết bị Android không kết nối với máy tính
- Do điện thoại của bạn bị chậm, lag do sử dụng lâu.
- Chọn sai tùy chọn kết nối.
- Dây cáp của bạn kết nối không ổn định. Hoặc cũng có thể do sai dây cáp.
- Cổng kết nối bị bám bụi hoặc bị hư.
- Driver trên máy tính quá cũ.

Tổng hợp các cách sửa lỗi thiết bị Android không kết nối với máy tính
Xem thêm: Onekey Ghost – Tạo và bung ghost cho máy tính bằng cú nhấp chuột
Xem lại kiểu kết nối USB
Sau khi kết nối điện thoại với laptop qua cáp USB, điện thoại của bạn sẽ hiển thị màn hình thông báo, cho phép bạn sử dụng chọn các tùy chọn kết nối như:
– Charging (chỉ sạc điện thoại này).
– Power supply (sạc thiết bị được kết nối).
– File transfer (truyền tệp tới thiết bị được kết nối).
– Photo transfer (truyền ảnh tới thiết bị được kết nối).
– …
Máy tính sẽ không hiển thị thông báo nếu như bạn chọn sai tùy chọn trên điện thoại. Để sửa tùy chọn, bạn cần vuốt thanh trạng thái từ trên xuống > Chọn kiểu kết nối đang sử dụng > Chọn lại thành File transfer. Đồng thời, bạn nên chọn Always để điện thoại tự thiết lập các kết nối ở lần sau.

Kiểm tra bật gỡ lỗi USB
Hầu hết, điện thoại Android ngày nay đều được trang bị tính năng kiểm tra bật gỡ lỗi khi kết nối với USB. Vì thế, để loại bỏ các lỗi nhỏ giúp kết nối ổn định hơn, bạn nên bật tính năng này lên.
Bên cạnh đó, bạn cũng cần xem xét đến trường hợp máy tính gặp lỗi không nhận USB, vì đây cũng có thể là nguyên nhân gây ra lỗi.
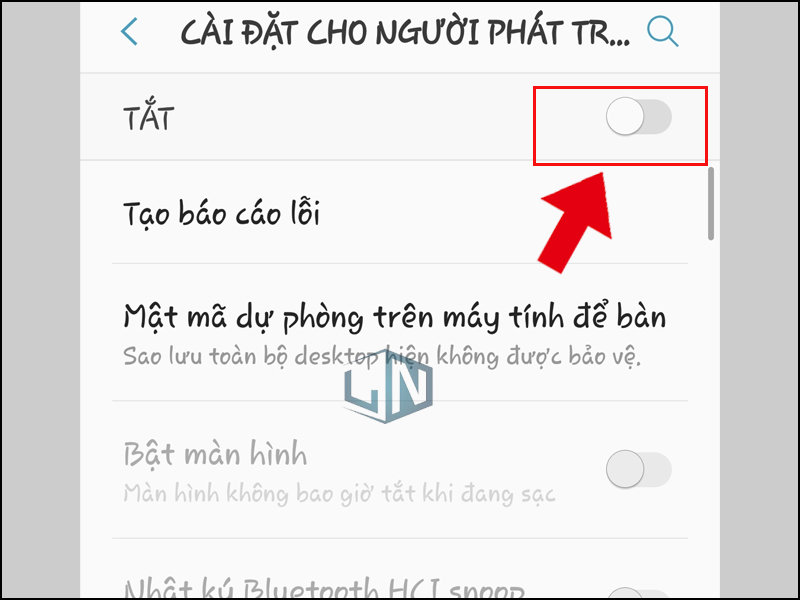
Kiểm tra dây cáp kết nối
Khi bạn sử dụng sai dây cáp cũng là một trong những nguyên nhân khiến điện thoại không thể kết nối với máy tính. Bạn cần kiểm tra loại dây cáp và thay thế bằng một loại khác thích hợp hơn.
Bạn cũng cần xem xét đến trường hợp nếu dây cáp bị lỏng, nên rút ra và gắn lại.

Kết nối cổng USB khác
Các cổng USB trên máy khi sử dụng lâu ngày sẽ bị bám bụi, hư hỏng khiến kết nối không được ổn định. Vì thế, bạn nên kiểm tra và vệ sinh cổng USB trên máy của mình. Để khắc phục, bạn hãy kết nối điện thoại với cổng USB khác hay một máy khác để kiểm tra lại.

Cài đặt wpdmtp.inf
Bước 1: Nhấn tổ hợp phím Windows + R > Nhập lệnh “%systemroot%\INF” trên hộp thoại Run > Nhấn OK để truy cập.
Bước 2: Tìm file wpdmtp ở định dạng .inf > Nhấn chuột phải chọn Install.
Xem thêm: Các bước sửa lỗi to activate viber on your desktop của Viber trên máy tính
Cài đặt lại chế độ MTP USB Driver
Driver Samsung hay của các dòng điện thoại Android khác gặp lỗi cũng là nguyên nhân dẫn đến không thể kết nối điện thoại với máy tính.
Bước 1: Nhấn tổ hợp phím Windows + R > Nhập từ khóa “devmgmt.msc” > Nhấn OK.
Bước 2: Kết nối thiết bị Android với máy tính Windows 10 bằng giao thức MTP > Kiểm tra cổng kết nối Portable Devices và tên thiết bị đang ghép đôi > Nhấn chuột phải chọn Update Driver.
Bước 3: Chọn Browser my computer for driver software > Chọn Let me pick from a list of device drivers on my computer.
Bước 4: Bỏ tích mục Show compatible hardware > Ở phần Manufacturer, chọn Standard MTP Devices > Chọn MTP USB DEVICES > Nhấn Next và chờ hoàn tất cập nhật.
Khởi động lại điện thoại
Đây là cách được nhiều người sử dụng nhất khi thiết bị có vấn đề. Sau khi khởi động lại xong bạn thực hiện kết nối với máy tính. Bởi do bạn dùng điện thoại trong thời gian dài trong 1 lần sử dụng hoặc lâu ngày sẽ khiến điện thoại bị chậm đi.

Sử dụng công cụ Media Feature Pack
Media Feature Pack hỗ trợ bạn khắc phục những lỗi xuất hiện khi kết nối điện thoại Android với máy tính.
Sử dụng công cụ sửa lỗi tự động (troubleshoot)
Với Windows 10, bạn thực hiện:
Bước 1: Nhấn tổ hợp phím Windows + R > Nhập dòng lệnh “msdt.exe -id DeviceDiagnostic” > Nhấn OK.
Bước 2: Tại màn hình Hardware and Devices, bạn chỉ cần làm theo các bước hướng dẫn cho đến khi hoàn tất.
Cập nhật driver máy tính
Bước 1: Bạn nhấn vào This PC trên máy tính > Chọn Manage.
Bước 2: Chọn Device Manager > Chọn Portable Devices > Chọn tên điện thoại và nhấn Update Driver, làm theo các bước hướng dẫn cho đến khi hoàn tất.

Nếu tự sửa lỗi thiết bị Android không kết nối với máy tính không được phải làm sao?
Nếu bạn đã thử tất cả các cách tại nhà mà vẫn không thành công thì hãy mang máy đến Laptop Lê Nghĩa để sự cố được khắc phục nhé!
Xem thêm: Cách chuyển đổi video từ máy tính vào iPhone bằng iTunes chi tiết, dễ thực hiện
Công ty cam kết:
- Hoàn tiền nếu không sửa chữa được vấn đề trên máy bạn.
- Cam kết mang đến những dịch vụ tốt nhất, chất lượng nhất cho khách hàng.
- Thời gian sửa chữa nhanh chóng.
- Kiểm tra, chẩn đoán đúng bệnh, sửa chữa đúng chỗ.
- Cam kết bảo mật dữ liệu, thông tin của khách hàng.
- Quy trình làm việc chuyên nghiệp, bài bản, khách hàng được tận mắt chứng kiến quá trình sửa chữa.
Hy vọng qua bài viết này bạn sẽ biết cách khắc phục lỗi trên máy tính của mình. Nếu còn thắc mắc nào vui lòng để lại phía dưới bình luận để được Laptop Lê Nghĩa hỗ trợ ngay nhé!
Related posts:
Hướng dẫn tăng tốc và tối ưu hóa Windows 7 từ A-Z
Hướng dẫn tìm và tải driver cho máy tính trong 3 bước đơn giản
Cách kết bạn zalo trên máy tính qua facebook dễ dàng
Nguyên nhân, cách sửa sạc laptop hiệu quả
Nguồn máy tính - Những điều cần biết
Hướng dẫn Crack Adobe Premiere Pro CC 2018 chi tiết
Hướng dẫn lên lịch tắt máy tính theo thời gian định trước chi tiết nhất
Loa để bàn máy tính tốt nhất nên mua
Tải Easeus Partition Master Full Key Active miễn phí 2021
Cách đọc, xem file .swf, file Flash trên máy tính chi tiết



