Chưa có sản phẩm trong giỏ hàng.
Hướng Dẫn
Hướng dẫn lên lịch tắt máy tính theo thời gian định trước chi tiết nhất
Đôi khi chúng ta đang tải một tệp dữ liệu có dung lượng lớn nhưng lại không có thời gian chờ đến khi tải xong. Những lúc như vậy, việc cài đặt máy tính tự động tắt tại một thời điểm hoặc sau khi hoàn thành tác vụ là thao tác rất tuyệt vời. Cùng tham khảo các cách lên lịch tự động tắt máy tính theo thời gian định trước trên Windows nhé!
Hướng dẫn lên lịch tự động tắt máy tính theo thời gian định trước bằng hộp thoại Run
Lên lịch tự động tắt máy tính theo thời gian định trước có rất nhiều cách thức. Sử dụng hộp thoại Run là dễ nhất.
Bước 1: Khởi động hộp thoại Run bằng cách nhấn tổ hợp phím Windows + R.
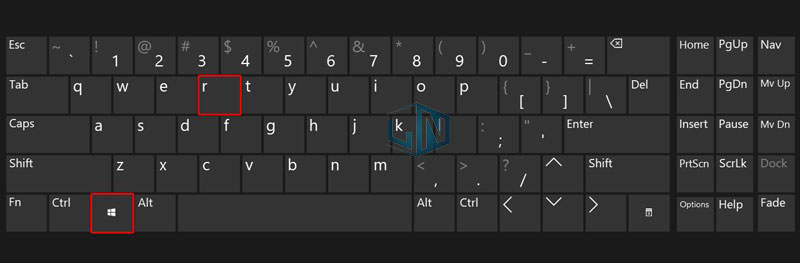
Bước 2: Nhập dòng lệnh shutdown -s -t thời gian để lên lịch tự động tắt máy tính theo thời gian định trước. Sau đó, bấm Ok để kết thúc cài đặt.
Một số thiết lập thời gian cần biết:
- 5 phút: shutdown -s -t 300
- 10 phút: shutdown -s -t 600
- 15 phút: shutdown -s -t 900
- 30 phút: shutdown -s -t 1800
- 1 tiếng: shutdown -s -t 3600
- 2 tiếng: shutdown -s -t 7200
- 3 tiếng: shutdown -s -t 10800
- 4 tiếng: shutdown -s -t 14400
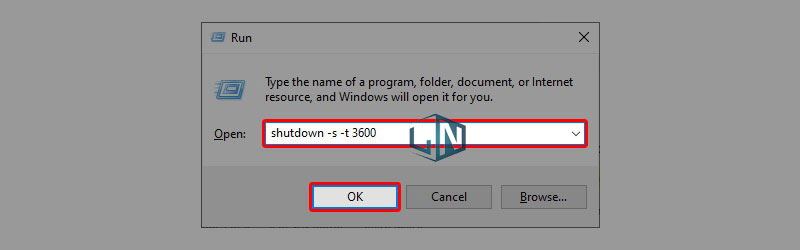
Bước 3: Nếu muốn hủy lệnh hẹn giờ vừa tạo, nhập dòng lệnh shutdown –a trong hộp thoại Run.
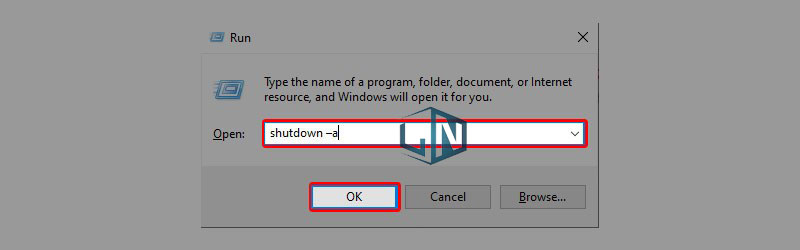
Hướng dẫn lên lịch tự động tắt máy tính theo thời gian định trước thông qua Command Prompt
Tiếp theo, có một cách hẹn giờ tắt máy tính tự động khác là sử dụng Command Prompt.
Bước 1: Nhập cmd vào hộp thoại Run để mở hộp thoại Command Prompt.
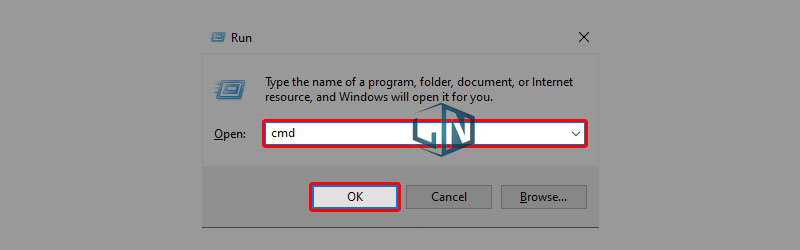
Bước 2: Tương tự, nhập dòng lệnh shutdown –s –t thời gian (được tính bằng số giây) và ấn Enter để hoàn tất câu lệnh.
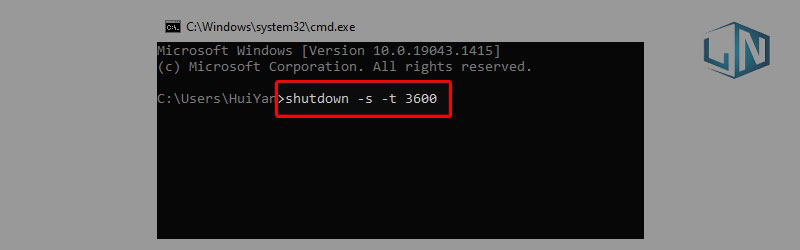
Lên lịch tự động tắt máy tính theo thời gian định trước bằng Shortcut
Bước 1: Ấn chuột phải vào bất kỳ vị trí trống trên màn hình Desktop. Di chuyển đến New và bấm Shortcut để tạo phím tắt mới.
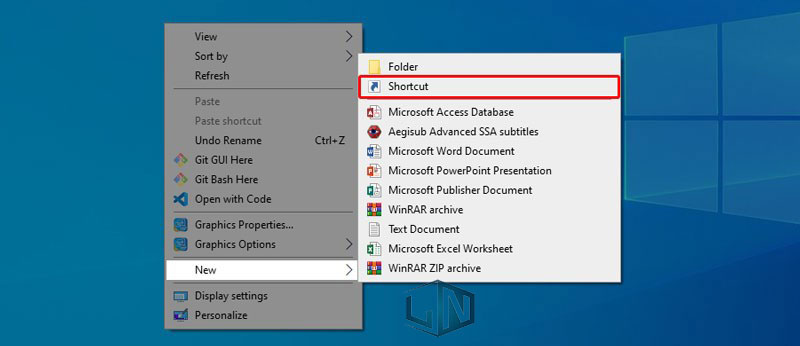
Bước 2: Tại ô Type the location of the item, nhập shutdown -s -t thời gian (tính bằng số giây).
Ấn Next để tiếp tục.
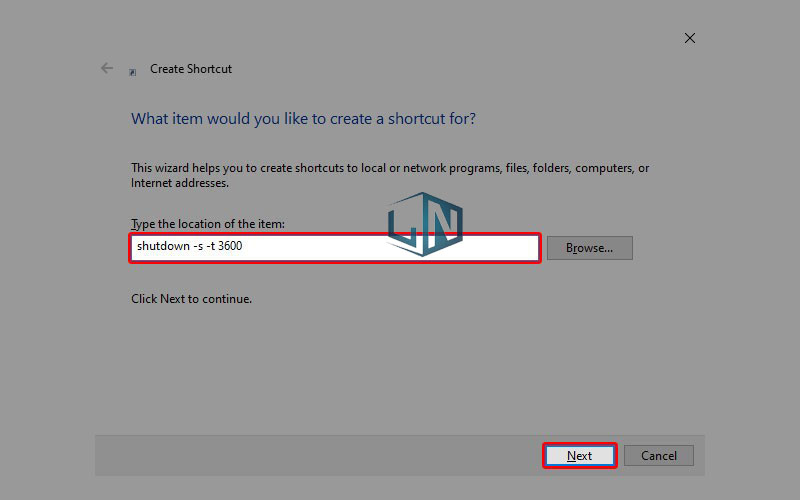
Bước 3: Nhập tên cho Shortcut vừa tạo và Finish để hoàn tất cài đặt.
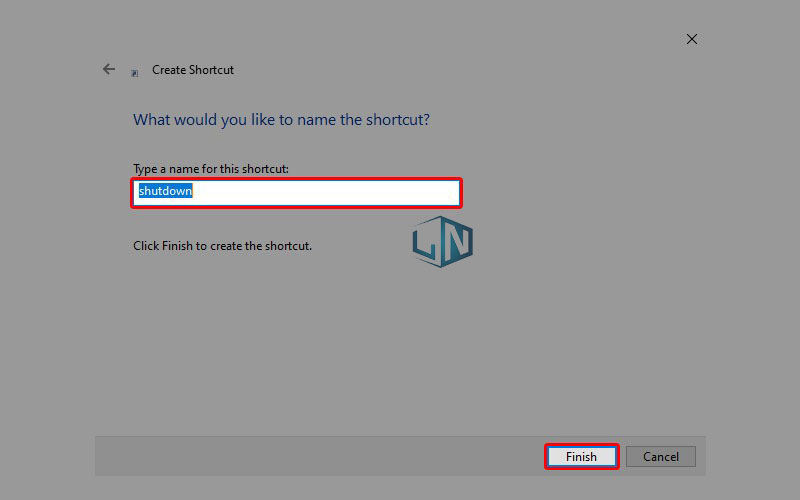
Lên lịch tự động tắt máy tính theo thời gian định trước bằng Windows Task Scheduler
Ngoài ra, còn có một công cụ cuối cùng chính là sử dụng Windows Task Scheduler
Bước 1: Tìm kiếm Task Scheduler tại mục Menu Start hoặc Cortana. Hệ thống trả về kết quả phù hợp nhanh chóng.
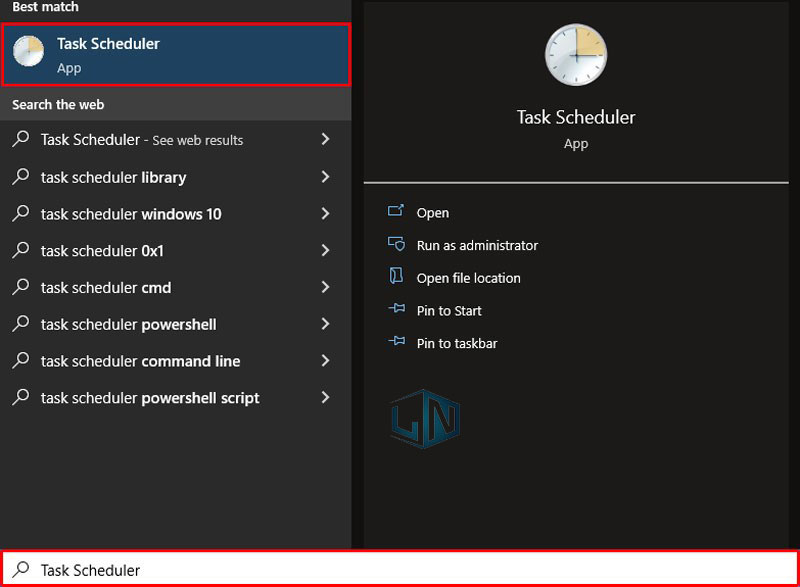
Bước 2: Cửa sổ Task Scheduler, di chuyển đến thẻ Task Scheduler Library và nhấn vào Create Basic Task.
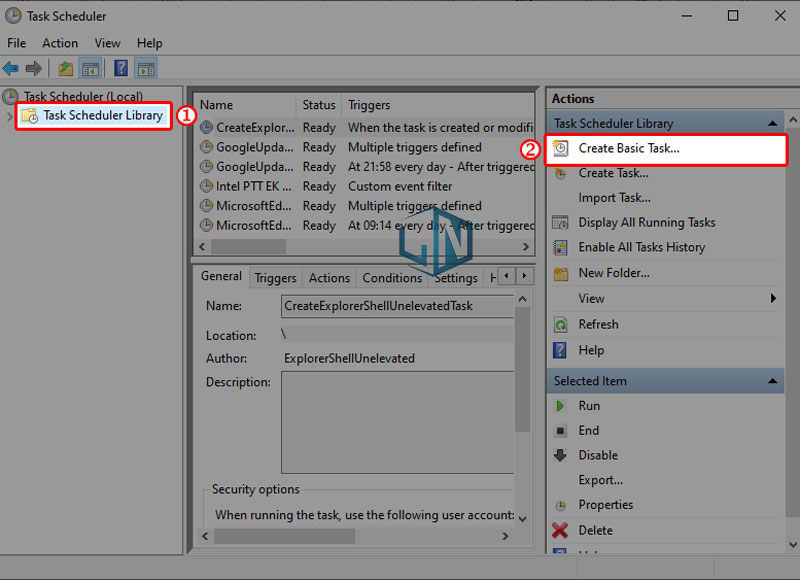
Bước 3: Khi hiện lên cửa sổ Create Basic Task Wizard, nhập tên vào ô Name và mô tả cho lịch hẹn. Sau đó, tiếp tục chọn Next.
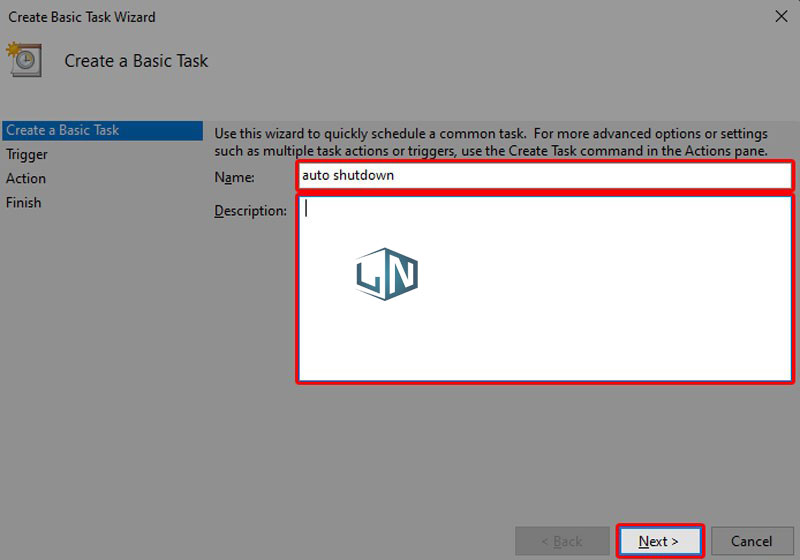
Bước 4: Tùy theo nhu cầu, bạn có thể đặt lịch hẹn lặp lại mỗi ngày (Daily), mỗi tuần (Weekly), mỗi tháng (Monthly). Sau khi chọn vòng lặp đúng nhu cầu, bạn ấn Next để tiếp tục.
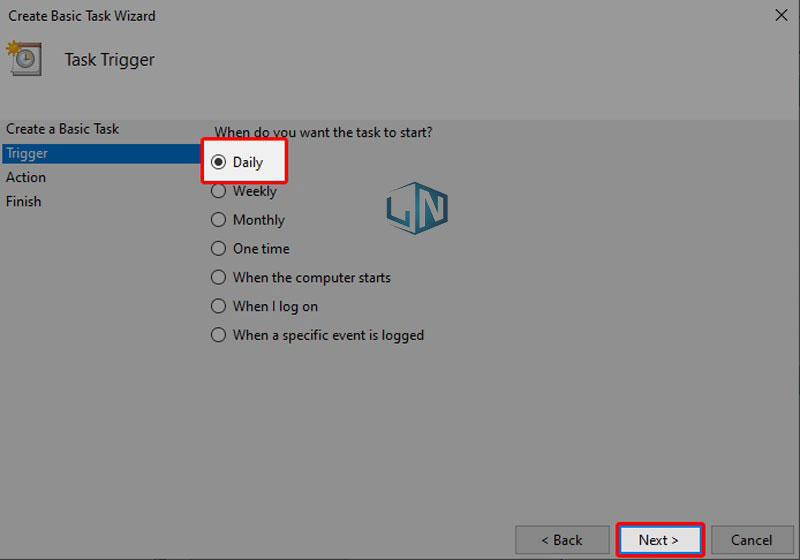
Bước 5: Chọn thời gian bắt đầu lịch hẹn và Next để sang bước tiếp theo.
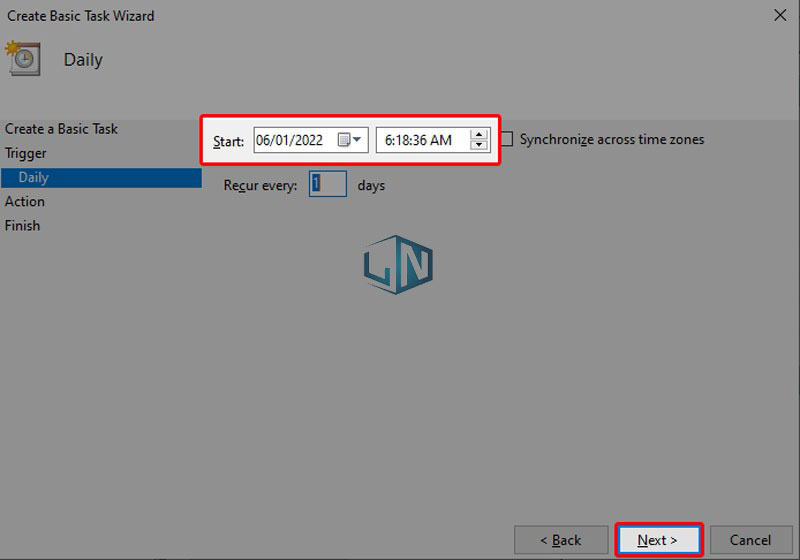
Bước 6: Đến thẻ Action, chọn phương thức Start a program và bấm Next.
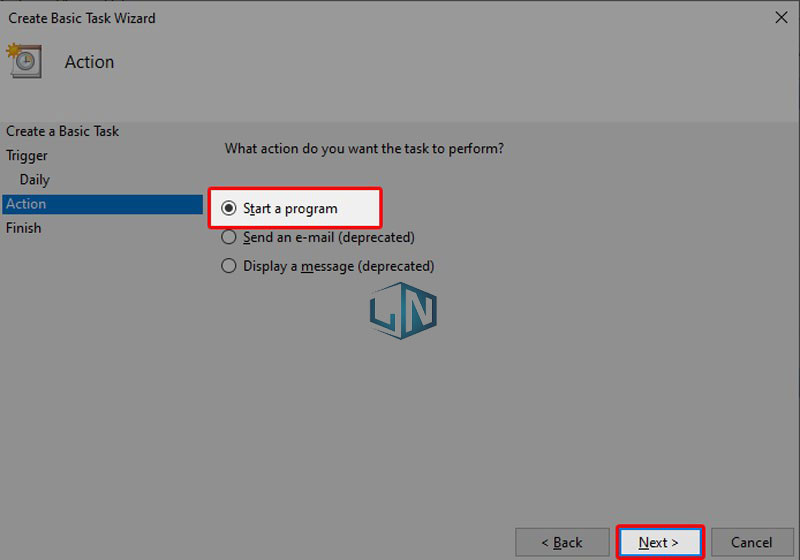
Bước 7: Nhập shutdown vào ô Program/Script và /S /F vào ô Add arguments. Tiếp tục cài đặt bằng cách bấm Next.
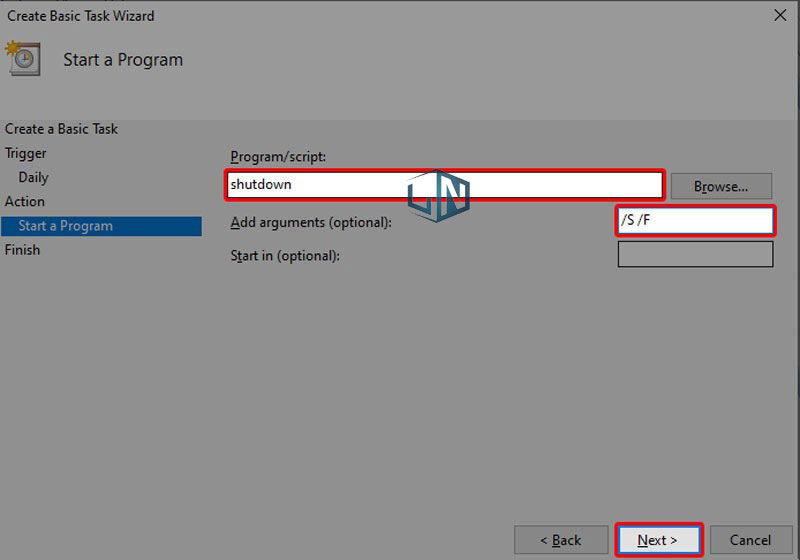
Bước 8: Rà soát lại các thông tin, chọn Back nếu bạn muốn thay đổi. Khi các thông tin đã xong, chọn ô Open the Properties dialog for this task when I click Finish rồi mới bấm Finish.
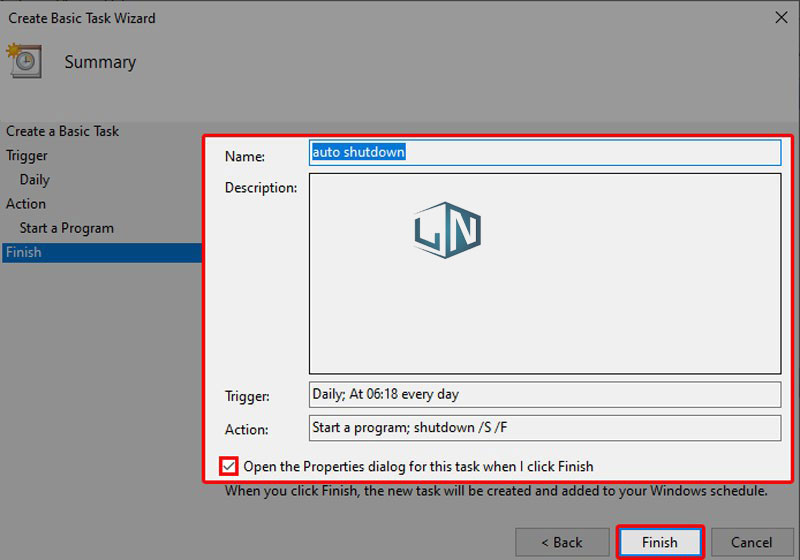
Bước 9: Khi hộp thoại tùy chỉnh xuất hiện, check ô Run With highest privileges để cho phép hẹn lịch chạy với quyền cao nhất. Bấm Ok để lưu cài đặt và khởi động lại Windows để áp dụng được các thay đổi.
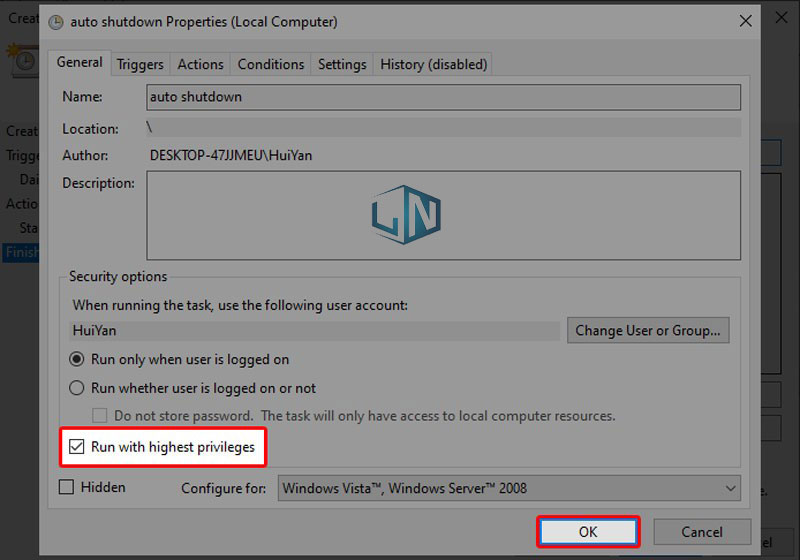
Hướng dẫn lên lịch tự động tắt máy tính theo thời gian định trước bằng IDM
Xem thêm: Thông số Refresh Rate trên màn hình máy tính, TV nghĩa là gì?
IDM là một trong những cách lên lịch tự động tắt máy tính theo thời gian định trước cực kỳ nhanh chóng và thân thiện với người dùng. Các bước như sau:
Bước 1: Bạn chuyển đến thẻ Options on completion ở cửa sổ quản lý tệp tin đang tải,(Thiết lập khi hoàn thành tải).
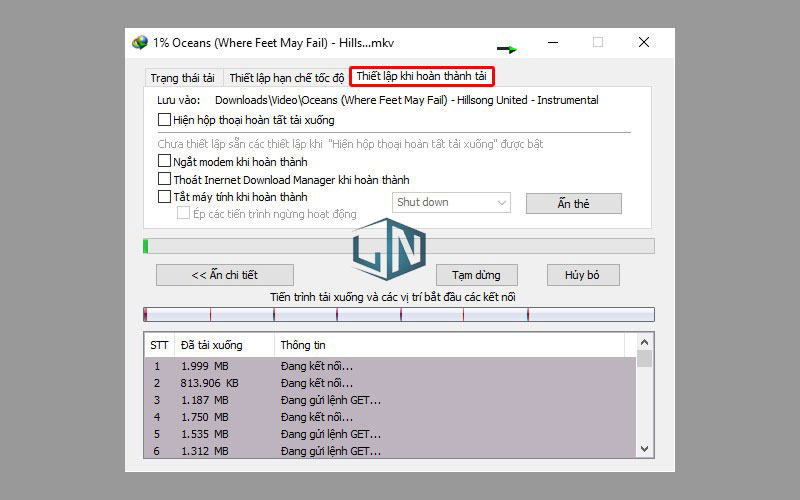
Bước 2: Tại đây, có lựa chọn các mục Turn off computer when done (Tắt máy tính khi hoàn thành), Hang up modem when done (Ngắt Modem khi hoàn thành), Exit Internet Download Manager when done (Thoát IDM khi hoàn thành). Bạn hãy chọn chế độ theo nhu cầu.
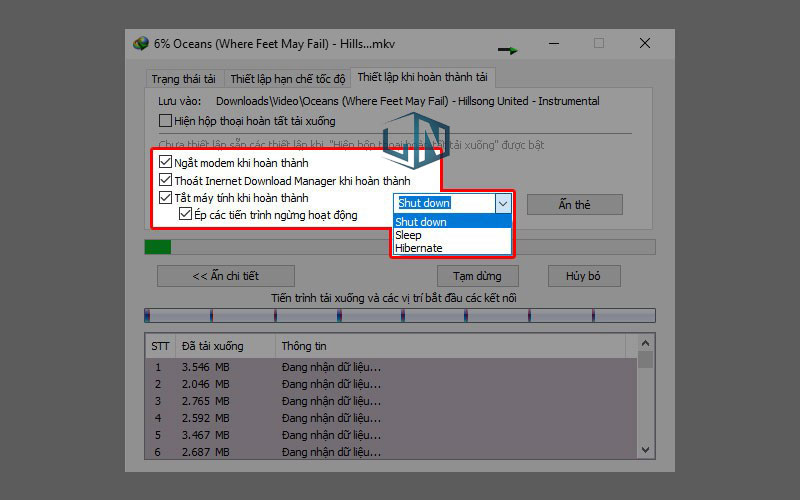
Bài viết tổng hợp các cách lên lịch tự động tắt máy tính theo thời gian định trước trên Windows. Hy vọng các thông tin của Laptop Lê Nghĩa hữu ích với bạn. Chúc bạn chọn được cách ưng ý và thực hiện thành công.
Related posts:
Cách vào facebook nhanh khi bị chặn trên máy tính
Mua Laptop cũ trả góp giá tốt tại Laptop Lê Nghĩa
Thay màn hình laptop Lenovo HCM chính hãng, giá rẻ
Tải Blockman Go cho máy tính chi tiết nhất
Tải Advanced Uninstaller 13 Full Crack bản chuẩn mới nhất
Laptop cũ gaming giá rẻ dưới 15 triệu mọi gamer phải có
Tải Sketchup 2018 Full Crack + Vray hướng dẫn cài đặt chi tiết
Hướng dẫn cài Google Photos cho máy tính chi tiết, đơn giản
Cách khác phục lỗi Win 10 bị trắng màn hình
Hướng dẫn cách kết nối Raspberry Pi từ xa với máy tính Windows



