Chưa có sản phẩm trong giỏ hàng.
Hướng Dẫn
Hướng dẫn cài Google Photos cho máy tính chi tiết, đơn giản
Sử dụng Google Photos dường như đã trở thành một thao tác quen thuộc với nhiều người bởi tính tiện lợi mà nó mang lại. Và xu hướng cài Google Photos cho máy tính đang trở nên phổ biến hơn. Bạn đã biết cách thực hiện chưa? Nếu chưa hãy theo dõi ngay bài viết sau đây nhé!
Xem thêm: Cách chuyển sang chế độ màn hình máy tính trên trình duyệt Safari cho di động
Google Photos là gì?
Google Photos là phần mềm lưu ảnh xuất phát từ nền tảng Google+ được Google cho ra mắt trong sự kiện Google I/O năm 2015. Nó cho phép bạn tự động tải tất cả ảnh, video lên đám mây miễn phí và không giới hạn dung lượng lưu trữ.
Không chỉ lưu ảnh tự động và giải phóng bộ nhớ, Google Photos còn có mặt trên cả iOS và Android với rất nhiều tính năng thú vị. Cùng tìm hiểu tiếp dưới đây nhé!
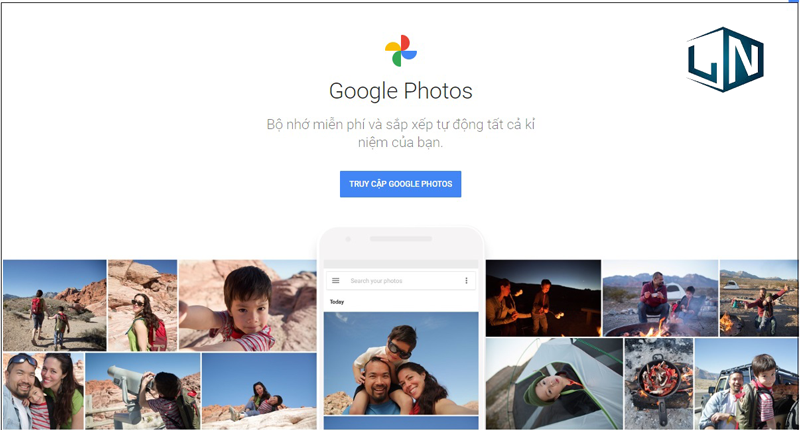
Tính năng nổi bật của Google Photos
- Lưu trữ ảnh hoàn toàn miễn phí
Bạn sẽ không mất một khoản phí nào cho tính năng lưu trữ ảnh trên Google Photos. Nó có thể:
– Lưu trữ ảnh không vượt quá 16MP (Megapixel) và video ở độ phân giải full HD 1080p.
– Cung cấp 15GB lưu trữ nhưng giữ nguyên gốc chất lượng và độ phân giải của ảnh.
Xem thêm: Cách live Stream Bigo Live trên máy tính chi tiết nhất
- Tìm kiếm ảnh thông minh
Ứng dụng được tích hợp công nghệ nhận diện thông minh, giúp người dùng dễ dàng tìm kiếm hình ảnh bằng nhiều cách khác nhau như thời điểm đăng tải ảnh, nhận diện cảnh vật, khung cảnh trong bức ảnh.
- Chỉnh sửa hình ảnh dễ dàng
Tính năng này giúp bạn mang đến sự tiện lợi tối đa cho người dùng. Qua đây, người dùng có thể thực hiện các chỉnh sửa hình ảnh cơ bản như điều chỉnh sáng tối, cắt và xoay ảnh.
Dù những chức năng chỉnh sửa chỉ dừng ở mức cơ bản, tuy nhiên nó vẫn là một sự bổ sung cần thiết khi bạn cần chỉnh sửa “nhanh” một bức ảnh, thay vì phải tải xuống và đưa vào các ứng dụng chỉnh sửa chuyên nghiệp.
- Chia sẻ ảnh nhanh chóng
Khi ảnh đã được tải lên Google Photos, người dùng có thể dễ dàng chia sẻ bức ảnh đó lên các nền tảng mạng xã hội như Facebook, Twitter. Điểm nổi bật ở đây là bạn không cần phải lấy link mà vẫn có thể cho người khác xem những ảnh mà họ chia sẻ.
- Tự động sao lưu ảnh và video
Google Photos có trên tất cả các thiết bị di động và máy tính. Nó có thể thiết lập một chương trình sao lưu tự động, sau đó, ảnh sẽ tự động sao lưu lên nền tảng này, giúp người dùng tiết kiệm không gian lưu trữ trên di động.
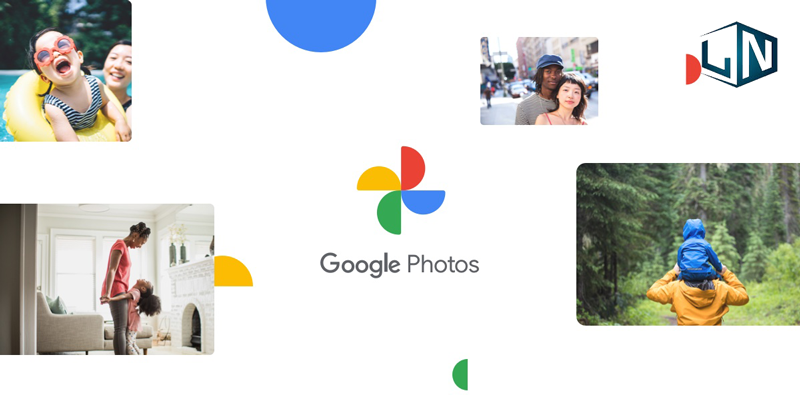
- Hỗ trợ AI và đi kèm các tính năng thông minh khác
Google Photos có thể tạo các bộ sưu tập sách ảnh, nhóm các hình ảnh lại với nhau dựa trên các yếu tố như ngày, con người và các địa điểm nổi bật. Người dùng cũng được cung cấp tùy chọn in và gửi những cuốn sách đó (với một khoản phí dĩ nhiên.)
Ứng dụng cũng sẽ lọc những bức ảnh được chụp liên tiếp và biến chúng thành GIF (được gọi là “hình động”), trong khi những bức ảnh riêng lẻ có thể được lưu dưới dạng ảnh chuyển động – nghĩa là chúng ghi lại video vài giây trước và sau khi bạn đã chụp. Đây cũng có thể được gọi là Live Photos cho người dùng iPhone.
Hướng dẫn cài Google Photos cho máy tính
Bước 1: Mở phần mềm giả lập BlueStacks mà bạn đã tải về trên máy tính.
Nếu chưa có thì tải về TẠI ĐÂY.
Bước 2: Vào Play Store.

Bước 3: Gõ tên ứng dụng Google Photos vào ô tìm kiếm.
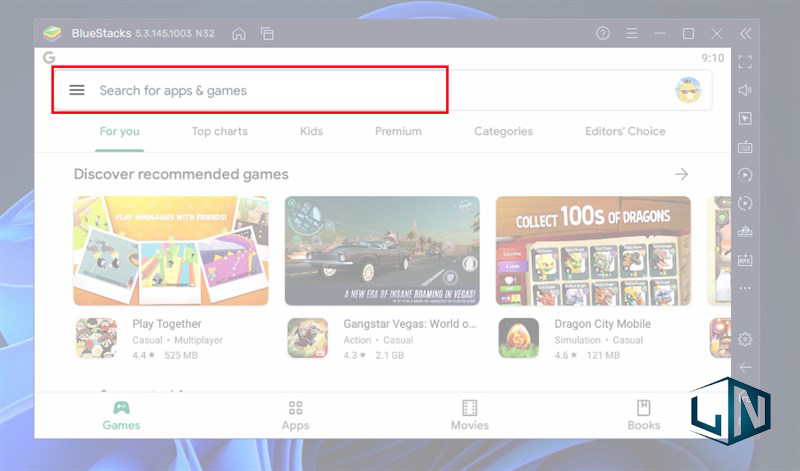
Bước 4: Nhấp vào Install để bắt đầu quá trình tải và cài đặt Google Photos về máy tính
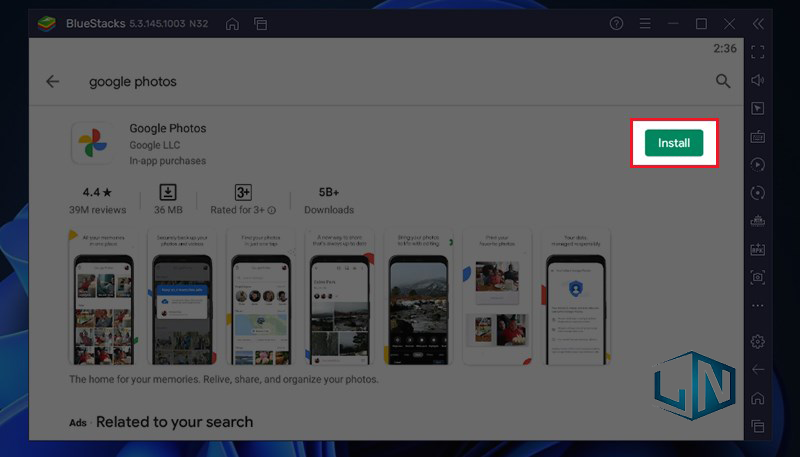
Bước 5: Chọn Open để mở Google Photos trên máy tính.
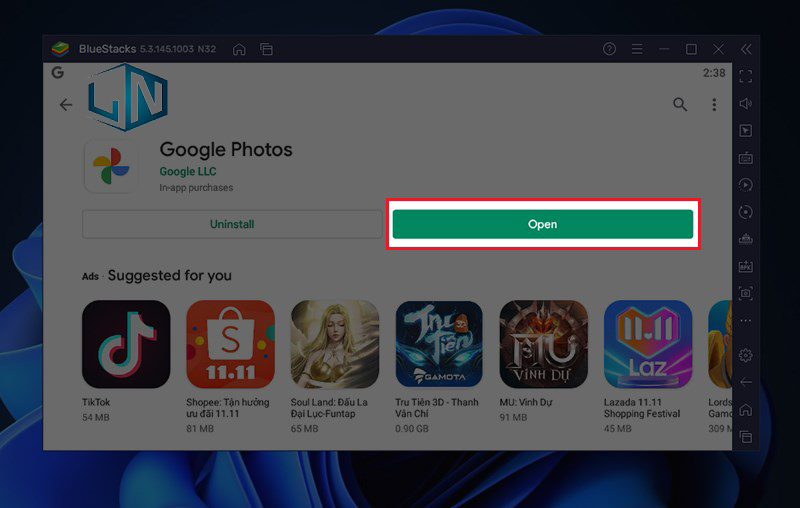
Hướng dẫn tải ảnh, video từ Google Photos về máy tính
Bước 1: Mở ứng dụng Google Photos.
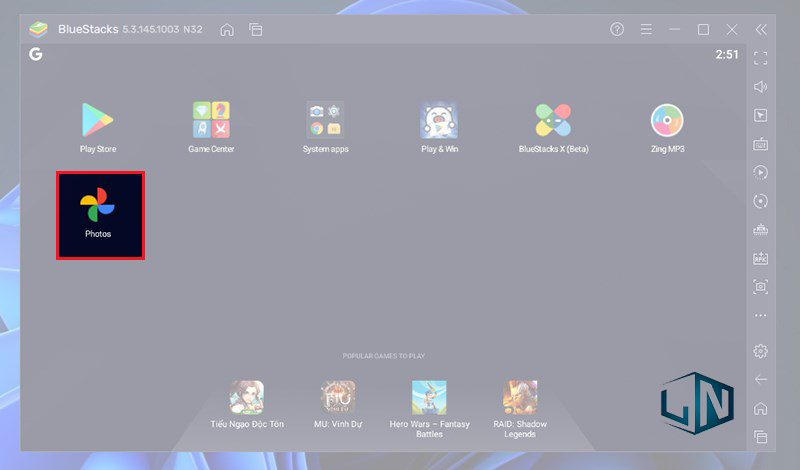
Bước 2: Chọn ảnh/ video mà bạn muốn tải về.

Bước 3: Nhấn chọn Share.
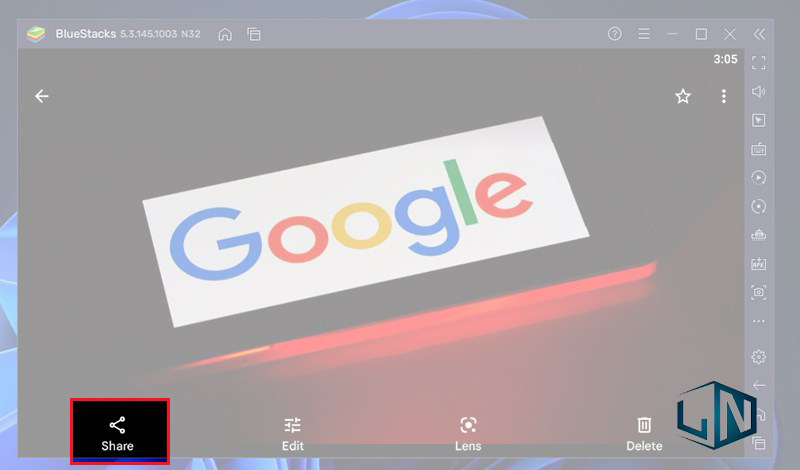
Bước 4: Chọn những ảnh muốn tải về máy tính. Sau đó chọn Next.

Bước 5: Chọn Send to Windows để truyền ảnh về máy.
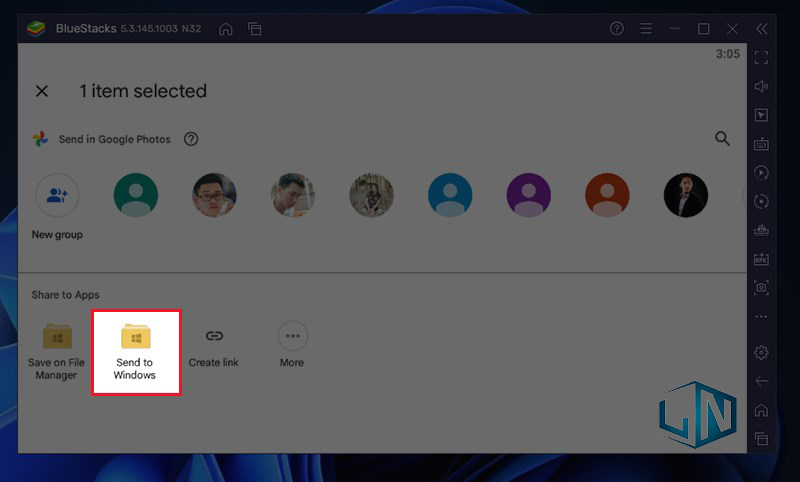
Bước 6: Chọn thư mục để lưu ảnh. Cuối cùng Ấn chọn Select Folder để tải ảnh từ Google Photos về máy tính.
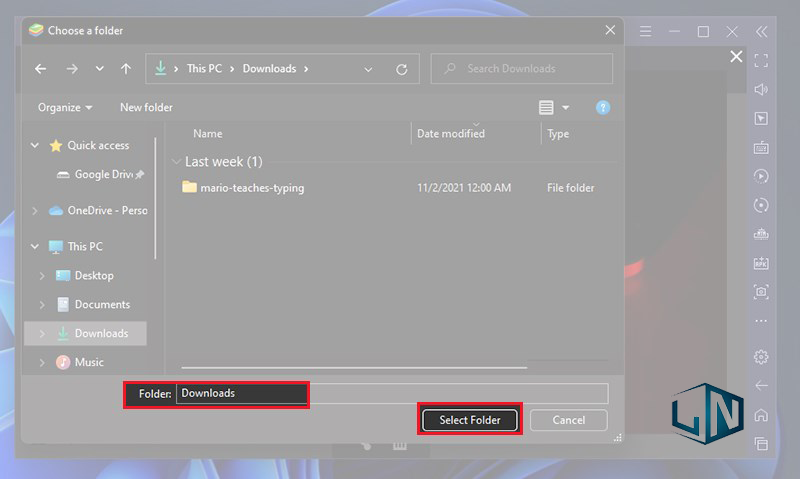
Xem thêm: Hướng dẫn tạo USB diệt Virus cứu hộ máy tính với Kaspersky chi tiết nhất
Nếu còn thắc mắc nào khác vui lòng để lại phía dưới bình luận để được Laptop Lê Nghĩa giải thích ngay nhé!
Related posts:
Điều gì sẽ xảy ra khi khởi động lại máy tính?
Sửa lỗi không kết nối được Wifi Win 10 nhanh chóng, hiệu quả
Cách tải Play Together trên máy tính chi tiết nhất
Tải KMspico 10.2.0 fshare Active miễn phí
Cách đọc, xem file .swf, file Flash trên máy tính chi tiết
Cách xem thời điểm mở máy tính gần nhất trên windows
Hướng dẫn tải và cài đặt Tân Thiên Long Mobile trên máy tính trong vòng 3 phút
Cách Fix lỗi 0xc000007b Windows 7/8/8.1/10 hiệu quả
Những điều cần biết khi mua một con chuột máy tính
Cách khắc phục lỗi máy tính tự khởi động mỗi khi cắm điện



