Chưa có sản phẩm trong giỏ hàng.
Hướng Dẫn
Cách tải Win 10 từ Microsoft, tải File ISO mới nhất 2021
Bạn đang có nhu cầu tải Win 10 từ Microsoft về cài đặt lại win cho máy tính của mình. Tuy nhiên, lại không biết tải ở đâu, lo ngại tải phải file chứa Virus. Bài viết dưới đây, laptopcuxachtay sẽ hướng dẫn bạn đọc cách tải Win 10 từ Microsoft, tải File ISO win 10 về máy, từ đó bạn có thể sử dụng phần mềm để tạo USB Boot để cài đặt Win.
Xem thêm: Cách cài Win 10 bằng USB
Vì sao cần tải Win 10 từ Microsoft:

Việc tải Windows 10, File ISO cài đặt Win 10 chính chủ từ Microsoft, bạn sẽ không cần phải lo ngại vì vấn đề mã độc, chứ Virus.
Tốc độ tải ổn định, nhanh, không chứa quảng cáo.
Cách tải Win 10 từ Microsoft không cần phần mềm hỗ trợ:
Để tải Win 10 trực tiếp từ Microsoft, bạn thực hiện theo các bươc sau:
Bước 1: Đầu tiên, bạn mở trình duyệt Google Chrome.
Bước 2: Tiếp đến, bạn sử dụng tổ hợp phím Ctrl + Shift + i để kích hoạt lên giao diện mở rộng trên trình duyệt.
Bước 3: Sau đó, bạn nhấn chọn vào biểu tượng Mobile (điện thoại) theo hình minh họa dưới đây.
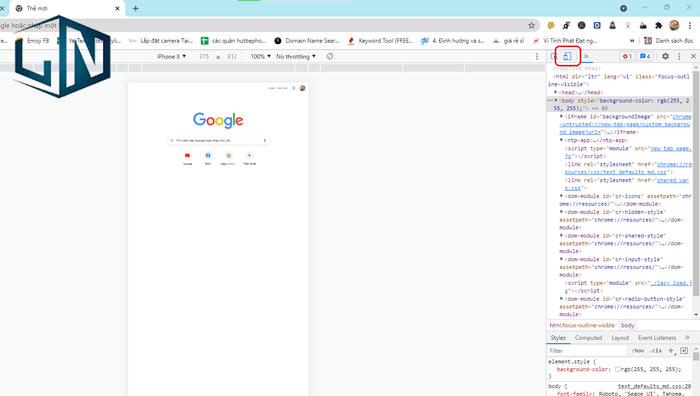
Sở dĩ phải chuyển sang giao diện Mobile bởi vì Microsoft chỉ cho phép người dùng tải File ISO bằng các thiết bị di động. Vậy nên, bạn cần giả lập thiết bị di động để tải File ISO về máy tính.
Bước 4: Tiếp đến, bạn tiến hành sao chép Link: microsoft.com/en-gb/software-download/windows10ISO và dán vào trình duyệt, ngay tại Tab giả lập Mobile >> Sau đó bạn nhấn phím Enter để truy cập vào trang web này.
Bước 5: Tại giao diện trang Web, ở mục Select Edition bạn chọn vào Windows 10 >> Nhấn Confirm để xác nhận tải Windows 10 về máy.
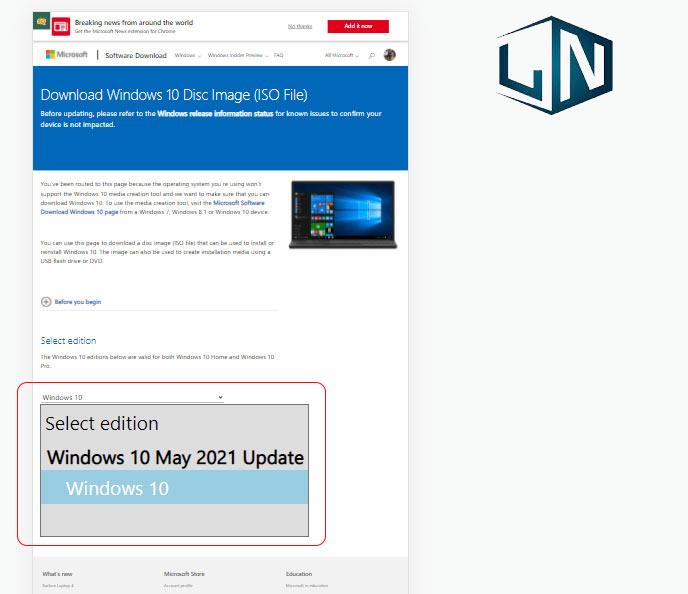
Bước 6: Ở mục Choose One, bạn hãy chọn ngôn ngữ cho Windows 10. Ở đây, mình sẽ chọn English International và nhấn Confirm một lần nữa.
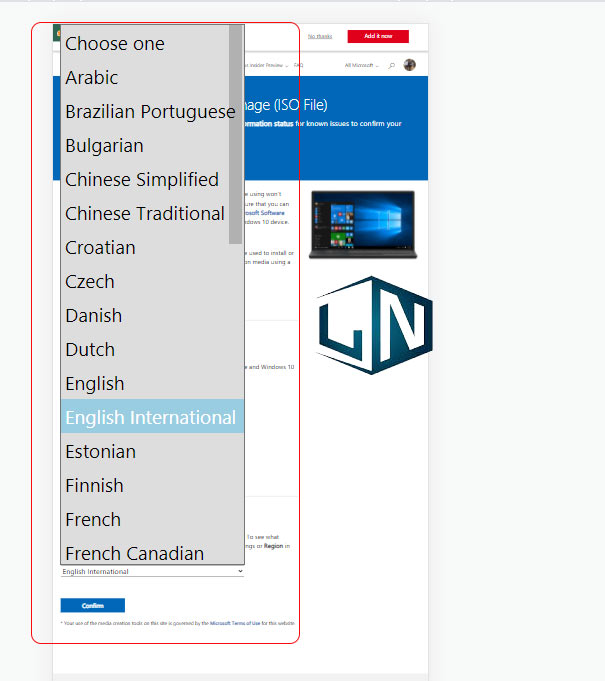
Bước 7: Bạn sẽ được chuyển sang một giao diện mới. Tại đây, bạn có thể chọn phiên bản Windows 10 32 Bit hoặc bản 64 bit.

Chọn một thư mục để lưu bản tải về.
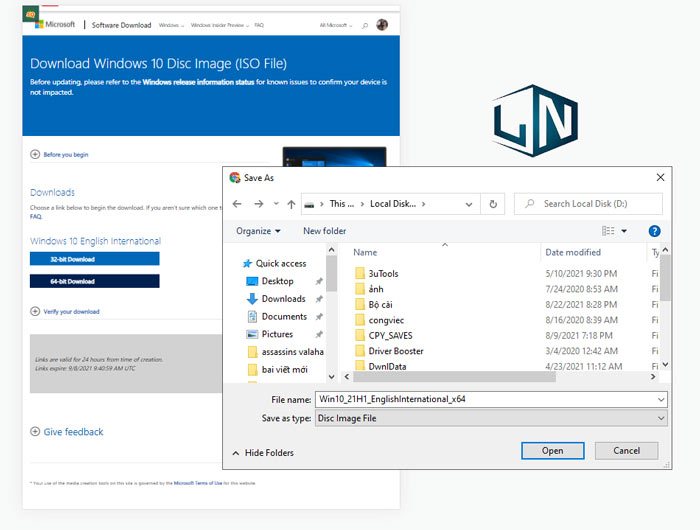

Quá trình tải Windows 10 diễn ra.
Cách tải File ISO Win 10 từ Microsoft bằng Media Creation Tool:
Công cụ Media Creation Tool hỗ trợ người dùng cài tải File ISO Win 10 đơn giản, không càn phải cài thêm các tiện ích mở rộng, dễ dàng sử dụng trên mọi thiết bị. Hạn chế của công cụ này là đôi khi nó xảy râ lỗi, tốc độ tải cũng hơi chậm so với cách làm ở trên.
Để tải File ISO Win 10 bạn thực hiện theo các bước sau:
Bước 1: Bạn truy cập đường dẫn tải File Media Creation Tool từ Microsoft:
Link tải: Media Creation Tool
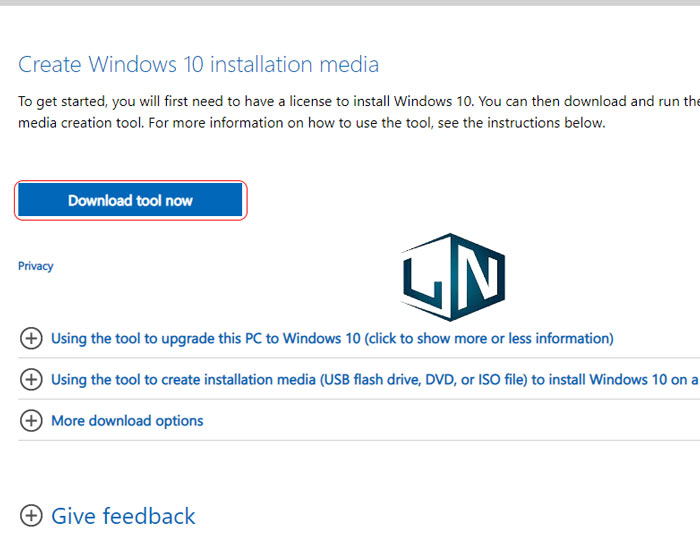
Bước 2: Tiếp theo, bạn Chạy File Media Creation Tool bằng quyền admin

Bước 3: Giao diện Tool hiện lên, bạn chọn Accept đồng ý với điều khoản Microsoft để tiếp tục.
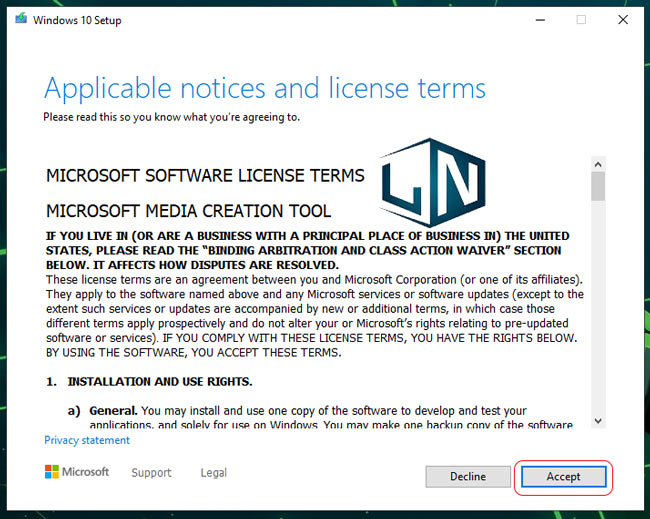
Bước 4: Tại hộp thoại What do you want to do? bạn tích chọn Create installtion media for another PC rồi bạn nhấn Next để tiếp tục.
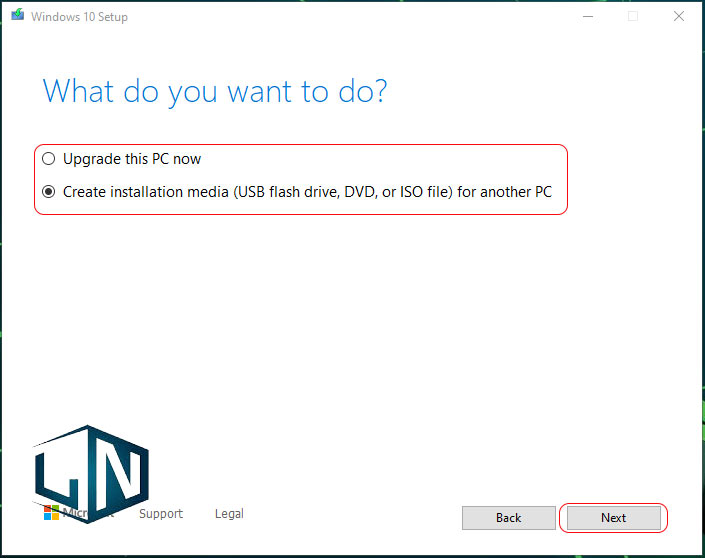
Bước 5: Tại hộp thoại Select Language, architecture, and edition nếu bạn thấy tùy chọn tương tự với ảnh minh họa dưới đây, thì bạn chọn Next. Nếu không giống thì bạn có thể bỏ tích chọn Use the recommended options for this PC và chọn lại tương tự với ảnh dưới đây.
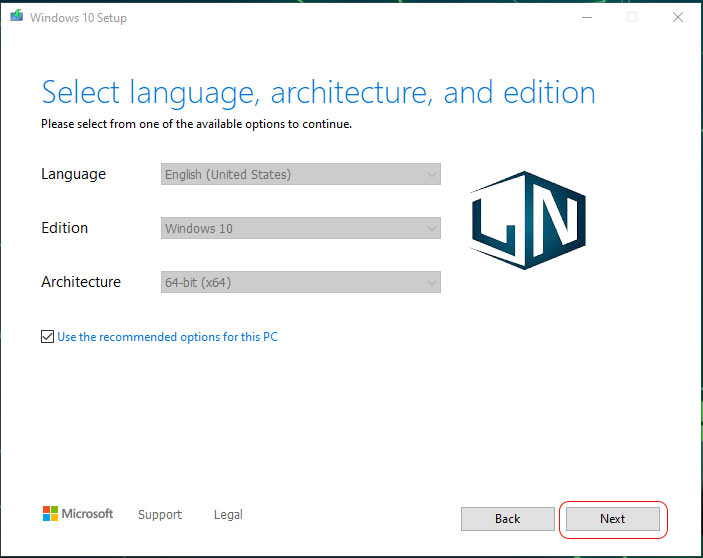
Bước 6: Ở mục tiếp theo, bạn tích chọn tùy chọn ISO File
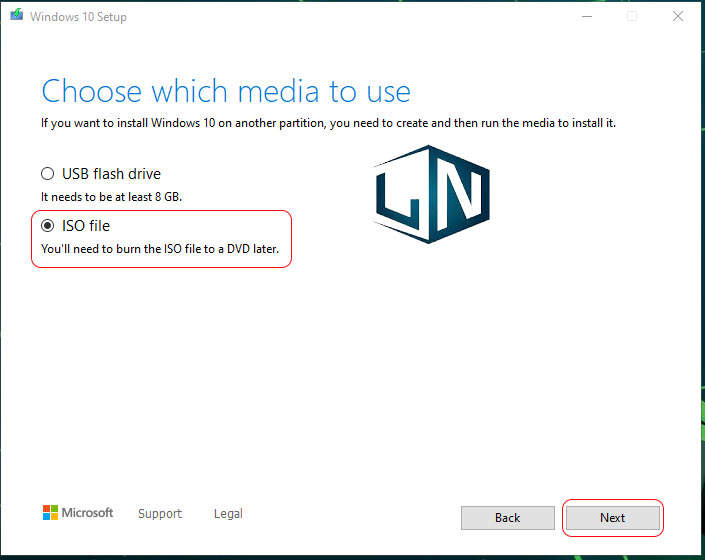
Lúc này, một hộp thoại sẽ hiện lên. Bạn tùy chọn ổ đĩa lưu trữ và đặt tên cho file.
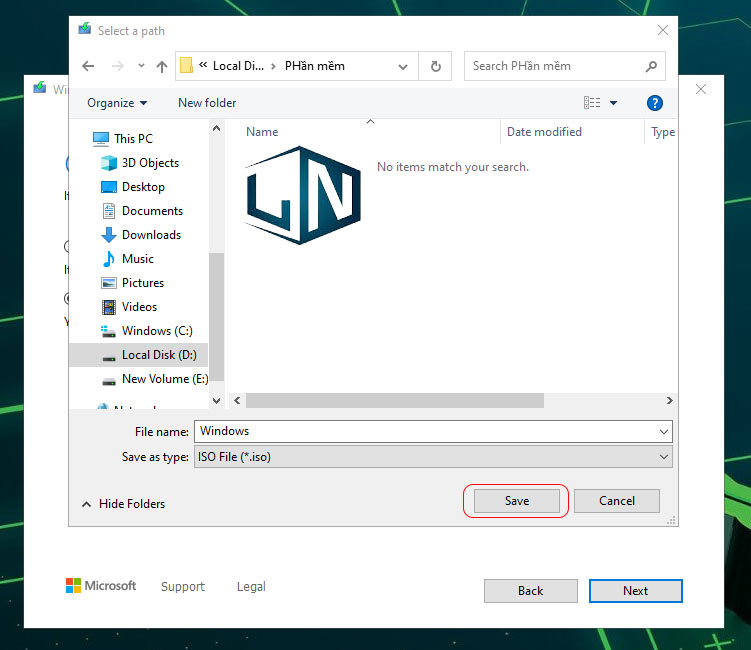
Để tránh các lỗi có thể sảy ra, bạn hãy giữ nguyên tên file mặc định là Windows và chọn vị trí lưu file là ở màn hình Desktop máy tính. Sau đó bạn chọn Save
Bước 7: Sau khi tải xong bạn sẽ thấy thông báo như hình dưới, bạn chọn Finish để hoàn thành.
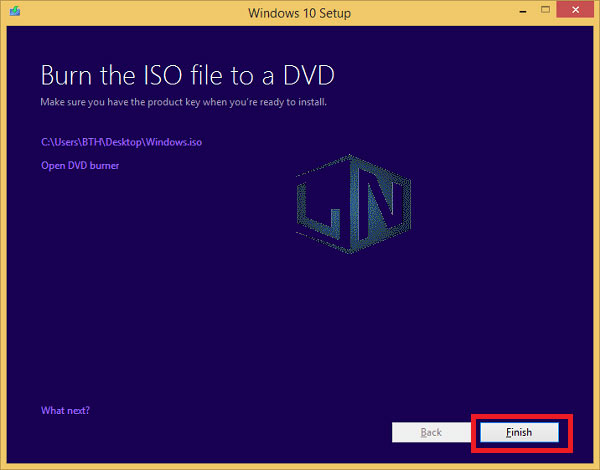
Cách tải File ISO Win 10 không cần tới tool hỗ trợ:
Ngoài sử dụng Tool cài đặt Windows 10 mà bạn không cần phải sử dụng đến Media Creation Tool để nâng cấp và cài đặt mới phiên bản mới nhất dành cho hệ điều hành này. Tuy nhiên, Microsoft sẽ ẩn tùy chọn này cho người dùng Windows 10.
Và có một cách không sử dụng công cụ Media Creation Tool, thì còn có một cách khiến trang hỗ trở tải Win 10 nghĩ rằng bạn đang sử dụng một hệ điều hành không được hỗ trợ.
Dưới đây, là cách làm chi tiết, bạn có thể áp dụng để tải Win 10 về máy tính của mình.
Để tải File ISO Windows 10 về máy, bạn cần thay đổi một chút trong cài đặt trình duyệt Web mà mình đang sử dụng:
Bước 1: Mở một tab mới trên trình duyệt Google Chrome.
Bước 2: Tiếp đến, bạn sao chép và dán liên kết trang web hỗ trợ của Microsoft
Copy địa chỉ: microsoft.com/en-us/software-download/windows10ISO
Dán vào thanh tìm kiếm và nhấn Enter.
Bước 3: Bạn Click chuột phải vào trang và chọn Inspect (hoặc Ctrl + Shift + i)
Bước 4: Tiếp đến,bạn nhấn vào nút trình đơn 3 dấu chấm ở trên cùng bên phải, và bên dưới “More Tools”, bạn chọn Network Conditions
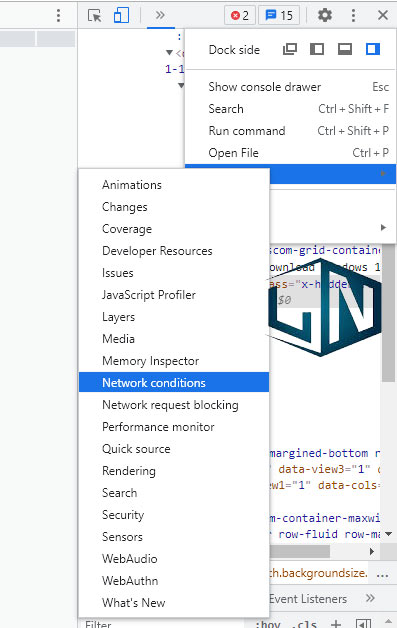
Bước 5: Ở mục “User agent”, bạn hãy bỏ tích tùy chọn User browser default
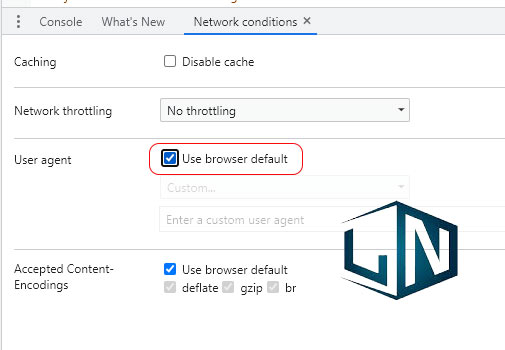
Bước 6: Tiếp đến, bạn chọn tùy chọn Safari – iPad iOS 13.2 từ trình đơn thả xuống trong User Agent
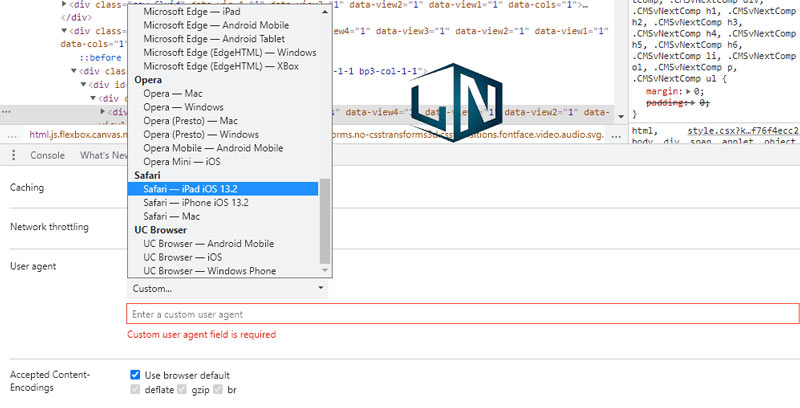
Bước 7: Nhấn phím F5 để tải lại trang nếu trình duyệt không tư động tải lại.
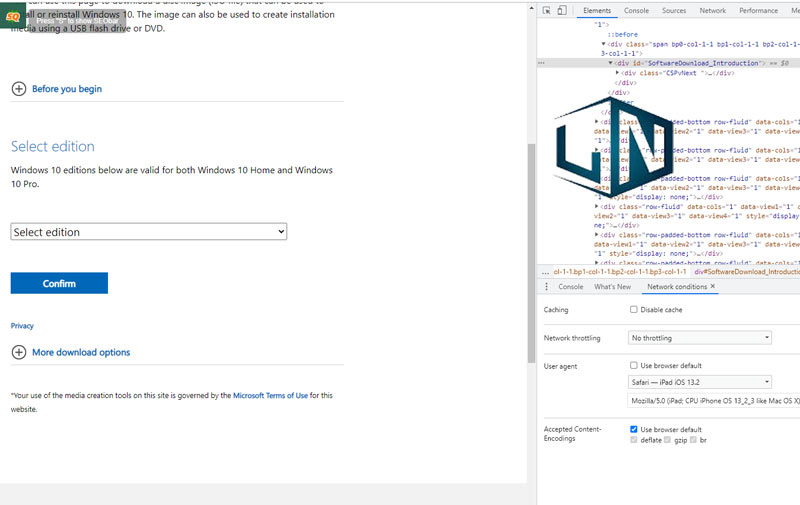
Sau khi nhấn F5 xong, trang web của bạn sẽ xuất hiện như khi bạn duyệt nó trên iPad.
Bước 8: Tại đây, bạn chọn phiên bản mình muốn tải về là Windows 10
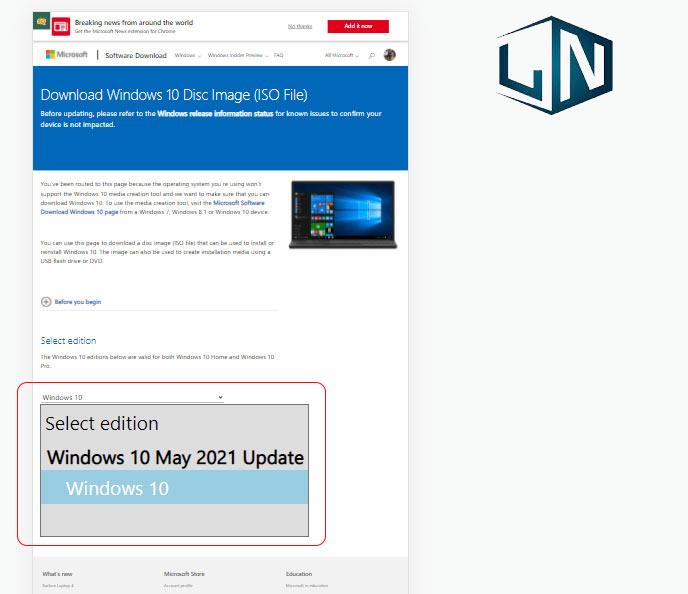
Bước 9: Bạn nhấn vào nút Confirm
Bước 10: Chọn ngôn ngữ Windows 10 từ trình đơn xuống. Ở đây, mình sẽ chọn English International và nhấn Confirm một lần nữa
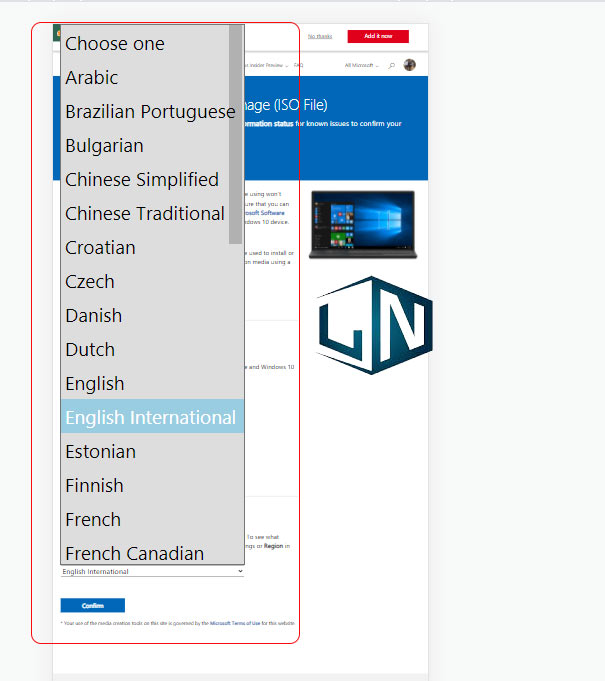
Bước 11: Chọn phiên bản 32bit hoặc 64 bit phù hợp với cấu hình máy bạn định cài đặt.

Bước 12: Ở đây bạn sẽ chọn thư mục lưu trữ File ISO Windows 10
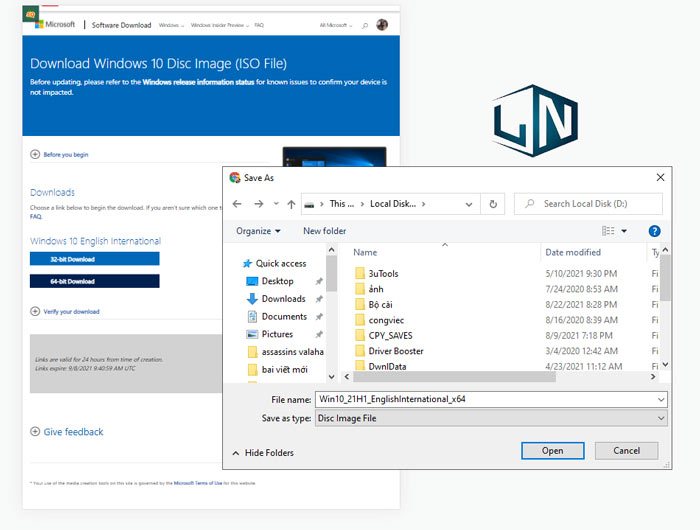
Bước 13: Chờ đợi việc download Windows 10 hoàn tất.
Xem thêm: Download NET Framework 4.0
Related posts:
Sửa lỗi không kết nối được Wifi Win 10 nhanh chóng, hiệu quả
Hướng dẫn điều chỉnh độ sáng màn hình máy tính windows đơn giản
Chuẩn UEFI là gì? phân biệt chuẩn UEFI và Legacy
Cách live Stream Bigo Live trên máy tính chi tiết nhất
Hướng dẫn cách in file PDF trên máy tính, Smartphone hoặc Tablet
Tại sao nên thuê Laptop thời điểm hiện tại?
Download Lightroom CC 2017 Full vĩnh viễn [100% đã Test]
Tổng hợp hình nền đen cho máy tính laptop cực chất, đẹp
Cách vào facebook nhanh khi bị chặn trên máy tính
So sánh laptop dell và asus? Nên mua hãng nào để dùng?



