Chưa có sản phẩm trong giỏ hàng.
Hướng Dẫn
Hướng dẫn điều chỉnh độ sáng màn hình máy tính windows đơn giản
Độ sáng màn hình máy tính là yếu tố quan trọng trực tiếp ảnh hưởng đến mắt. Nó có thể gây mỏi mắt, mờ mắt, thậm chí là nhức đầu nếu không ở mức độ phù hợp. Do đó, việc điều chỉnh độ sáng màn hình máy tính windows thích hợp với từng thời điểm trong ngày là rất cần thiết. Cùng theo dõi để biết cách thực hiện nhé!
Hướng dẫn điều chỉnh độ sáng màn hình máy tính windows
Sử dụng nút vật lý trên màn hình
Bạn có thể điều chỉnh độ sáng màn hình máy tính ngay trên các phím vật lý trên màn hình, chúng thường nằm ở cạnh dưới, cạnh trên hoặc cạnh bên máy.
Cách thực hiện:
- Bước 1: Nhấn vào phím Menu hoặc Tùy chọn.
- Bước 2: Truy cập chức năng “Brightness”, bấm vào dấu “/-” để điều chỉnh tăng/giảm độ sáng màn hình máy tính để bàn.

Sử dụng các thuộc tính đồ họa trên máy bàn
Bạn cũng có thể truy cập bảng điều khiển cho đồ họa Intel® theo hai cách khác nhau để điều chỉnh độ sáng màn hình máy tính.
- Trên máy tính bàn, bấm chuột phải vào bàn làm việc và chọn “thuộc tính đồ họa Intel”.
- Bạn cũng có thể truy cập nó bằng cách bấm tổ hợp phím nóng. Đồng thời nhấn “CTRL + ALT + F12” trên bàn phím của bạn.
– Trong bảng điều khiển mở cho các cửa sổ đồ họa Intel, bạn chọn tùy chọn “Hiển thị” , bấm “Cài đặt màu”.
– Sau đó bạn có thể trượt để thay đổi mức độ sáng.
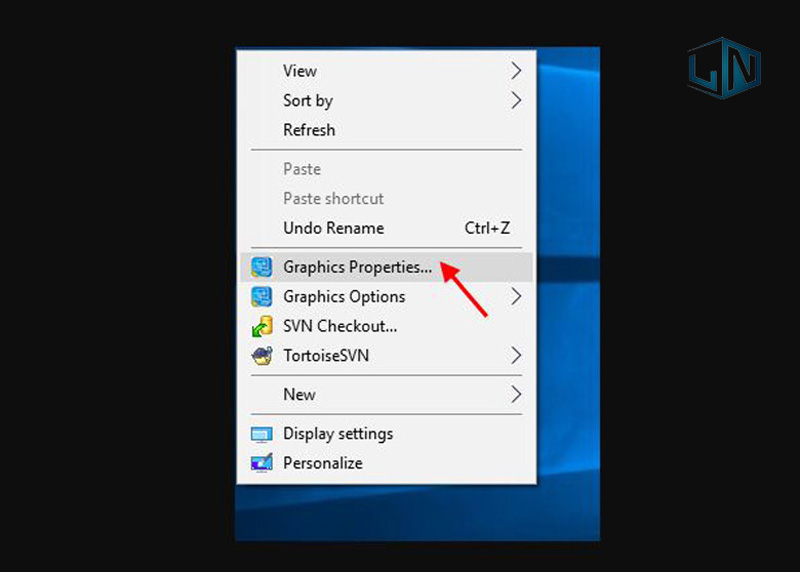
Sử dụng phần mềm F.lux
F.lux là một trong những công cụ hỗ trợ người dùng tự động thay đổi độ sáng màn hình phù hợp với cách nhìn của mỗi người nhìn. Tính năng này giúp màn hình hiển thị các cửa sổ rõ ràng hơn cũng như bảo vệ tối đa cho đôi mắt của người dùng.
- Bước 1: Tải phần mềm F.lux : justgetflux.com về máy.
- Bước 2: Sau khi đã tải về, bạn nhấn đúp chuột để cài đặt. Sau đó bấm chọn “Accept” để đồng ý.
- Bước 3: Quá trình cài đặt được diễn ra nhanh chóng, có thể phần mềm F.lux sẽ yêu cầu bạn khởi động lại máy sau khi cài đặt xong. Tuy nhiên bạn có thể nhấn “Later” để khởi động lại sau.
– Chọn “Local” (địa điểm bạn đang ở) để F.lux xác định được múi giờ ( giờ mặt trời mọc và lặn).
– Bạn nhập thành phố bạn đang ở vào, ví dụ mình để Ha Noi => sau đó nhấn “Search”.
Nhấn “OK” để đồng ý.
- Bước 5: Tại đây bạn có thể kéo thanh trượt để điều chỉnh độ sáng tối của màn hình một cách thủ công.
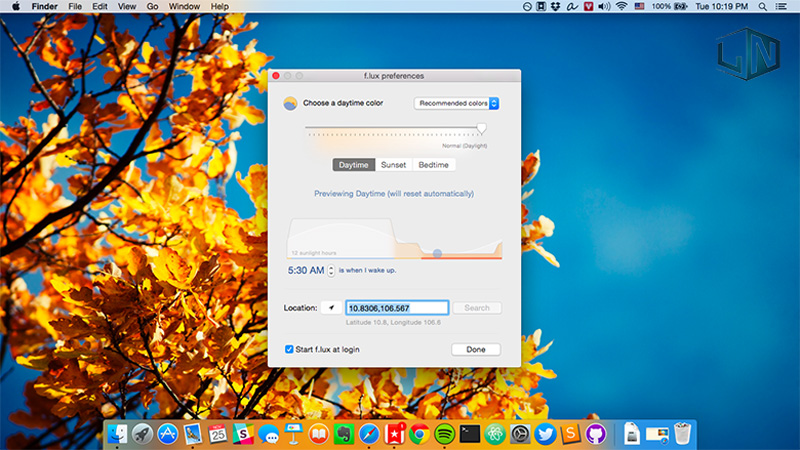
Sử dụng phần mềm Twinkle Tray Brightness Slider
- Bước 1: Tải phần mềm Twinkle Tray Brightness Slider về máy tính.
- Bước 2: Sau khi phần mềm đã được tải về, hãy giải nén file. Sau đó, chạy file Twinkle.Tray.xx.exe để bắt đầu sử dụng.
Tại lần chạy đầu tiên sẽ có một cửa sổ giới thiệu cũng như hướng dẫn sử dụng phần mềm. Bạn có thể nhấn Close để đóng lại.
- Bước 3: Tiếp theo sẽ có một biểu tượng icon của Twinkle Tray Brightness Slider. Để sử dụng bạn hãy click vào nó.
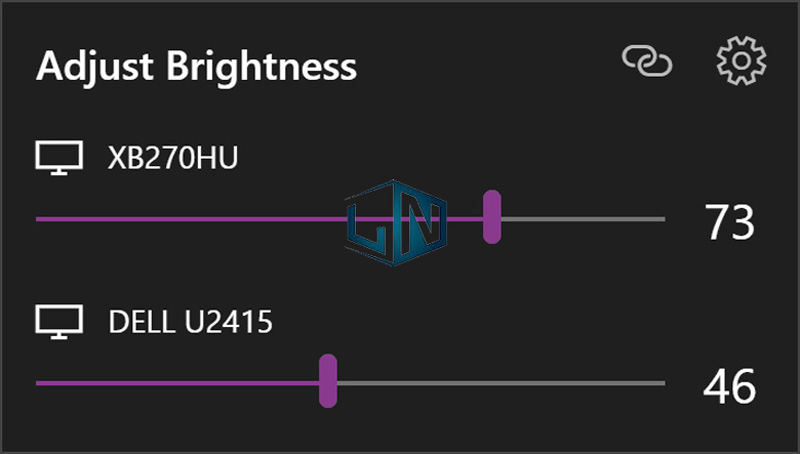
Sử dụng card màn hình
Với những máy tính sử dụng card màn hình rời thì bạn có thể nhấn chuột phải vào màn hình desktop. Sau đó chọn “Card màn hình” mà mình đang sử dụng.
Ở cửa sổ tiếp theo, tìm đến phần “Adjust desktop color settings” để kéo thanh trượt sang trái hoặc sang phải để điều chỉnh độ sáng tối màn hình thôi.
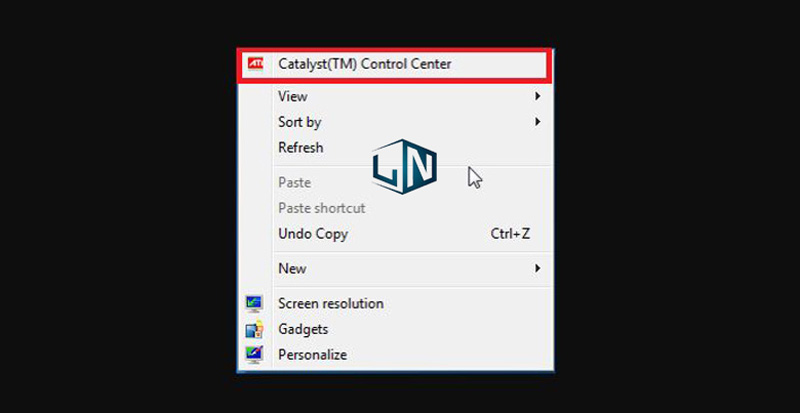
Sử dụng phần mềm Desktop Lighter
Phần mềm Desktop Lighter có chức năng điều chỉnh độ sáng màn hình máy tính. Bạn có thể thực hiện bằng cách click vào biểu tượng trên thanh System và kéo thanh trượt cao hoặc thấp, hoặc bằng các nút mũi tên trên bàn phím.
Tuy nhiên, phần mềm có một vấn đề đó là được ra mắt với giao diện như trên windows XP. Tổ hợp phím giúp bạn tăng giảm độ sáng là “Ctrl + (hoặc Ctrl -)”.
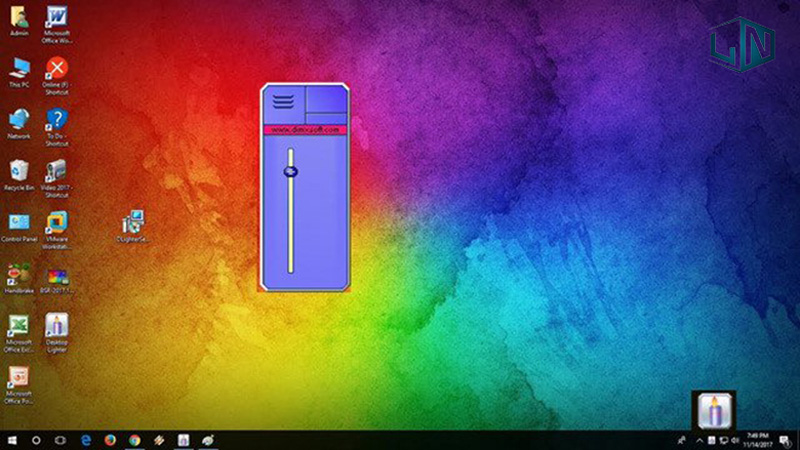
Sử dụng Control Panel
Bước 1: Nhấn tổ hợp phím windows R để mở cửa sổ Run chạy lệnh.
Bước 2: Nhập lệnh control panel vào “Run” và click “OK”.
Bước 3: Click vào “Hardware and Sound” chọn “Power Options”.
Bước 4: Chọn “Change battery settings” sau đó chọn “Change plan settings”.
-Bước 5: Thiết lập các thông số bạn muốn rồi nhấn “Save changes” để hoàn tất quá trình.
Kết luận
Hy vọng với những chia sẻ của Laptop Lê Nghĩa bạn đã biết cách điều chỉnh độ sáng màn hình máy tính windows. Chúc các bạn thành công.
Nếu còn thắc mắc nào hãy để lại dưới bình luận để được chúng tôi hỗ trợ nhé!
Related posts:
Nguồn máy tính - Những điều cần biết
Laptop cho sinh viên thiết kế thời trang phù hợp nhất năm 2022?
[Chuyên gia tư vấn] Lý do bạn không cần mua máy tính bảng
Các lỗi khi cài Win và cách khắc phục hiệu quả
Cách chuyển ảnh video từ điện thoại sang máy tính bằng Scantransfer
Các cách cập nhật Driver cho máy tính đơn giản, nhanh chóng
Tải ACDSee Video Studio 3 free + hướng dẫn cài đặt chi tiết
Cách kết bạn zalo trên máy tính qua facebook dễ dàng
Download Bluestacks 3 siêu nhẹ, chạy nhanh
Cách chọn mua máy tính chơi game khủng giá rẻ



