Chưa có sản phẩm trong giỏ hàng.
Hướng Dẫn
Cách tạo ổ đĩa Google Drive trên máy tính
Google Drive được rất nhiều người dùng để lưu trữ dữ liệu trực tuyến. Nếu bạn cần sử dụng thường xuyên thì có thể tạo ổ đĩa Google Drive trên máy tính. Nó sẽ không tiêu tốn quá nhiều dung lượng của hệ thống. Cùng xem cách thực hiện sau đây.
Xem thêm: Cách dùng ứng dụng Flowtex giải toán trên máy tính đơn giản
Tác dụng của phần mềm tạo ổ đĩa ảo trên mạng
- Đây là nguồn dữ liệu dự phòng rất an toàn phòng trường hợp nguồn dữ liệu chính bị hư hại như hỏng ổ cứng, virus phá hoại, mất máy thì bạn vẫn có thể khôi phục dữ liệu được hoàn toàn từ nguồn dữ liệu dự phòng ở trên mạng.
- Dễ dàng chia sẻ mọi nguồn dữ liệu. Chẳng hạn đang dần hoàn thiện các tài liệu quan trọng trên công ty, nếu bạn để dữ liệu nguồn duy nhất trên máy tính công ty thì về nhà bạn muốn làm thêm cũng chịu hay bạn ra ngoài muốn lấy dữ liệu đó cũng phải về công ty mới lấy ra được nhưng bạn lưu trữ trên mây thì việc sử dụng nó rất dễ dàng miễn là bạn có internet là có quyền truy cập nguồn dữ liệu đó một cách dễ dàng, nhanh chóng.

Xem thêm: Cách chơi game Rules of Survival trên máy tính đạt kết quả cao nhất
Cách tạo ổ đĩa Google Drive trên máy tính
Bước 1: Tải bộ cài đặt Google Drive ở trang web: www.google.com/intl/vi/drive sau hoặc tải TẠI ĐÂY.
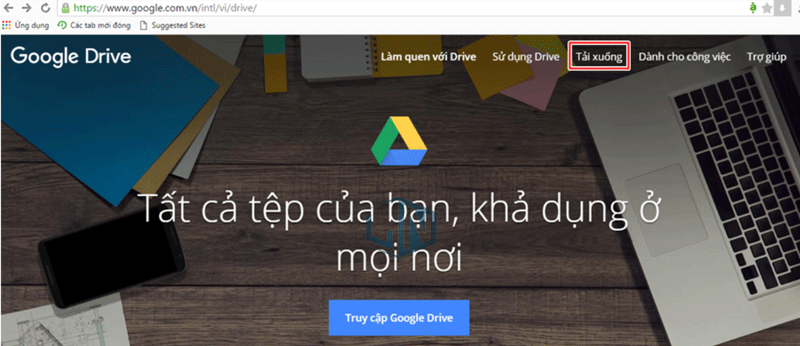
Bấm vào Menu Tải xuống để tải bộ cài đặt về máy tính của mình.

Tiếp tục nhấn nút Tải xuống.

Bấm tiếp nút Chấp nhận và cài đặt (1) sau đó máy tính sẽ tải bộ cài đặt về (2).
Bước 2: Nhấn vào file googledrivesync.exe để cài đặt.

Nhấn nút Run để chạy chương trình. Chờ đợi vài phút để hoàn tất việc cài đặt. Việc cài đặt chỉ khả dụng khi có kết nối internet.
Nhấn nút Đóng để kết thúc việc cài đặt.
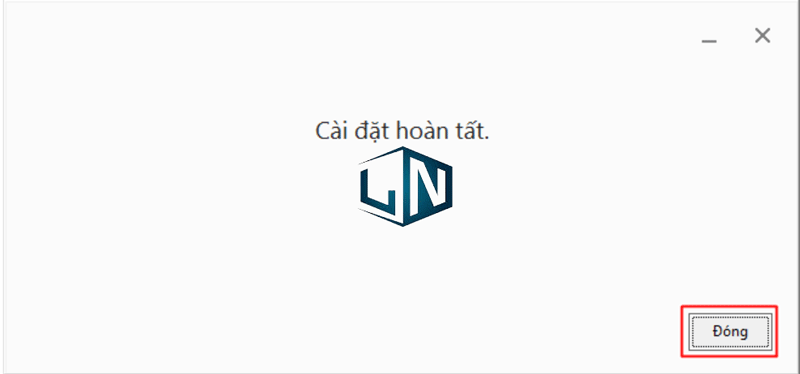
Bước 3: Khi đã cài đặt xong, phần mềm sẽ hiển thị hộp thông báo để yêu cầu bạn nhập tài khoản gmail (đây là tài khoản email của gmail)

Sau khi nhập xong tai khoản gmail bạn nhấn Next để nhập tiếp mật khẩu
Bước 4: Thiết lập thông số ổ đĩa ảo trên mây. Sau đó nhấn Next.
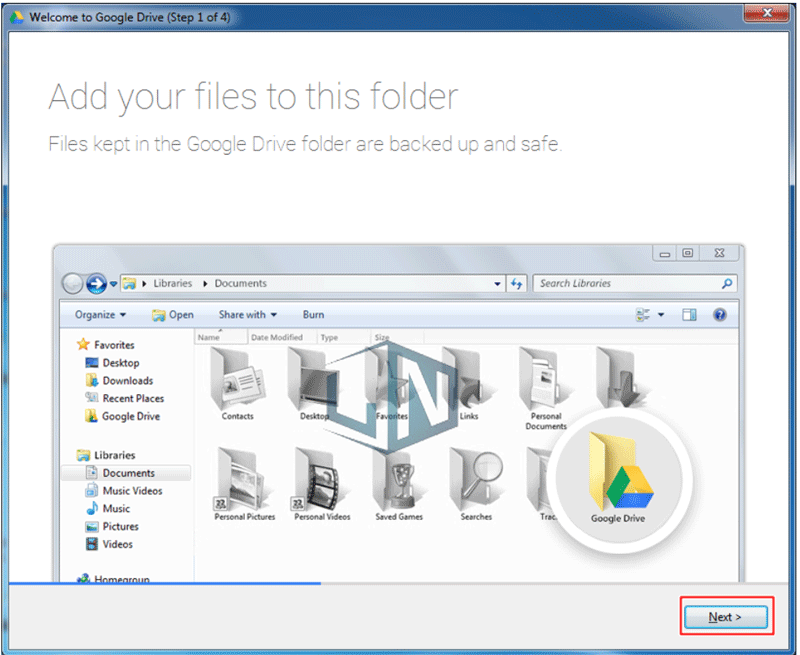
Nhấn Next (1) và Next (2) để tiếp tục cài đặt.
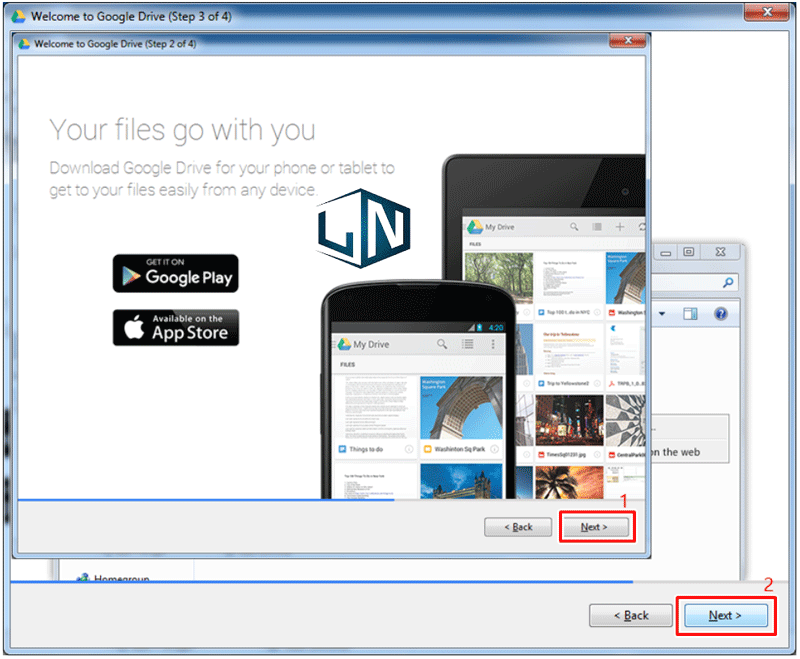
Nhấn nút Sync options để thay đổi thư mục cài đặt nếu bạn muốn. Mặc định thư mục cài đặt ở đĩa C, nếu bạn muốn thay đổi thì bấm vào nút Sync option để thay đổi còn không nhất Next để bỏ qua.

Đổi tên đường dẫn mặc định ở đây, ví dụ ở đây mình đổi sang đường dẫn là thư mục Goolge Drive ở đĩa D

Sau khi đổi xong bấm nút Star Sync để kết thúc và đồng bộ dữ liệu.
Bước 5: Khi cài đặt xong bạn sẽ thấy có một thư mục google drive có biểu tượng như hình bên dưới.

Mọi dữ liệu bạn đưa vào đó sẽ được đồng bộ lên trên tài khoản google mail của bạn. Hiện tại google đang cho bạn 15GB dữ liệu miễn phí, bạn muốn có nhiều hơn thì mua thêm nhưng 15GB quá đủ đối với nhu cầu sử dụng trong công việc và lưu trữ ảnh gia đình.
Xem thêm: Hướng dẫn cách tải nhạc MP từ Zing MP về máy tính chi tiết, dễ thực hiện
Bây giờ, những dữ liệu quan trọng muốn an toàn thì bạn hãy chuyển vào thư mục google drive đó. Bạn sẽ có hai nguồn lưu dữ liệu thứ nhất đó là thư mục google drive trên máy tính của bạn, thứ hai là tài khoản gmail của bạn.
Để truy cập dữ liệu đó từ xa bạn chỉ cần truy cập vào trang web của google drive và đăng nhập thì mọi dữ liệu bạn đồng bộ lên mây sẽ được hiển thị để bạn sử dụng.
Thông tin trạng thái tài khoản đám mây.

Mọi thắc mắc hãy để lại phía dưới để được Laptop Lê Nghĩa hỗ trợ ngay nhé!
Related posts:
Top 5 laptop cho sinh viên cơ điện tử cấu hình mạnh không nên bỏ qua
Tải Adobe Flash Player Win 10 64bit bản chuẩn mới nhất
Biến máy tính thành trung tâm giải trí cao cấp như thế nào?
Cách gửi tin nhắn Instagram trên máy tính đơn giản nhất
Hướng dẫn tải và cài đặt Tân Thiên Long Mobile trên máy tính trong vòng 3 phút
Thay màn hình laptop Lenovo HCM chính hãng, giá rẻ
Hướng dẫn cách kết nối Raspberry Pi từ xa với máy tính Windows
Tải Wireless Network Watcher bản chuẩn mới nhất
Bạn đã biết cách tìm địa chỉ IP của máy tính khác trong mạng LAN chưa?
Cấu hình chơi Minecraft trên máy tính không lag



