Chưa có sản phẩm trong giỏ hàng.
Dịch Vụ
Hướng dẫn khắc phục sự cố máy tính đơn giản, hiệu quả
Máy tính là thiết bị vô cùng quan trọng với chúng ta trong thời buổi hiện nay, để hỗ trợ công việc cũng như học tập. Tuy nhiên, trong quá trình sử dụng, chắc không ít lần bạn sẽ gặp trường hợp máy tính của mình bị lỗi. Hãy cùng chúng tôi tìm hiểu cách khắc phục sự cố máy tính nhé!
Khi máy tính đột nhiên ngừng hoạt động, bạn không cần quá lo lắng. Có rất nhiều khả năng để đánh thức máy tính của mình và khôi phục dữ liệu thông qua chẩn đoán có hệ thống.
Máy tính đột nhiên không hoạt động có thể do nhiều nguyên nhân. Một số thủ phạm gây ra điều này có thể do đầu nối nguồn bị lỗi, các vấn đề phần cứng bên trong và bên ngoài, lỗi ổ cứng. Dưới đây là một số cách khắc phục.
Xem thêm: Cách Tải Và Cài Trọn Bộ Font Full Tiếng Việt Đẹp Cho Máy Tính
1. Máy khởi động không lên
Một số nguyên nhân chính gây ra lỗi này là hỏng nguồn, lỏng dây nguồn, lỗi cáp tín hiệu, lỗi
lỗi màn hình, lỗi mainboard,…
Để khắc phục lỗi này, bạn cần kiểm tra lại tất cả các đầu dây nguồn, dây kết nối, sau đó bật máy lên xem có vào điện hay không.
- Trường hợp quạt nguồn không quay hoặc không có đèn báo nguồn vào Case có thể do dây nguồn hoặc bộ nguồn của bạn đã bị hỏng. Vì thế, để kiểm tra chính xác bạn cần thay dây cáp và lấy bộ nguồn khác test thử.
- Trường hợp có nguồn vào, nguồn chạy, đèn number lock trên bàn phím sáng thì là lỗi có liên quan đến màn hình. Bạn hãy kiểm tra lại kết nối tín hiệu và nên thử bằng một chiếc màn hình khác.
Khi không thể tự sửa chữa được, bạn nên mang máy tính của mình đến các cửa hàng sửa chữa uy tín để thay thế các thiết bị.
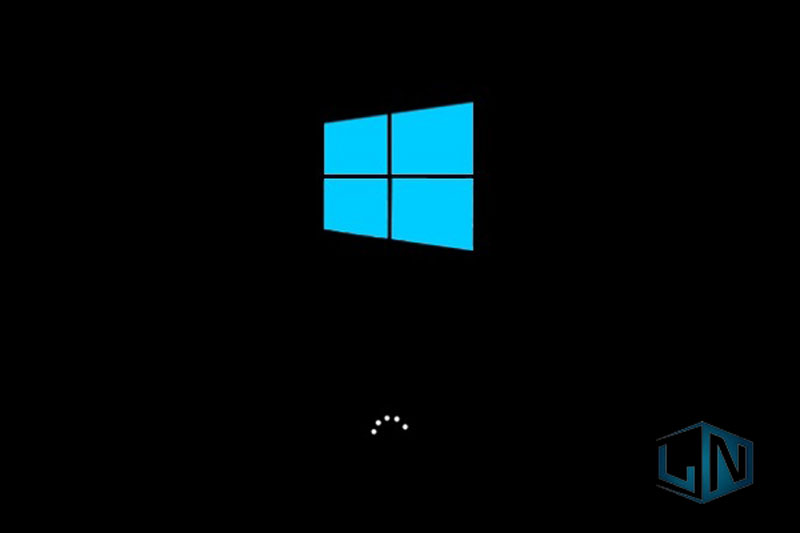
2. Máy tính khởi động đi, khởi động lại nhiều lần
Máy tính gặp tình trạng này có thể do ổ cứng bị lỗi vật liệu, nhiệt độ thùng máy quá nóng, nguồn điện không ổn định hoặc do virus gây ra.
Để khắc phục lỗi này, bạn cần kiểm tra lại nguồn cấp cho hệ thống có đủ không, có ổn định không. Nguồn cấp khi quá yếu nhưng bạn sử dụng card màn hình rời thì cần phải thay một bộ nguồn mới có công suất cao hơn.
Trường hợp máy tính khởi động lại do nhiệt độ quá cao, bạn có thể xử lý bằng cách vệ sinh thùng máy thường xuyên và tra keo tản nhiệt cho CPU định kỳ. Lắp thêm quạt tản nhiệt cho thân máy cũng là một phương án để khắc phục tình trạng này.
Một số trường hợp máy tính khởi động lại liên tục là do máy bị nhiễm virus. thực hiện quét virus thường xuyên để hạn chế lỗi này.
3. Lỗi máy tính tự bật lên
Nguyên nhân gây ra lỗi này có thể là do công tắc Power trên thùng máy bị kẹt hoặc đã có thời gian dài sử dụng nên nó bị chạm, hư,… hay do tùy chỉnh trong bios và tùy chỉnh main có chế độ tự bật, trường hợp xấu nhất có thể do lỗi mainboard. Một số cách khắc phục lỗi này:
– Tắt chức năng Hẹn giờ bật máy
– Tắt chức năng Wake up on Lan
– Tắt chức năng máy tự động khởi động khi có điện (Always off) hoặc tự động khởi động khi cắm điện (Always on),…
Trường hợp lỗi main do nguồn bị ép chạy cưỡng bức hoặc lỗi chip SIO thì cần đến sự can thiệp phần cứng, lúc này bạn nên mang máy tính ra trung tâm sửa chữa.

4. Kiểm tra pin CMOS và PSU
Trên những hệ thống cũ, pin CMOS chính là nguyên nhân thường gặp gây ra các vấn đề về nguồn. Khi bạn nghe thấy tiếng bíp liên tục từ bo mạch chủ hoặc ngày và giờ hiển thị sai liên tục thì đã đến lúc phải thay pin CMOS.
Nguồn điện không đủ do PSU bị lỗi là một nguyên nhân khác gây ra lỗi hệ thống. Tiếng ồn lớn và mùi Ozone phát ra thường là dấu hiệu của việc PSU sắp hỏng. Nếu có sẵn thiết bị thay thế, hãy sử dụng và kiểm tra xem sự cố có biến mất hay không.
5. Chẩn đoán lỗi ổ cứng
Để xác định lỗi các lỗi về ổ cứng, hãy bật nguồn máy tính và xem có thể nghe thấy tiếng ổ quay kêu hay không. Nếu không, hãy kiểm tra kết nối SATA và cáp nguồn với ổ đĩa và bo mạch chủ.
Ngoài ra, bạn có thể thử kết nối ổ cứng với máy tính khác, sử dụng bộ chuyển đổi SATA-to-USB bên ngoài để kết nối ổ đĩa. Sau đó, tải xuống phần mềm kiểm tra như HDDScan và quét lỗi. Nếu ổ cứng vẫn hoạt động bình thường, có thể lỗi do phần cứng khác như bo mạch chủ.
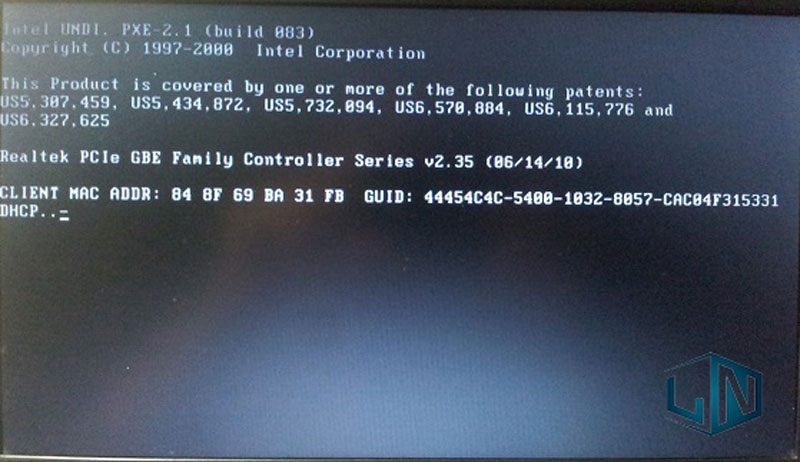
6. Bàn di chuột và bàn phím không hoạt động
Cách xử lý tình trạng này nhanh nhất chính là sử dụng thiết bị bên ngoài. Bàn phím bị lỗi có thể do nhiều nguyên nhân, trên các thiết bị cũ, lỗi này thường do phần cứng.
Bàn di chuột rất ít khi bị lỗi, nếu xảy ra thì có thể là vấn đề liên quan đến phần mềm. Trình điều khiển thiết bị cảm ứng bị hỏng và cài đặt bàn di chuột không chính xác là những nguyên nhân phổ biến của lỗi này.
7. Màn hình xanh chết chóc
Màn hình xanh chết chóc thường xảy ra khi Windows gặp một lỗi nghiêm trọng. Phần lớn, lỗi này bị gây ra bởi phần mềm xấu và phần cứng bị lỗi.
Bạn có thể sử dụng thông báo hoặc mã lỗi để xác định sự cố và tìm cách khắc phục.
Nếu lỗi xảy ra do cài đặt phần cứng mới, hãy thực hiện các thay đổi và khởi động lại máy tính để xem có giải quyết được hay không. Ngoài ra, hãy tìm trình điều khiển thiết bị bị hỏng và các bản nâng cấp Windows bị lỗi có thể đã gây ra lỗi.
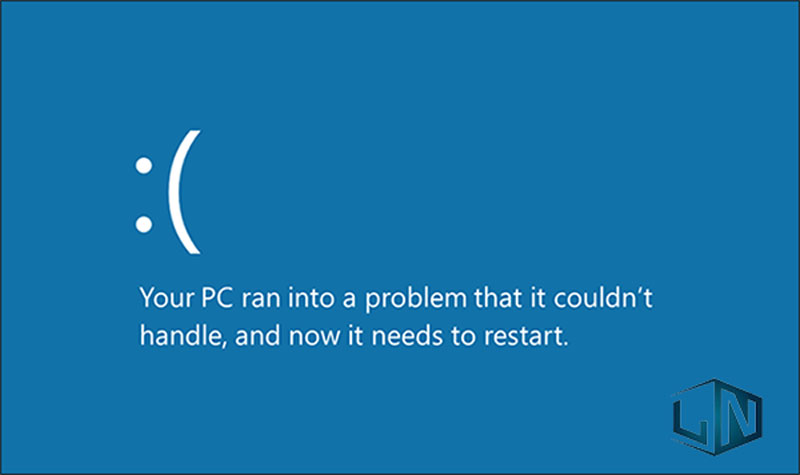
8. Kiểm tra các vấn đề phần cứng khác
Nếu không có cách nào ở trên có thể khắc phục được các lỗi có liên quan, bạn hãy tìm các sự cố phần cứng tiềm ẩn khác. Hạn hãy chuyển hướng sang kiểm tra bộ nhớ RAM, ổ SSD mới xem đã được lắp đặt đúng hay chưa, sau đó lắp trở lại.
Một số vấn đề về bo mạch chủ có thể khiến máy tính của bạn gặp những lỗi nghiêm trọng và cần phải thay thế.
Khắc phục sự cố máy tính không phải là vấn đề phức tạp, bạn hoàn toàn có thể tự khắc phục tại nhà các sự cố liên quan đến máy tính. Hãy thử các cách trên trước khi mang máy ra cửa hàng sửa chữa nhé!
Related posts:
Dấu hiệu cho thấy máy tính của bạn đang bị hack
Top 5 đơn vị sửa laptop Lê Thanh Nghị uy tín, giá rẻ
Top 10 đơn vị sửa máy tính, laptop tại quận Gò Vấp uy tín
Địa chỉ sửa laptop HP chất lượng, giá rẻ, uy tín
Địa chỉ sửa máy tính laptop tại quận 8 uy tín
Nguyên nhân, địa chỉ sửa laptop Dell uy tín
Sửa máy tính, laptop tại huyện Nhà Bè ở đâu uy tín?
Địa chỉ sửa máy tính, laptop tại quận 11 giá rẻ, uy tín
Địa chỉ thuê laptop Bình Thạnh chuyên nghiệp, giá rẻ
Địa chỉ sửa máy tính, laptop tại quận 4 uy tín nhất



