Chưa có sản phẩm trong giỏ hàng.
Hướng Dẫn
Sửa lỗi Automatic Repair trên Win 10 nhanh chóng
Trong trường hạp bạn gặp lỗi mà không biết phải làm gì, thì tin vui đến với bạn là Windows 10 trang bị một tính năng giúp người dùng khắc phục lỗi đó nhanh chóng và hiệu quả. Tính năng này có tên là Automatic Repair, tuy nhiên tính năng này đôi khi cũng không thể sửa lỗi hoàn hảo, mà nó còn khiến máy tính của bạn tự động khởi lại và lặp lại hành động này, khiến người dùng gặp khó khăn. Bài viết dưới đây, Laptopcuxachtay sẽ giúp bạn sửa lỗi Automatic Repair trên Win 10 một cách nhanh chóng và hiệu quả nhất.
Xem thêm: Sửa lỗi không kết nối được Wifi Win 10
Automatic Repair là gì?
Automatic Repair là một tính năng mới giúp người dùng để khắc phục môt số sự cố được tích hợp sẵn trong máy tính Windows. Tuy nó có khả năng khắc phục lỗi hiệu quả, nhưng đôi khi công cụ này có thể sẽ không hoạt động, và nó gây ra hiện tượng bị kẹt trong vòng lặp sửa chữa khởi động trên phiên bản Windows 10, 8.1, 8.
Khi truy cập vào công cụ Windows Automatic Repair thì lỗi màn hình xanh hiện ra, cùng với đó là các thông báo lỗi như “Your PC did not start correctly” hoặc hiện thông báo “Automatic repair couldn’t repair your PC”. Nếu bạn nhấn vào Restart thì máy tính sẽ bị kẹt trong vòng lặp khởi động lỗi Automatic Repair mà khoogn thể thoát ra được.
Nguyên nhân gây lỗi Automatic Repair trên Win 10:
Khi xuất hiện lỗi Automatic Repair người dùng thường sẽ gặp phiền phức bởi những thông báo lỗi hiện lên liên tục trên màn hình. Vậy đâu là nguyên nhân gây ra lỗi này? Cùng tìm hiểu một số nguyên nhân phổ biến như sau:
- Chế độ Windows Registry gặp lỗi hoặc gặp vấn đề
- Các tập tin hệ thống bị hỏng hoặc bị thiếu mất.
- File Bootmgr trên máy tính bị hỏng
- Xảy ra sự cố với các bộ phận phần cứng như thiếu trình điều khiển ổ cứng, trình điều khiển bo mạch chủ hoặc trình điều khiển đồ họa.
Ngoài ra, còn có rất nhiều lý do gây ra lỗi nhưng chưa xác định được nguyên nhân khác.
Cách sửa lỗi Automatic Repair trên Win 10:
1. Khắc phục lỗi bằng Check Disk Utility:
Trong trường hợp bạn không thể xác định được bất cứ nguyên nhân nào gây ra vòng lặp sửa chữa tự động Windows 10, bạn có thể sử dụng một số công cụ để sửa lỗi hệ thống để thử khắc phục. Bạn có thể sử dụng lệnh Check Disk (chkdsk). Lệnh này sẽ tiến hành kiểm tra ở mức độ thấp ổ hệ thống, từ đó tìm ra lỗi. Nếu phát hiện lỗi, nó sẽ tự động sửa chữa luôn.
Cho dù khi gặp lỗi Automatic Repair, windows sẽ không thể khởi động, bạn vẫn có thể buộc Windows khởi động vào cửa sổ Command Prompt bằng cách sử dụng Menu Advanced options.
Các bước thực hiện như sau:
Bước 1: Đầu tiên, bạn khởi động lại PC và nhấn phím F8 trước khi biểu tượng Windows và biểu tượng con quay xuất hiện. Thao tác này sẽ khiến Menu khắc phục sự cố khởi động Windows xuất hiện. Bạn chọn See advanced repair options để bắt đầu.
Bước 2: Từ màn hình Choose An Option, bạn chọn Troubleshoot > Advanced options > Command Prompt.
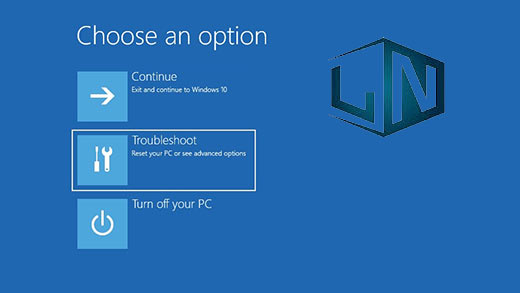
Bước 3: Ở trong cửa sổ Command Prompt, bạn nhập lệnh chkdsk c: /r và nhấn phím Enter.
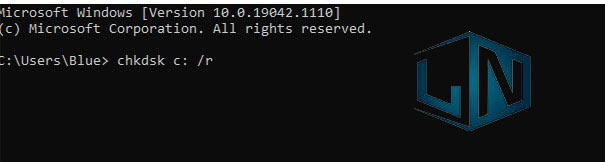
Bước 4: Nếu lệnh chkdsk không thành công, thì bạn có thể sử dụng lệnh Fixboot.
Trong cùng một cửa sổ Command Prompt, bạn nhập lệnh fixboot c: và nhấn phím Enter.

Bước 6: Sau khi hoàn tất, bạn hãy đóng cửa sổ Command Prompt lại và khởi động lại PC
2. Khắc phục bằng Windows Registry:
Đôi lúc, lỗi này do nhiễm phần mềm độc hại hoặc có thể do sự cố ổ đĩa cũng có thể làm hỏng các File Registry.
Để khắc phục sự cố Registry, bạn có thể khôi phục theo các bước sau:
Bước 1: Ở menu Windows Boot Options, bạn lần lượt thực hiện theo tùy chọn:
- Troubleshoot >>Advanced Options >>Command Prompt.
Bước 2: Hộp thoại Command Prompt mở ra, bạn tiến hành nhập lênh sau rồi nhấn phím Enter.
Nhập lệnh: “cd C: \ windows \ system32 \ logfiles \ srt \”
Bước 3: Tiếp đến, bạn gõ txt để mở File bằng notepad
Bước 4: Sau đó, bạn nhấn tổ hợp phím Ctrl + phím O. Sau đó, bạn chọn All Files từ cho mọi tập tin và điều hướng đến đường dẫn C: \ windows \ system32
Bước 5: Bạn Click chuột phải vào CMD và chọn chạy Run as administrator.
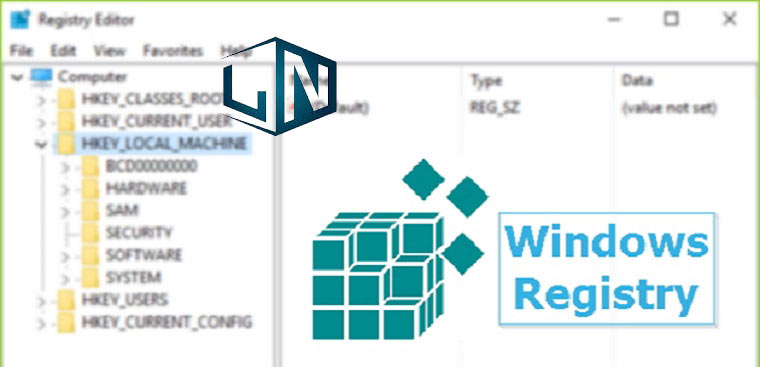
Bước 6: Khi hộp thoại mới mở lên, bạn gõ dòng lệnh dưới đây rồi nhấn phím Enter.
Lệnh: “cd C: \ windows \ system32 \ config”
Bước 7: Sau đó, bạn sao lưu các file đó bằng cách đổi tên các file mặc định, phần mềm, hệ thống và bảo mật thành đuôi .bak
Bước 8: Tiếp theo, bạn nhập từng đoạn lệnh sau, mỗi lệnh bạn nhấn phím Enter.
rename DEFAULT DEFAULT.bakrename SAM SAM.bak
rename SECURITY SECURITY.bak
rename SOFTWARE SOFTWARE.bak
rename SYSTEM SYSTEM.bak
Bước 9: Sau đó, bạn tiếp tục nhập các dòng lệnh sau và nhấn tiếp phím Enter.
Lệnh “copyc: \ windows \ system32 \ config \ RegBack c: \ windows \ system32 \ config”
Bước 10: Lúc này, bạn khởi động lại máy tính để kiểm tra lỗi đã được khắc phục chưa.
3. Quết hệ thống ở chế độ Safe Mode:
Trong các công cụ sửa chữa hệ thống tìm thấy File bị hỏng, Windows sẽ tự động thay thế các file đó bằng image cục bộ. Tuy nhiên, trong trường hợp bản thân image này bị hỏng, Windows cũng không thể tự sửa chữa và khiến các lệnh trước đó bị lỗi. Để sửa lỗi này, bạn có thể sử dụng công cụ DISM (Deployment Image Servicing and Management).
Để sử dụng công cụ này, đầu tiên bạn cần phải bật máy ở chế độ Safe Mode. Thao tác này load phiên bản Windows cơ bản mà không cần phải dùng tới bất kỳ chương trình nào bên thứ 3 để giúp bạn sửa lỗi khởi động của mình.
4. Vô hiệu hóa Automatic Repair trên Win 10:
Trong trường hợp bạn tự tin Windows hoạt động ổn định, thì bạn có thể thử tắt Automatic Repair đi. Việc làm này sẽ cho phép người dùng khởi động vào Windows mà không cần vòng lặp sửa chữa diễn ra. Tuy nhiên, điều này chỉ hoạt động nếu hệ thống Windows của bạn hoạt động bình thường.
Để tắt công cụ Automatic Repair trên Win 10, bạn hãy làm theo các bước như sau:
Bước 1: Đầu tiên, bạn mở menu khắc phục sự cố Boot Windows
Bước 2: Bạn chọn See advanced repair options > Troubleshoot > Advanced options > Command Prompt.
Bước 3: Bạn nhập lệnh “bcdedit” và nhấn phím Enter.

Bước 4: Lúc này, bạn kiểm tra các giá trị identifier và recoveryenabled.
Giá trị identifier phải là {default} và recoveryenabled phải là yes.
Bước 5: Giờ đây, bạn gõ lệnh sau và nhấn phím Enter
bcdedit /set {default} recoveryenabled no
Bước 6: Điều này, sẽ giúp vô hiệu hóa sửa chữa khởi động tự động. Nếu lệnh không hoạt động, thì bạn hãy thử sử dụng lệnh như sau:
bcdedit /set {current} recoveryenabled no
Bước 7: Sau khi hoàn tất, bạn hãy khởi động lại PC.
Related posts:
Laptop Asus giá rẻ cho sinh viên: Cách chọn & mẫu tốt nhất 2022
Cách chọn mua Laptop Panasonic phù hợp nhu cầu
Tải Vmware Workstation 15 Full Crack kèm Key Active mới nhất
Tải và cài đặt game bắn trứng khủng long trên máy tính cực dễ
Tải Bandicam ver 4.5 Full hướng dẫn cài đặt chi tiết
Ứng dụng windows bạn nên có trên máy tính
Tại sao nên thuê Laptop thời điểm hiện tại?
intel Core i5 5200u đánh giá chi tiết
Bí quyết chọn máy tính đa năng tốt nhất
095 là mạng gì? ý nghĩa của đầu số 095



