Chưa có sản phẩm trong giỏ hàng.
Hướng Dẫn
Cách khác phục lỗi Win 10 bị trắng màn hình
Đôi khi trong quá trình sử dụng Window 10, bạn gặp phải lỗi bị trắng màn hình, nhưng không biết nguyên nhân cách khắc phục lỗi này như thế nào?. Bài viết dưới đây, laptopcuxachtay sẽ hướng dẫn bạn cách khắc phục lỗi Win 10 bị trắng màn hình đơn giản nhất có thể. Theo dõi để biết cách làm chi tiết nhé!
Xem thêm: Chuẩn UEFI là gì?
Dấu hiệu màn hình trắng ở máy tính, Laptop Win 10:

Lỗi màn hình máy tính bị trắng xuất hiện khi bạn vừa khởi động máy tính lên, lúc này màn hinh máy tính chỉ xuất hiện môt màu trắng xóa và không thể chạy hay hiển thị bất cứ thứ gì trên màn hình. Bạn đợi một thời gian nhưng trên màn hình vẫn không xuất hiện bất cứ biểu hiện thay đổi nào thì có thể máy tính của bạn đã mắc lỗi màn hình trắng.
Nguyên nhân gây ra lỗi màn hình trắng:
Dưới đây là một số nguyên nhân cơ bản gây ra lỗi mà hình trắng trên Windows 10
- Do cáp màn hinh bị lỗi: Cáp màn hình bị hỏng, đứt, truyền tín hiệu bị kém
- Lỗi phần mềm
- Do lỗi chip VGA trên máy tính
- Lỗi do Mainboard: mất điện áp ở Mainboard, linh kiện bị hỏng, gặp lỗi,…
- Màn hình máy tính bị va đập, bị rơi vào nước,… cũng có thể là nguyên nhân khiến Laptop gặp lỗi màn hình trắng.
Cách khác phục lỗi Win 10 bị trắng màn hình:
1. Khởi động lại thiết bị
Một số ứng dụng, phần mềm xung đột ngừng hoạt động có thể gây ra lỗi trắng màn hình. Vậy nên, để giải quyết vấn đề này bạn hãy khởi động lại thiết bị. Đây là cách làm đơn giản nhất.
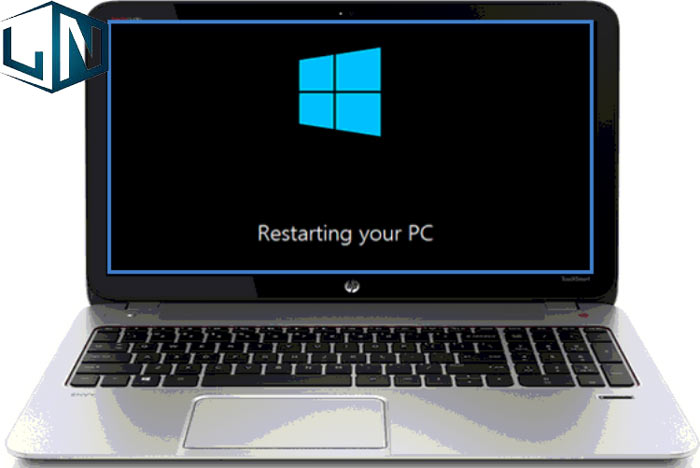
Bạn nhấn và giữ nút nguồn cho tới khi màn hình tắt. Chờ khoảng 10s nhấn lại nút nguồn để khởi động lại.
Đối với Laptop xách tay, bạn có thể rút phích cắm sau đó hãy cắm lại cáp nguồn. Bạn có thể khởi động lại máy tính và kiểm tra xem hệ thống có khởi động chính xác hay không.
2. Cập nhật Driver đồ họa mới nhất:
Đa số các trường hợp, lỗi trắng màn hình xảy ra là do gặp sự cố với Drive màn hình. Có thể driver đồ họa đã cũ lỗi thời, không còn tương thích nữa. Bạn chỉ cần thực hiện theo các bước sau để cập nhật Driver cho máy tính của bạn.
Bước 1: Click chuột phải vào biểu tượng This PC và nhấn vào mục Device Manager.
Bước 2: Tiếp đến, bạn tìm tùy chọn Display Adapters và mở rộng danh sách
Bước 3: bạn nhấn chuột phải vào từng Driver và chọn Update Driver
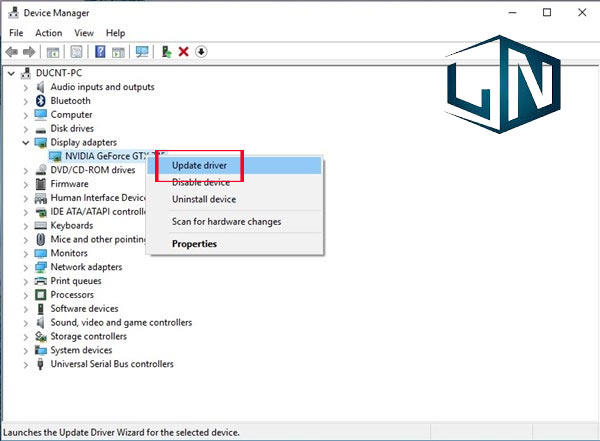
Bước 4: Bạn chọn cách bạn tìm kiếm Driver và làm theo lời nhắc trên màn hình để bắt quá trình
Bước 5: Chờ cho quá trình hoàn tất và khởi động lại hệ thống để áp dụng các thay đổi.
Ngoài ra, bạn cũng có thể chọn Uninstall Drivers, rồi khởi động lại máy tính và Windows sẽ cài đặt lại Driver đã cập nhật.
3. Boot hệ thống vào Safe Mode:
Bạn vận hành hệ thống chỉ với các chức năng cơ bản có thể giúp người dùng giải quyết lỗi màn hình trắng chết chóc. Điều này là do khởi động Windows ở chế độ Safe Mode đảm bảo các ứng dụng tối thiểu chạy trên thiết bị. Chế độ Safe Mode cũng tạm thời vô hiệu hóa các ứng dụng của bên thứ 3 và chạy hệ thống với cài đặt mặc định.
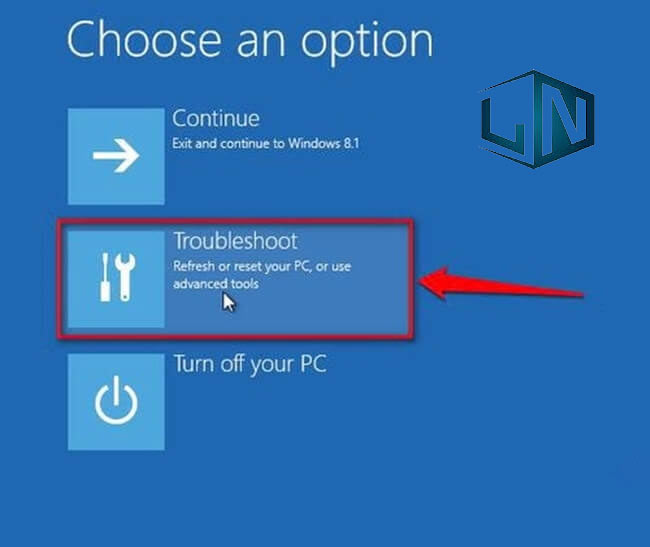
Nếu bạn chưa biết cách vào chế độ Safe Mode Win 10, thì có thể tham khảo lại bài viết: Safe Mode là gì? cách vào Safe Mode Win 10
4. Gỡ bõ các thiết bị ngoại vi
Các thiết bị ngoại vi như USB, Thẻ nhớ,… kết nối bên ngoài khác cũng có thể là nguyên nhân gây ra sự cố trắng màn hình. Trước tiên, bạn thử rút phích cắm của các thiết bị ngoại vi, sau đó hãy thử khởi động lại máy tính Windows.
Nếu hệ thống khởi động lại mà không xuất hiện lỗi gì, thì bạn sẽ phải khắc phục sự cố với bất kỳ thiết bị ngoại vi nào, bạn thực hiện từng cái một.
5. Cập nhật bản Windows mới:
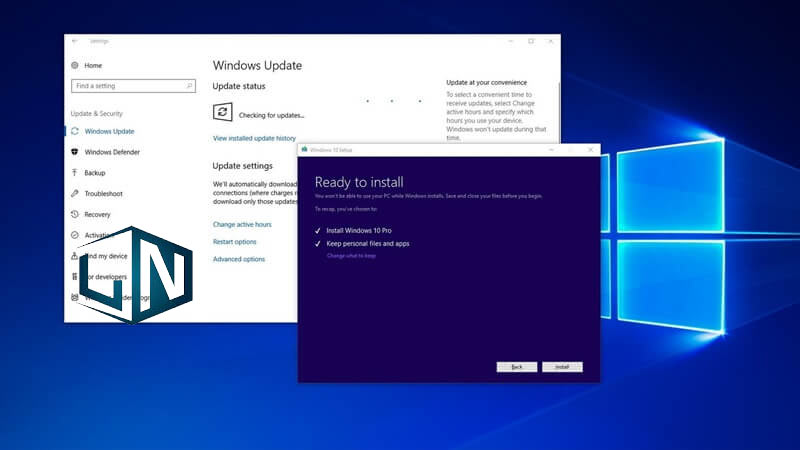
Việc cập nhật Windows sẽ đảm bảo thiết bị của bạn chạy những tính năng mới nhất và các bản vá sửa lỗi đã được áp dụng đầy đủ. Bằng cách cập nhật mới hệ điều hành Windows sẽ giúp bạn sửa các lỗi tiềm ẩn.
6. Thử kiểm tra màn hình:
Bạn tiến hành kiểm tra như sau: Bạn lấy một màn hình ngoài và thử kết nối với dây cắm màn hình đó vào khe VGA trên Laptop rồi khởi động máy lên.
Trường hợp xuất hiện bị lỗi, mà trong khi đó bạn không có Card đồ họa rời thì chứng tỏ là do mainboard của bạn bị lỗi. Còn nếu nhưu màn hình bên ngoài vẫn hoạt động bình thường thì nguyên nhân có thể là do cáp màn hình hoặc là màn hình Laptop bị hỏng.
7. Khắc phục lỗi do cáp màn hình:
Để kiểm tra xem có phải lỗi màn hình trắng do cáp màn hình hay không, thì bạn cần tháo Laptop ra. Bạn hãy chắc chắn là bạn biết về cơ cấu máy tính và có thể tháo lắp nó, nếu không thì bạn có thẻ làm theo hướng dẫn đi kèm theo máy.

Khi bạn đã tìm ra được cáp màn hình, thì hãy thử tháo ra và cắm lại. Nếu như tháo ra và căm lại, màn hình lên bình thường thi chứng tỏ là do cáp màn hình bị lỏng. Còn nếu không thì hoặc có thể là do cáp bị hỏng hoặc là màn hình bị hỏng. Lúc này, bạn nên mang máy đến cửa hàng máy tính để cho các nhân viên kỹ thuật sẽ sửa cho bạn.
8. Khắc phục lỗi do máy tính bị dính nước:
Trường hợp lỡ máy đổ nước vào Laptop và gặp lỗi màn hình trắng, thì bạn cần phải nhanh chóng tắt nguồn, tháo Pin và tiến hành xử lý sự cố như sau:
- Mở Laptop, để máy tính nằm ở nằm nghiêng, hoặc bạn úp ngược nó lại.
- Sử dụng khăn mềm hoặc khăn giấy hút sạch nước trên màn hình, bàn phím.
- Để cho Laptop trang trạng thái lật ngược hoặc nằm nghiêng trong vài tiếng và kiểm tra xem lỗi màn hình trắng còn hay không.
Trường hợp vẫn khống khắc phục được thì bạn nên mang máy tính ra cửa hàng sửa chữa uy tín để khắc phục hiệu quả.
Xem thêm: Crack Teamviewer 14 vĩnh viễn
Related posts:
Download Adobe illustrator CC 2018 Full Crack + Cách cài đặt
Cách tạo ổ đĩa Google Drive trên máy tính
Cách tắt đồng bộ ảnh Viber trên máy tính và điện thoại
Cách mở bàn phím ảo Win 7,8 và Win 10 đơn giản nhất
Laptop tốt được ưa chuộng hot nhất hiện nay
Top máy tính quan trọng nhất trong lịch sử nhân loại (phần cuối)
Tải SketchUP 2020 Full bản chuẩn mới nhất
Tại sao máy tính Linux vẫn quan trọng?
Laptop cho sinh viên kế toán: Tiêu chí lựa chọn & mẫu phù hợp nhất
Cách tối ưu hóa Win 10 nhanh, hiệu quả 2022



