Chưa có sản phẩm trong giỏ hàng.
Hướng Dẫn
Safe Mode là gì? cách vào Safe Mode Win 10
Safe Mode Win 10 – chế độ được nhiều người biết tới khả năng cứu nguy khi máy tính của bạn bỗng nhiên gặp lỗi và tắt đột ngột. Vậy Safe Mode Win là gì? cách vào chế độ Safe Mode Win 10 như thế nào? theo dõi bài viết dưới đây để có câu trả lời chi tiết nhé!
Xem thêm: Tắt thông báo Your Windows License Will Expire Soon
Safe Mode là gì?
Safe Mode là chế độ giúp các thiết bị máy tính Windows và điệnt hoại hệ điều hành Android khởi động lại với những dịch vụ tối thiểu để người dùng có thể kiểm tra, chuẩn đoán xem thiết bị đang bị lỗi ở đâu để tiến hành khắc phục lỗi hiệu quả.
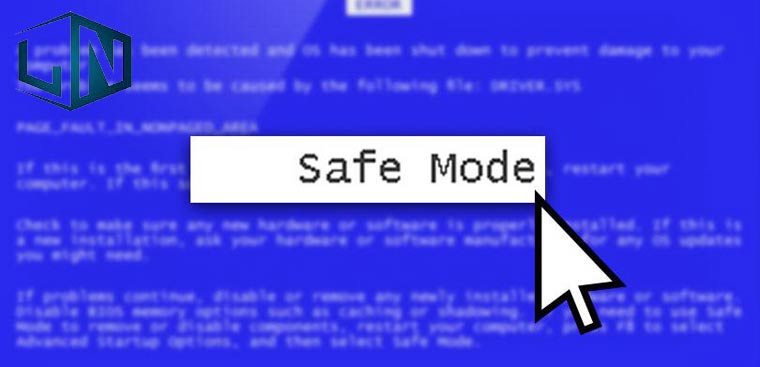
Khi người dùng kích hoạt chế độ này, các phần mềm không liên quan sẽ không thể hoạt động, vì vậy ngăn ngừa được tình trạng virus lây lan khắp thiết bị.
Vậy nên, trong trường hợp máy tính của bạn bị lỗ mà chưa tìm được nguyên nhân nào thì chế độ Safe mode là giải pháp ưu tiên.
Tác dụng của chế độ Safe Mode:
Tuy chế độ này không kích hoạt tất cả các phần mềm nhưng ở trong chế độ Safe Mode người dùng vẫn có thể sử dụng các phần mềm hữu ích như diệt Virus để quét các chương trình gây hại, có những malware không thể tiêu diệt trong chế độ thường thì ở chế độ Safe Mode sẽ bị thấy và loại bỏ hiệu quả.
Ngoài ra, bạn cũng có thể chạy khôi phục hệ thống (Restore System) để đưa hệ thống về hoạt động bình thường như trước đây.
Bên cạnh đó, chế độ Safe Mode còn cho phép người dùng gỡ các phần mềm lạ được cài đặt vào máy và nâng cáp trình điều khiển phần cứng. Trình điều khiển phần cứng đã cũ và lỗi thời cũng là một nguyên dân dẫn tới lỗi này.
5 cách vào Safe Mode Win 10 khi khởi động
Cách 1: Vào Safe Mode bằng tiện ích System Configuration:
Các bước thực hiện như sau:
Bước 1: Đầu tiên, bạn vào tìm kiếm gõ “msconfig” trên thanh Taskbar để mở System Configuration
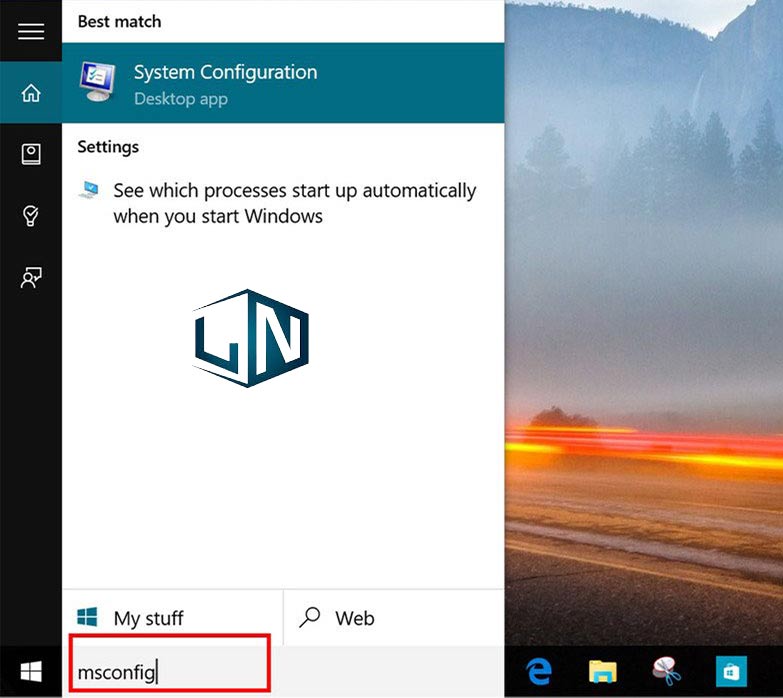
Bước 2: Trong hộp thoại System Configuration, bạn tiến hành chuyển sang Tab Boot, dưới phần Boot Options, bạn hãy chọn 1 trong 4 tùy chọn có sẵn:
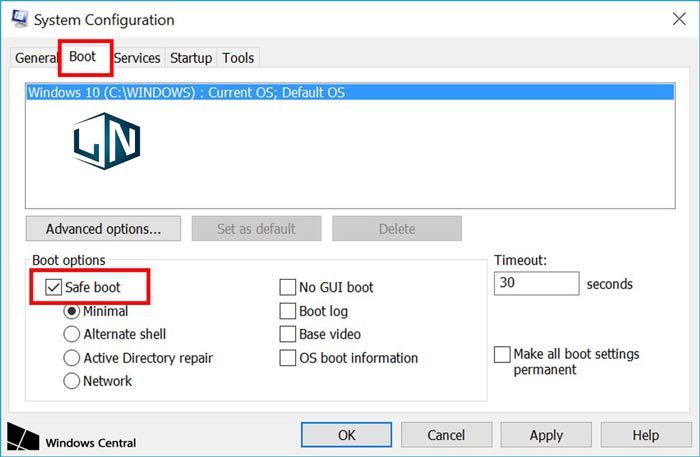
- Minimal: Vào chế độ Safe Mode với số lượng tối thiểu các trình điều khiển và các dịch vụ, nhưng vẫn sử dụng giao diện đồ họa quen thuộc của Windows. Tính năng kết nối mạng sẽ bị vô hiệu hóa.
- Alternate Shell: Nếu bạn thành thao về các dòng lệnh Command Prompt thì bạn có thể chọn chế độ này. Kết nối mạng và File Explorer bị vô hiệu hóa.
- Active Directory Repair: Tùy chọn này vào chế độ Safe Mode với quyền truy cập vào các thông tin cụ thể trên máy tính, như các thiết bị phần cứng. Nếu bạn không cài đặt thành công phần cứng mới, chẳng hạn như Active Directory thì Safe Mode sẽ được sử dụng để khôi phục lại sự ổn định của hệ thống bằng cách sửa chữa dữ liệu bị hỏng hoặc thêm dữ liệu vào thư mục.
- Tùy chọn Network: Tùy chọn này vào chế độ Safe Mode với các dịch vụ Driver cần thiết dành cho kết nối mạng, sử dụng giao diện đồ họa của Windows. Kết nối mạng được kích hoạt.
Bước 3: Tiếp đến, bạn Click Apply rồi click OK. Tiếp theo tiến hành khởi động lại máy tính của bạn
Bước 4: Sau khi khởi động lại máy tính xong, bạn có thể khắc phục sự cố liên quan đến phần cứng, phần mềm và hệ điều hành,… ở chế độ Safe mode.
Cách 2: Dùng Advanced Startup vào chế độ Safe Mode
Để vào chế độ Safe Mode bằng Advanced Startup, bạn thực hiện theo các bước sau:
Bước 1: Đầu tiên, bạn mở ứng dụng Settings, sau đó bạn điều hướng tới Update & Security >> và chọn Recovery
Bước 2: Tiếp đến, ở mục Advanced Startup, bạn click chuột vào Restart Now để khởi động lại máy tính của mình.
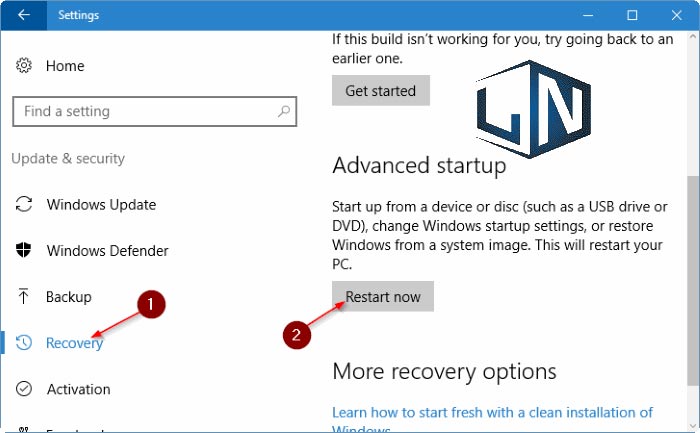
Bước 3: Sau khi máy tính khởi động lại, bạn sẽ nhận thấy màn hình Choose an option. Ở đây, bạn chọn Troubleshoot
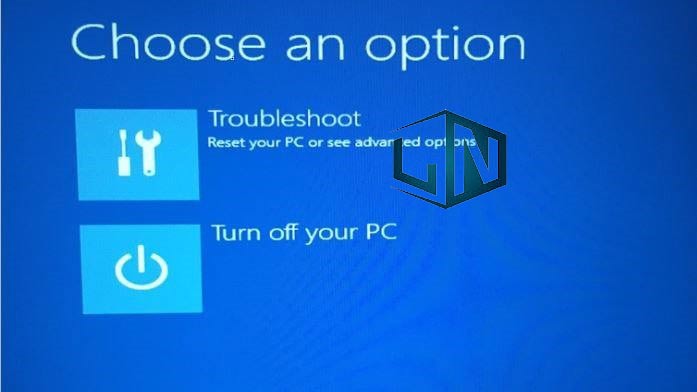
Bước 4: Tiếp theo, ở màn hình Troubleshoot, bạn click chọn Advanced Options

Bước 5: Tiếp đến, ở màn hình Advanced Optiones, bạn click chọn Startup Settings
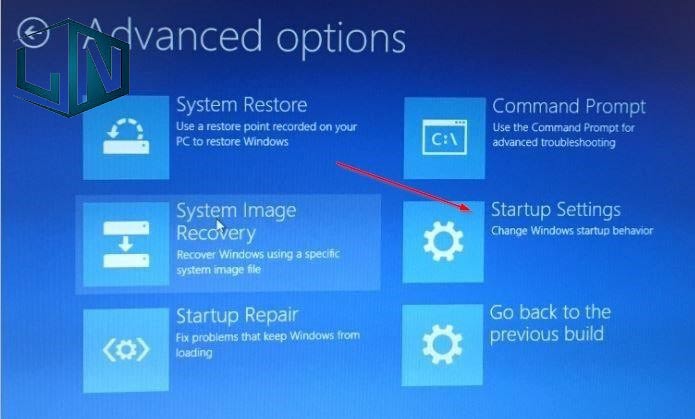
Bước 6: Cuối cùng, màn hinh Startup Settings hiện lên, bạn Click chọn Restart để tiến hành khởi động lại máy tính của mình.
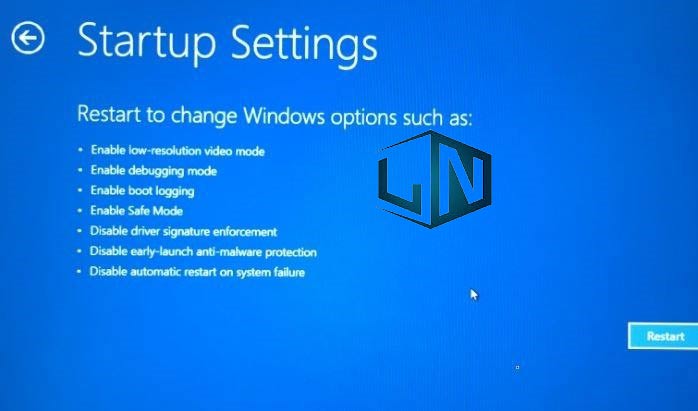
Bước 7: Sau khi máy tính khởi động lại xong, trên màn hình bạn sẽ nhìn thấy tùy chọn Safe Mode. Bạn nhấn phím F4 hoặc phím 4 để khởi động lại Windows 10 ở chế độ Safe Mode.
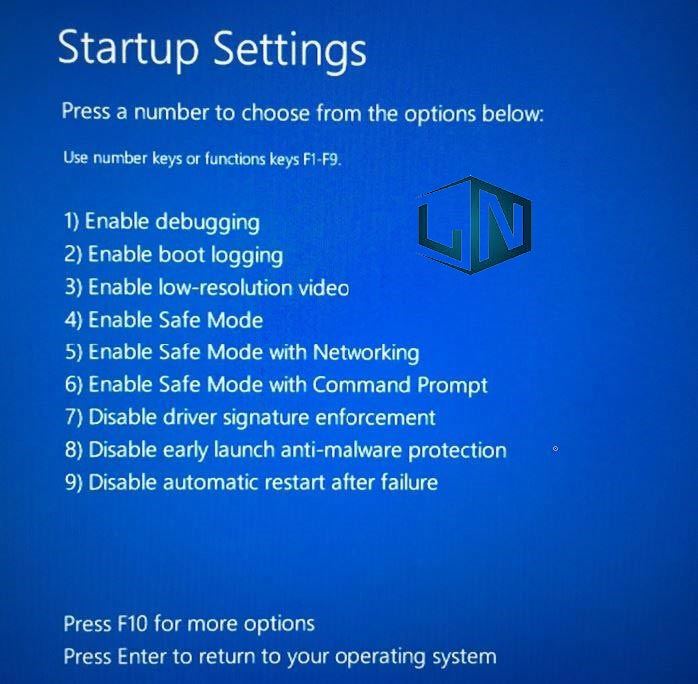
Cách 3: Vào Safe Mode bằng Recovery Drive
Vào chế độ Safe Mode bằng Recovery Drive bạn thực hiện theo các bước sau:
Bước 1: Đầu tiên, bạn kết nối ổ đĩa khôi phục (Recovery Drive) với máy tính của bạn và mở máy tính lên.
Bước 2: Khi bạn thấy xuất hiện màn hình Choose Your Keyboard Layout. Bạn Click vào Layout để xem màn hình Choose an Option.
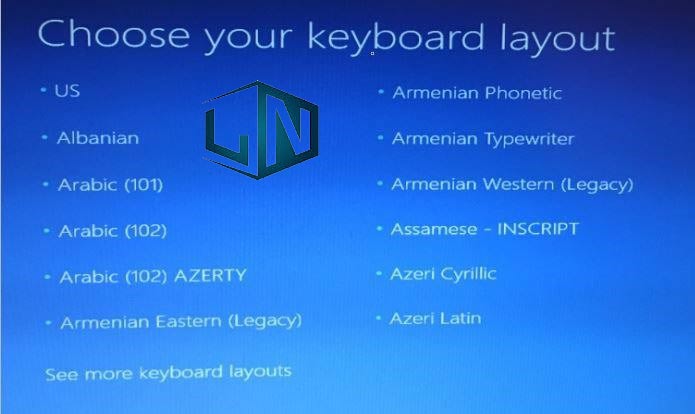
Bước 3: Khi màn hình Choose an Option hiện lên, bạn Click chuột và chọn Troubleshoot >> Chọn Advanced Options >> Chọn Startup Settings >> Chọn Restart để khởi động lại máy tính của bạn.
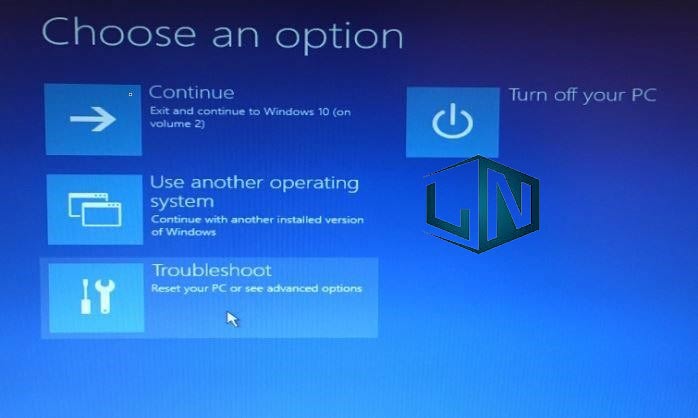
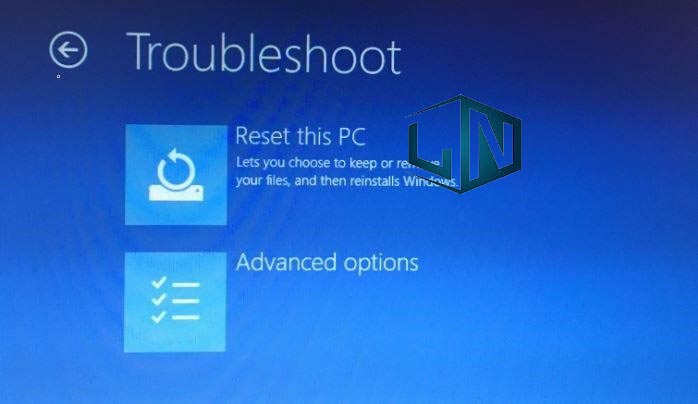
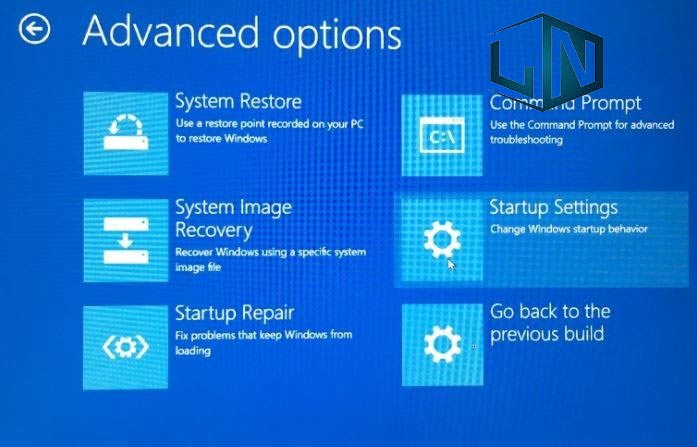
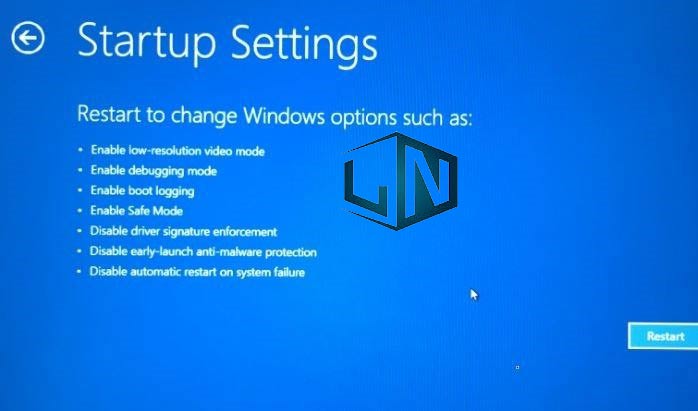
Bước 4: Sau khi xuất hiện màn hình Safe Mode Options, bạn nhấn phím F4 hoặc phím 4 để khởi động lại Windows ở chế độ Safe Mode.
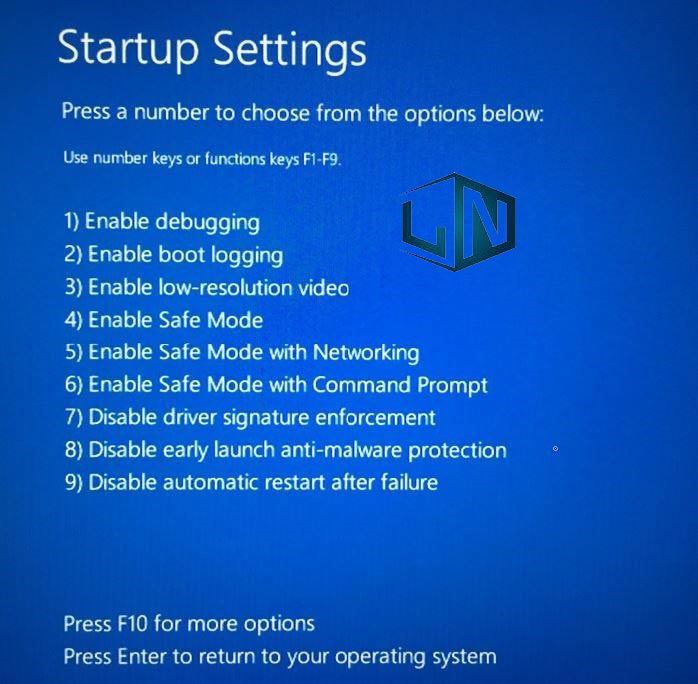
Cách 4: khởi động chế độ Safe mode từ Start Menu
Vào chế độ Safe Mode từ Start Menu, bạn thực hiện theo các bước sau:
Bước 1: Đầu tiên, bạn mở Start Menu, sau đó bạn Click chọn nút Power
Bước 2: Tiếp đến, bạn nhấn và giữ phím Shift, rồi Click chọn Restart.
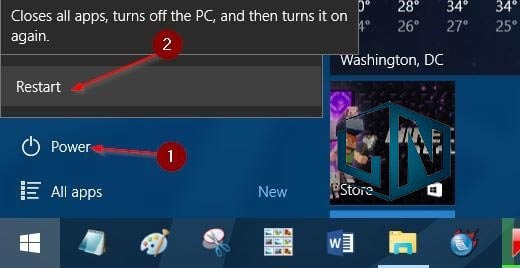
Bước 3: Giờ đây, bạn sẽ nhìn thấy một màn hình Choose an option. Tại đây, bạn Click chọn Troubleshoot.
Bước 4: Tiếp đến, trên màn hình Troubleshoot, bạn Click chọn Advanced Options.
Bước 5: Tiếp theo trên màn hình Advanced Options, bạn tiến hành chọn Startup Settings.
Bước 6: Cuối cùng, trên màn hình Startup Settings, bạn Click chọn Restart để khởi động lại máy tính của mình.
Bước 7: Sau khi máy tính khởi động xong, trên màn hình bạn sẽ nhận thấy tùy chọn Safe Mode. Nhấn phím F4 hoặc phím 4 để khởi động Windows 10 ở chế độ Safe Mode.
Cách 5: Vào chế độ Safe Mode từ màn hình Login trên Win 10
Với cách này, bạn thực hiện theo các bước sau:
Bước 1: Đầu tiên, ở mà hình đăng nhập Login hay màn hình Sign-in, Bạn Clich chọn nút Power, sau đó bạn nhấn và giữ phím Shift rồi Click chọn Restart.
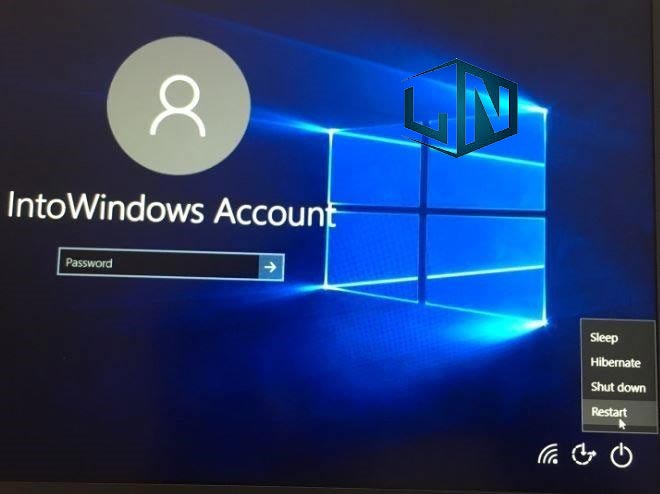
Bước 2: Sau khi máy tính của bạn khởi động lại, bạn sẽ nhìn thấy màn hình Choose an Options. Tại đây, bạn Click chọn Troubleshoot.
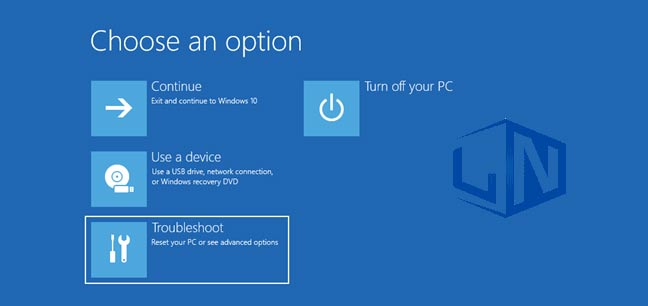
Bước 3: Tiếp đến, trên màn hình Troubleshoot, bạn Click chọn Advanced Options.
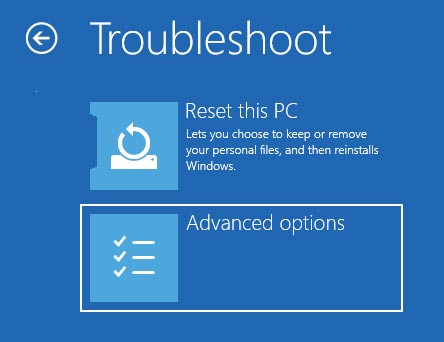
Bước 4: Ở màn hình Advanced Options, bạn Click chọn Startup Settings.
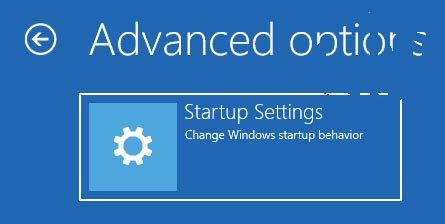
Tùy thuộc vào máy bạn, bạn có thể không thấy tùy chọn này ở lúc đầu. Nếu không thấy, bạn hãy nhập vào liên kết có nội dung “See more recovery options”.
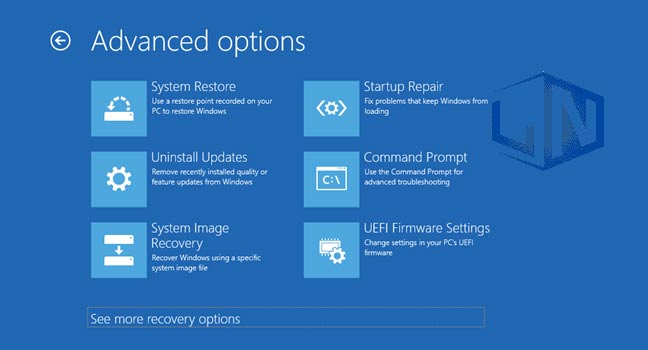
Bước 5: Cuối cùng, ở trên màn hình Startup Settings, bạn hãy click chọn Restart để khởi động lại máy tính của mình
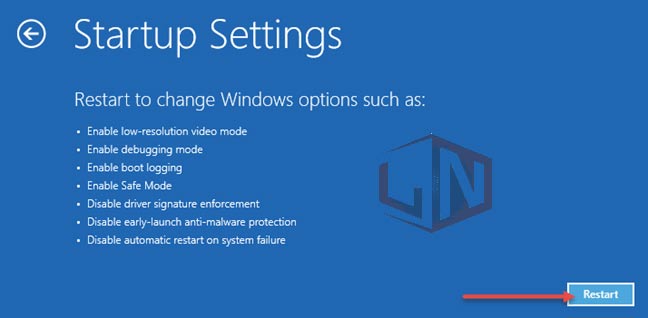
Bước 6: Sau khi máy tính khởi động lại xong, trên màn hình sẽ nhìn thấy các tùy chọn Safe Mode.
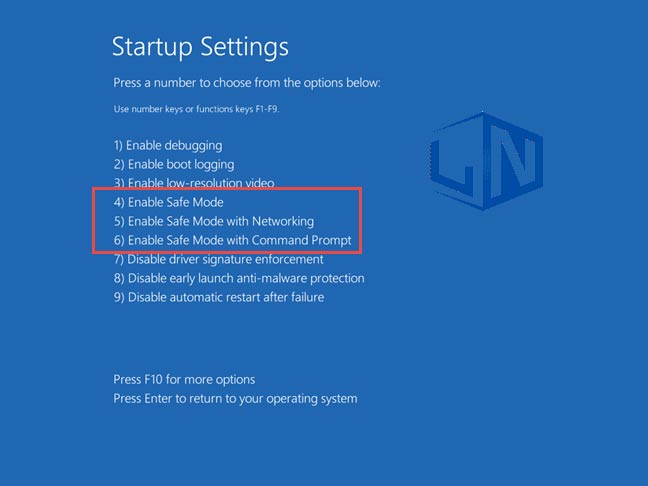
- Nhấn phím F4 hoặc phím 4 để khởi động win 10 ở chế độ Safe Mode tiêu chuẩn
- Nhấn phím F5 hoặc phím 5 để khởi động win 10 ở chế độ Safe Mode with Networking.
- Nhấn phím F6 hoặc phím 6 để khởi động win 10 ở chế độ Safe Mode with Command Prompt.
Bạn đăng nhập vào Safe Mode của Win 10 bằng tài khoản người dùng có quyền admin và thực hiện các thay đổi mà bạn muốn.
Cách thoát khỏi chế độ Safe Mode trên Windows 10:
1. Thoát khỏi chế độ Safe Mode bằng Menu Power hoặc Settings
Trường hợp, bạn sử dụng Menu Power bằng cách sử dụng Shortcut Shift + Restart hoặc tùy chọn Advanced Startup từ ứng dụng Settings, thì bạn thoát khỏi Safe Mode bạn chỉ cần thực hiện như sau:
Bước 1: Đầu tiên, bạn mở Start
Bước 2: Tiếp đến, bạn nhấn vào nút Power
Bước 3: Cuối cùng, bạn nhấn và tùy chọn Restart
Khi bạn hoàn thành các bước này, máy tính sẽ tự khởi động lại và Win 10 sẽ khởi động ở chế độ bình thường.
2. Cách thoát khỏi chế độ Safe Mode bằng Command Prompt:
Thoát khỏi Safe Mode bằng Bcdedit
Làm theo các bước sau để thoát khỏi Safe Mode sau khi thay đổi cài đặt Bcdedit:
Bước 1: Mở Start.
Bước 2: Tìm kiếm command prompt, bấm chuột phải vào kết quả trên cùng và chọn tùy chọn Run as administrator để mở Command Prompt với quyền admin.
Bước 3: Nhập lệnh sau để tắt Safe Mode khi khởi động và nhấn Enter:
Bcdedit /set {bootmgr} displaybootmenu no
Bước 4: Khởi động lại máy tính.
Sau khi bạn hoàn thành các bước, thiết bị sẽ khởi động ở chế độ bình thường.
Thoát khỏi Safe Mode bằng MSConfig
Bước 1: Để thoát khỏi chế độ Safe Mode, đầu tiên bạn mở System Configuration bằng cách mở cửa sổ Run (nhấn tổ hợp phím Windows + R), sau đó nhập msconfig vào cửa sổ Run rồi chọn OK.
cửa sổ run
Bước 2: Click vào tab Boot, sau đó bỏ dấu tích ô tùy chọn Safe boot, chọn Apply rồi chọn OK. Tiến hành khởi động lại máy tính của bạn để thoát khỏi chế độ Safe Mode.
Xem thêm: Cách Reset Win 10 về trạng thái ban đầu
Related posts:
Top 5 laptop cho sinh viên dưới 10 triệu mùa tựu trường
Cách cài đặt VSCO trên máy tính dễ như ăn kẹo
Tải Photoshop CS6 Portable 32/64bit bản chuẩn 2021
Trình duyệt web nào tốt nhất cho Window?
Download NET Framework 4.0 bản chuẩn
Hướng dẫn cài đặt Dota Underlords trên máy tính cực kỳ chi tiết
Cách sửa lỗi thiết bị Android không kết nối với máy tính đơn giản, hiệu quả
Hướng dẫn cách kết nối Raspberry Pi từ xa với máy tính Windows
Mới 100% Dell Vostro 14 3400 core i5 1135G7, 2.40GHz, 16GB, 512GB SSD, 14 FHD NK
Hướng dẫn Crack Adobe Premiere Pro CC 2018 chi tiết



