Chưa có sản phẩm trong giỏ hàng.
Hướng Dẫn
Cách cài đặt VSCO trên máy tính dễ như ăn kẹo
Cái tên VSCO luôn nhận được sự săn đón của nhiều người đam mê chỉnh ảnh và số lượng tải không ngừng tăng. Nếu so với máy ảnh thường của thiết bị thì VSCO ưu việt hơn rất nhiều khi cho phép điều chỉnh bằng tay theo ý thích. Vậy nếu muốn dùng VSCO trên máy tính thì phải làm sao? Bài viết sau đây sẽ hướng dẫn cách cài đặt VSCO trên máy tính dễ nhất.
Xem thêm: Trình duyệt web nào tốt nhất cho Window?
VSCO có những ưu điểm nào?
- Preset đẹp cho ảnh
Ứng dụng chỉnh ảnh này không ngẫu nhiên được lòng người tiêu dùng bởi vì nó mang lại những trải nghiệm thú vị giúp chỉnh ảnh thêm phần sinh động hơn. Với 200 preset này giúp bạn chỉnh ảnh một cách chuyên nghiệp mà các ứng dụng khác chưa đạt được.
- Sửa ảnh đẹp
Vsco được tích hợp rất nhiều tính năng sửa ảnh nâng cao, tăng hiệu ứng, sửa video, bộ lọc màu đa dạng,… Đồng thời, có thể chia sẻ tác phẩm tâm huyết của mình đến cộng đồng đam mê nghệ thuật.
- Thêm hiệu ứng cho video
Tính năng này khá hay ho giúp người dùng thoải mái sáng tạo của mình cho tác phẩm nghệ thuật trở nên sống động và chuyên nghiệp.
- Tạo Gif đơn giản
Vsco cho phép người dùng tạo một số Gif để lưu lại những khoảnh khắc đáng nhớ, vui vẻ của bạn bè, người thân,…
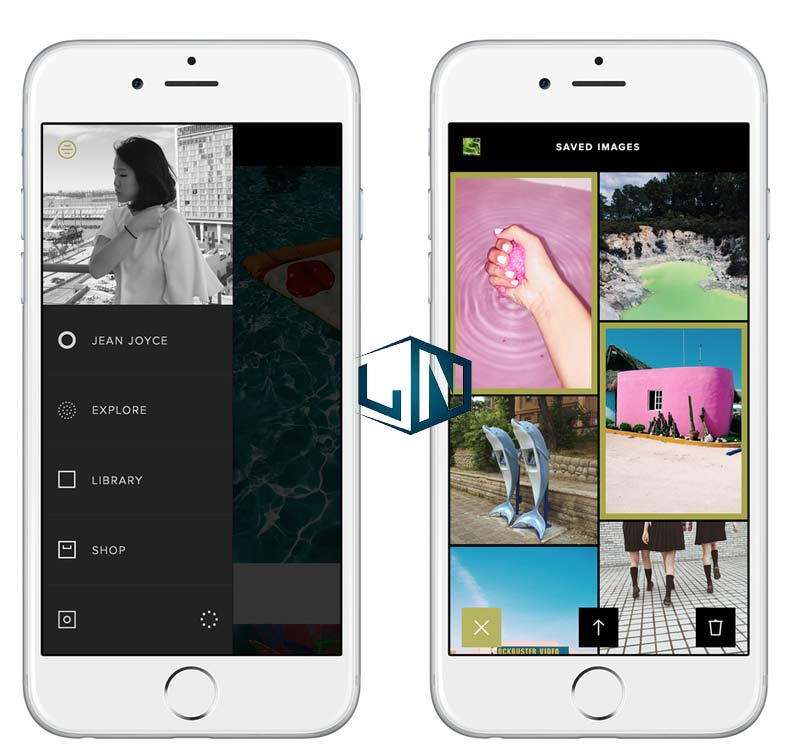
Hướng dẫn cách cài đặt VSCO trên máy tính đơn giản
Xem thêm: Thủ thuật ngăn chặn lây nhiễm virus từ USB thẻ nhớ điện thoại vào máy tính
Bước 1: Bạn cần cài đặt phần mềm giả lập Android
Phần mềm giả lập Android Bluestack được tải tại LINK
Bước 2: Cài đặt thành công, đăng nhập bằng tài khoản Google rồi hệ thống sẽ tự động chuyển giao diện sang phần mềm giả lập. Bạn chỉ cần nhấn chọn vào mục Apps phía bên trái màn hình
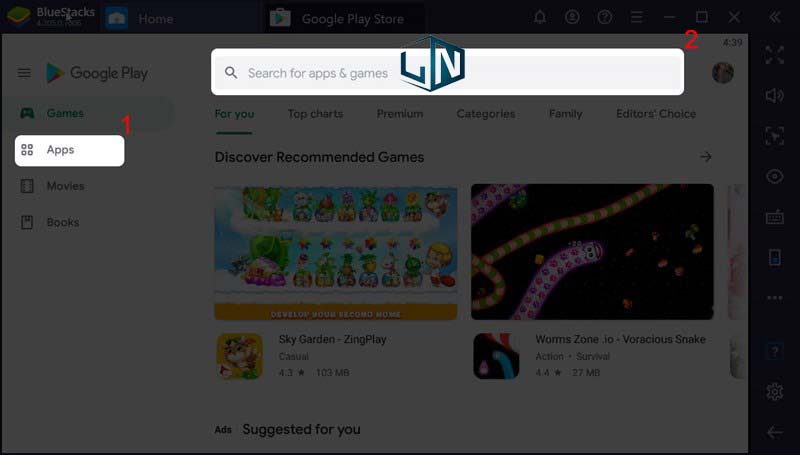
Bước 3: Nhấn đổi qua giao diện của Store Google Play, bấm vào mục công cụ tìm kiếm, gõ tên ứng dụng cần tải là VSCO
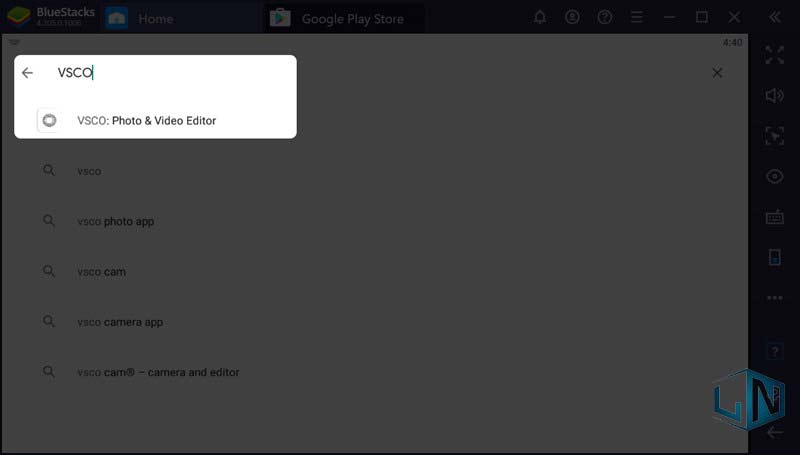
Bước 4: Tìm kiếm xong, bấm vào giao diện của VSCO, tiếp tục chọn mục Install để tiến hành cài đặt ứng dụng
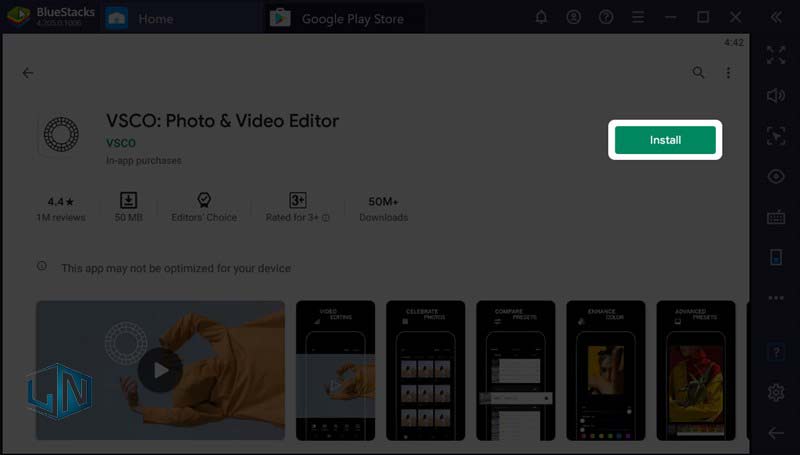
Nhấn ALLOW để cho phép VSCO sẽ tự động truy cập vào các tiện ích khác của máy tính bạn như máy ảnh, bộ sưu tập, thư viện ảnh,…
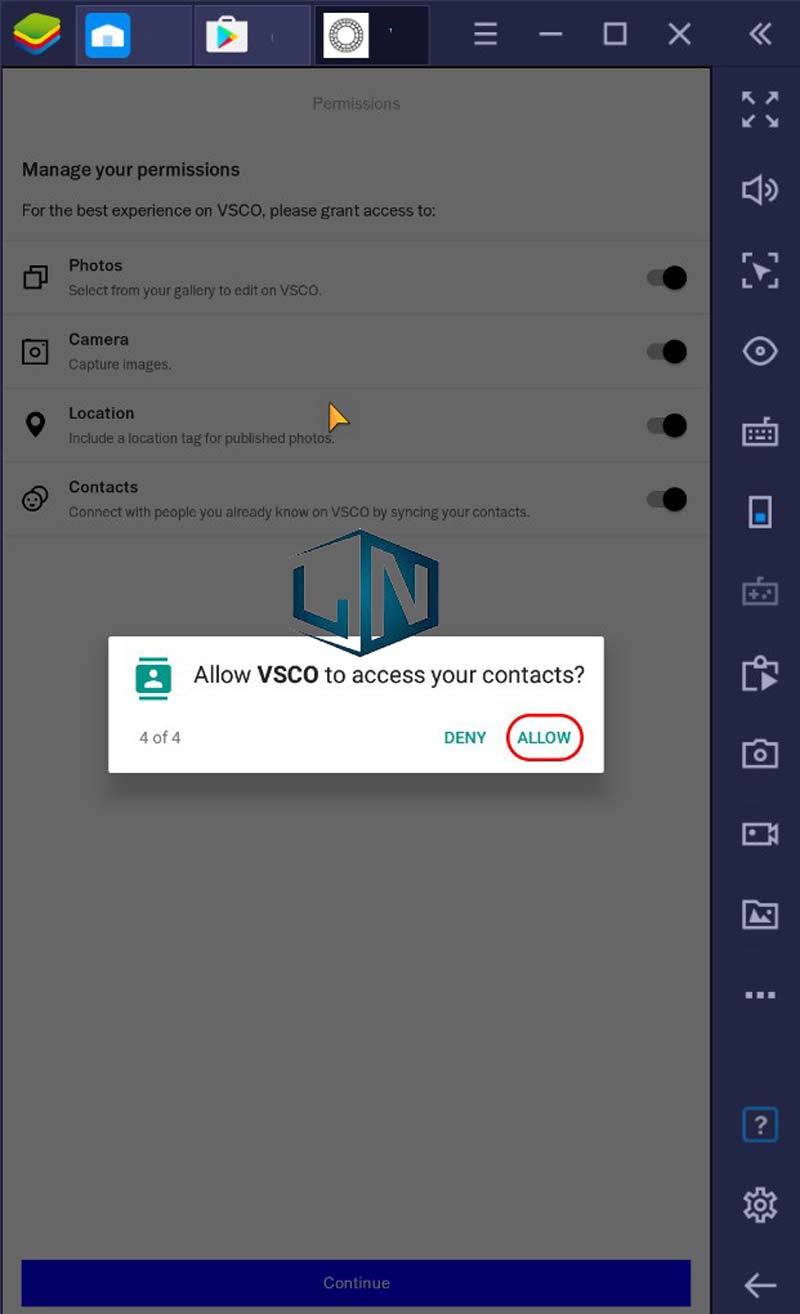
Bước 5: Sau khi cài đặt thành công, đăng nhập vào ứng dụng bằng số điện thoại hoặc qua email cá nhân
- Đăng nhập bằng email
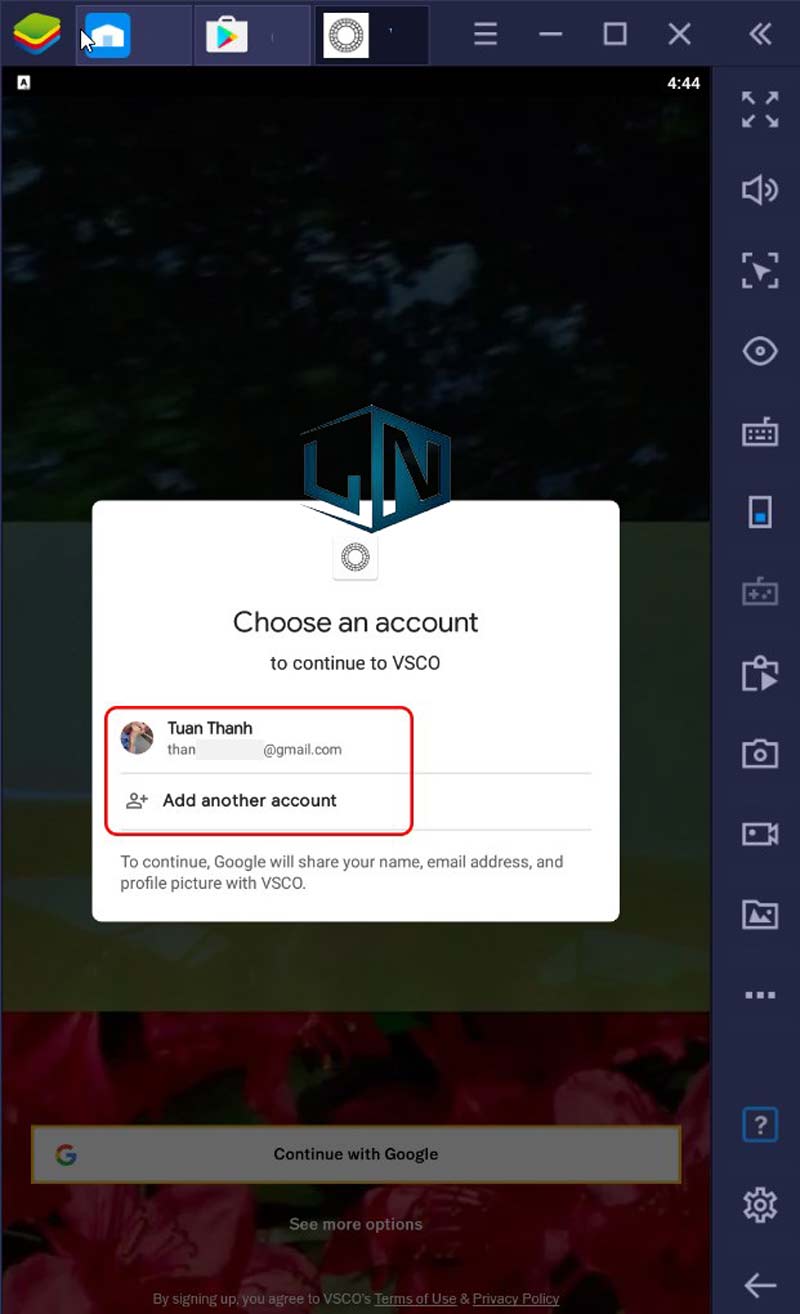
- Đăng nhập bằng số điện thoại
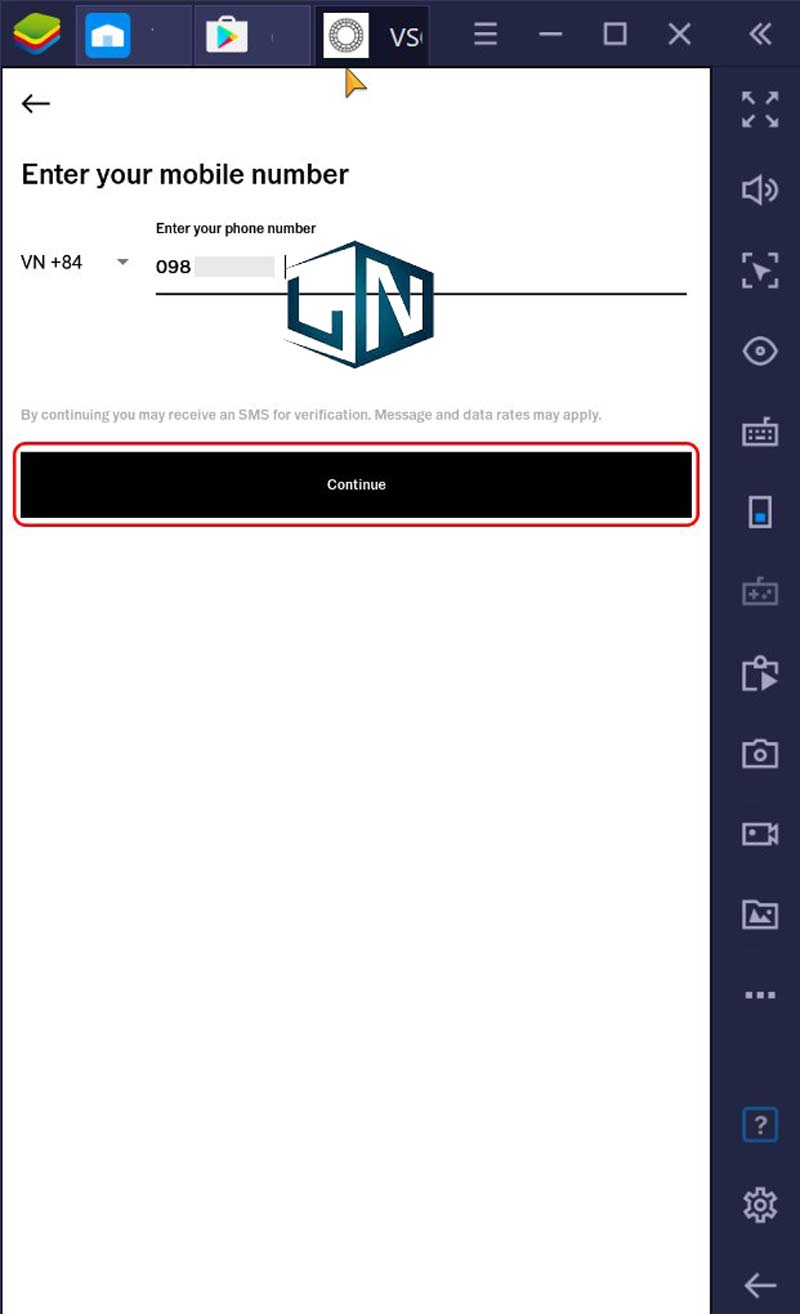
Bước 6: Sau khi kết thúc các bước hoàn tất đăng nhập, có hiển thị 4 mục Feed, Discover, Studio và Profile tại giao diện chính của ứng dụng dưới thanh công cụ.
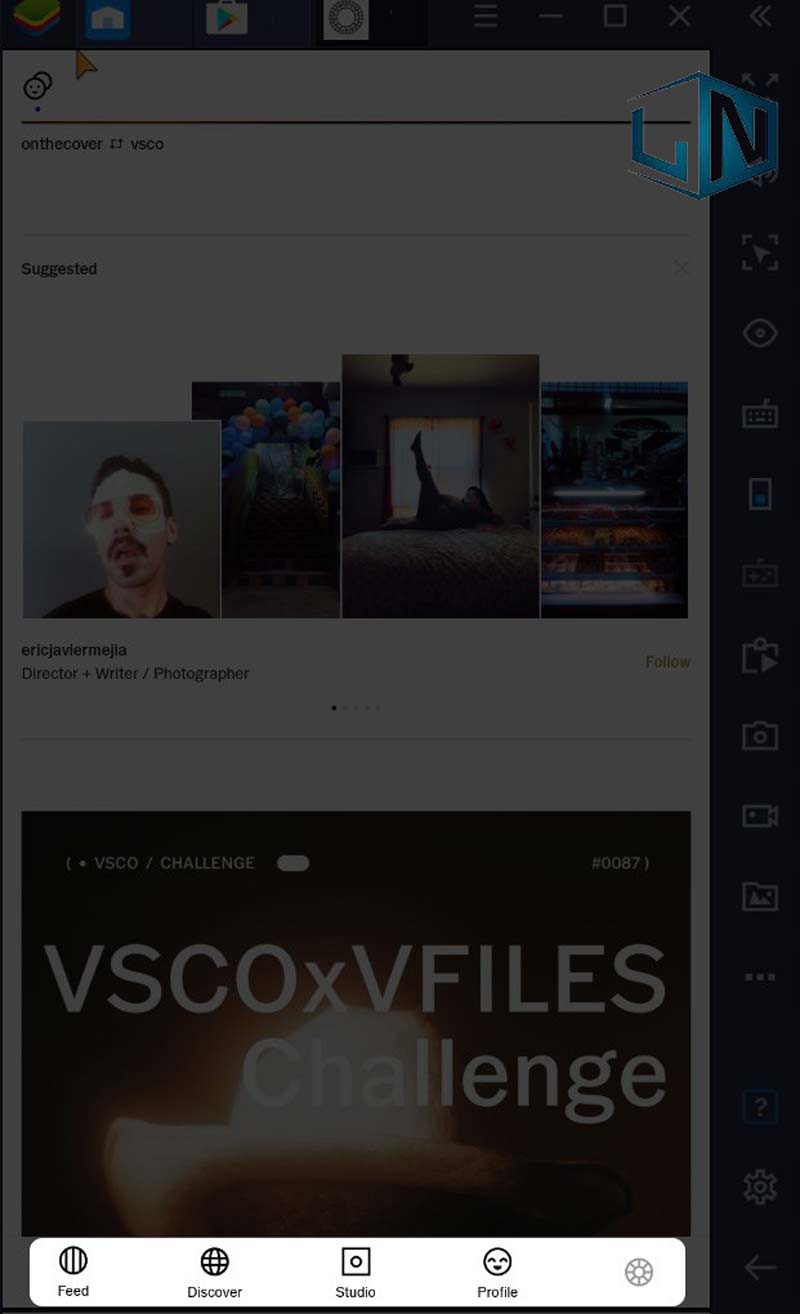
Feed: xem được hình ảnh từ cộng đồng người dùng chia sẻ hình ảnh mình và đăng tải khoảnh khắc đáng nhớ của mình đến mọi người
Discover: xem được hình ảnh của mọi người đăng theo từng phong cách riêng
Studio: lưu trữ hình ảnh bản thân được lâu hơn và thuận tiện cho xem lại bất cứ lúc nào
Profile: chỉnh sửa thông tin của mình
Xem thêm: Máy tính dùng SSD hay HDD? Cách kiểm tra nhanh nhất
Hy vọng với những thông tin được Laptop Lê Nghĩa chia sẻ về cách cài đặt VSCO trên máy tính đơn giản và chi tiết nhất này sẽ hữu ích và trong tương lai bạn sớm có được những bức hình đậm tính nghệ thuật
Related posts:
Thủ thuật ngăn chặn lây nhiễm virus từ USB thẻ nhớ điện thoại vào máy tính
Cách Reset Win 10 về trạng thái ban đầu đơn giản nhất
Cách chơi game Java trên máy tính cực hay
Giá Laptop ở Điện Máy Xanh cập nhật mới nhất
Mới 100% Dell Vostro 5515 Ryzen R5 5500U, RAM 8GB, SSD 256GB, 15.6 FHD NK
Laptop cũ gaming giá rẻ dưới 15 triệu mọi gamer phải có
Đây mới là tư thế chuẩn khi ngồi máy tính, an toàn cho sức khỏe
Bạn biết gì về các loại virus máy tính?
Laptop tầm giá 8tr-12tr đáng mua nhất thời điểm hiện tại
Thay màn hình laptop Lenovo HCM chính hãng, giá rẻ



