Chưa có sản phẩm trong giỏ hàng.
Hướng Dẫn
Sửa lỗi ổ cứng bị RAW không mất dữ liệu hiệu quả
Lỗi ổ cứng bị Raw có thể khiến người dùng bị mất hoàn toàn dữ liệu bên trong ổ cứng. Bài viết dưới đây, Laptopcuxachtay sẽ hướng dẫn các bạn cách sửa lỗi ổ cứng bị RAW không bị mất dữ liệu đơn giản và hiệu quả nhất. Theo dõi bài viết để biết cách khắc phục hiệu quả nhé!
Xem thêm: Cách gỡ McAfee trên Windows 11 vĩnh viễn
Lỗi ổ cứng bị RAW là gì?
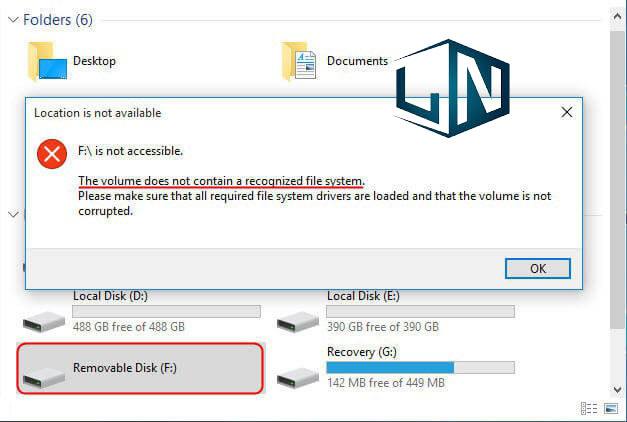
Lỗi ổ cứng bị RAW là môt lỗi thường xảy ra với ổ cứng máy tính, ổ cứng ngoài, ổ Flash USB, thẻ SD hoặc các thiết bị lưu trử ở bên ngoài khác. Khi ổ cứng gặp lỗi này, người dùng sẽ không thể truy cập bất cứ dữ liệu nào bên trong, vì ổ chứa chưa được định dạng bằng hệ thống tệp như NTFS hoặc FAT32.
Dấu hiệu nhận thấy Lỗi ổ cứng bị RAW:
Khi ổ cứng bị lỗi định dạng RAW sẽ xuất hiện một số hiện tượng như sau:
Thứ nhất: Bạn sẽ không thể mở được ổ cứng. Và khi bạn nhấn vào ổ cứng thì sẽ có một thông báo xuất hiện, cụ thể: “You need to format the disk in drive E: before you can use it. Do you want to format it?”
Thứ 2: Ở cứng báo 0 byte dù bạn chắc chắn rằng mình đã lưu trữ dữ liệu vào trong ổ cứng đó.
Thứ 3: Tên ổ cứng chứa những ký tự kỳ lạ.
Nếu máy tính của bạn xuất hiện 1 trong 3 dấu hiệu trên thì chứng tỏ máy của bạn bị lỗi ổ ứng RAW và cần phải tìm cách khắc phục lỗi theo một số phương pháp mình chia sẻ ở dưới đây.
Nguyên nhân ổ cứng gặp lỗi định dạng RAW:
Nguyên nhân gây ra lỗi định dạng này, có thể kể đến một số lỗi như sau:

- Do ổ cứng bị dính Virus. Bởi vì, virus không những chỉ ăn cắp thông tin, mã hóa dữ liệu của máy tính, mà nó còn có nguy cơ làm hỏng hoặc lỗi ổ cứng.
- Do quá trình rút ổ cứng ra khỏi máy tính không an toàn, không đúng chuẩn.
- Cố gắng lưu các tập tin khi đầy thẻ
- Do mất điện đột ngột trong quá trình đang làm việc như việc chuyển các tệp tin từ ổ này sang ổ khác.
- Ổ cứng bị RAW có thể do đầu đọc nằm trên cụm đầu đọc bị lỗi hoặc có vấn đề.
Chò dù xuất phát từ nguyên nhân nào đi chăng nữa, thì việc ổ cứng bị RĂ cũng khiến cho người dùng gặp nhiều vấn đề rắc rối lớn. Vậy nên, trong trường hợp này bạn cần nhanh chóng tìm kiếm cách khắc phục cứu dữ liệu ổ cứng bị RAW.
Cách sửa lỗi ổ cứng bị RAW không mất dữ liệu:
Lưu ý rằng: Nếu bạn muốn kiểm tra thật chính xác phân vùng của ổ cứng đó có thực là đang phải phải sửa ổ cứng hay không, thì bạn cần phải vào mục Disk Management để kiểm tra được một cách chính xác nhất.
Để vào Disk Management bạn truy cập vào Computer >> Chọn tiếp mục Manage.
Tiếp dến, bạn click chọn vào Disk Management. Lúc này, bạn sẽ được chuyển tới giao diện hiển thị các phân vùng ổ cứng hiện có trên máy tính.
Các ổ cứng thứ 2 tức là phân vùng D đang bị lỗi RAW rồi, và bạn cần phải Format ổ cứng bị định dạng Raw.
Cách 1: Sửa ổ cứng bị RAW bằng CMD
Cách thực hiện như sau:
Bước 1: Đầu tiên, bạn kết nối ổ cứng bị RAW với máy tính của bạn
Bước 2: Bạn nhấn tổ hợp phím Windows + R rồi nhập từ khóa “cmd” để mở Command Prompt
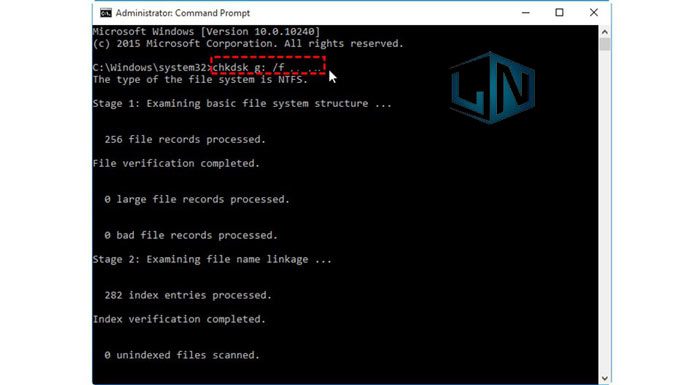
Bước 3: Ở đây, bạn nhập chkdsk / f G: (G là ký tự ổ cứng đang bị lỗi RAW) rồi nhấn Enter để sửa lỗi.
Khi chạy xong lệnh đã nhập đó và màn hình báo thông tin hoàn tất thì click chọn Refresh để làm mới nhé. Như vậy là hoàn tất rồi sửa lỗi ổ cứng bị raw.
Sau khi sửa chữa, bạn có thể vào Disk Management để kiểm tra xem ổ cứng đã được sửa chữa hay chưa. Nếu lệnh CHKDSK không hoạt động, thì bạn cũng không cần quá phải lo lắng, bởi bạn có thể sửa ổ cứng bằng phương pháp tiếp theo dưới đây.
Cách 2: Sửa ổ cứng bằng Minitool Partition Winzard
Với cách làm này, bạn cần sử dụng tới phần mềm có tên là Minitool Partition Winzard. Các bước thực hiện như sau:
Bước 1: Đầu tiên, bạn cần tải và cài đặt phần mềm Minitool Partition Winzard cho máy tính của bạn.
Bước 2: Di chuyển chuột tới ổ cứng, phân vùng đang bị lỗi định dạng Raw, bạn click chuột phải chọn Explorer để xuất hiện hộp thoại.
Bước 3: Tiếp đến, bạn Click chuột phải vào phân vùng đó rồi nhấn Delete >> chọn Apply rồi Click vào Yes >> chọn Ok để thực hiện.
Bước 4: Khi bạn đã thao tác xong việc xóa phân vùng lỗi đi rồi thì bạn tiếp tục Click chuột phải vào Basic và chọn Partition Recovery để bắt đầu thực hiện quá trình khôi phục dữ liệu.

Bước 5: Lúc này cửa sổ tiếp theo sẽ hiện ra 3 lựa chọn để quét, lần lượt có các tùy chọn sau:
- Full Disk: có chức năng này hỗ trợ quét toàn bộ ổ cứng.
- Specified Range: cuối cùng với lựa chọn này thì bạn sẽ chỉ quét những phân vùng chỉ định, do bạn đã chọn từ đầu.
- Unallocated Space: nếu chọn mục này có nghĩa là bạn sẽ chỉ quét những vùng trống, những phân vùng đang có định dạng là Unallocated.
Để tiếp tục, bạn nhấn vào Next, tiếp đến bạn chọn thêm 2 tùy chọn nữa:
- Quick Scan: là chế độ quét nhanh.
- Full Scan: còn đây là chế độ quét toàn bộ ổ cứng.
Ở đây, bạn chọn 1 trong 2 để sửa lỗi ổ cứng bị RAW. Khi quá trình quét kết thúc, màn hình sẽ hiện thị ra các phân vùng để bạn có thể chọn khôi phục >> bạn nhấn Finish là được.
Trong trường hợp phân vùng đo bị mất ký tự được gán thì bạn cần phải Click chuột phải vào phân vùng ổ cứng đó để chọn Change Letter rồi đặt ký hiệu cho phân vùng này.
Bước 6: Giờ bạn nhấn Refresh để kiểm tra lại ổ cứng nhé!
Xem thêm: Cách về Win 10 từ Win 11
Related posts:
Hướng dẫn tạo USB diệt Virus cứu hộ máy tính với Kaspersky chi tiết nhất
Cách tăng tốc Win 10 tối ưu hóa hiệu năng hiệu quả
Download KMPlayer mới nhất 2016 [100% đã Test]
Tải Camtasia Studio 9 Full cho máy tính [Update 2022]
Top 5 laptop cho sinh viên luật đáng mua nhất 2022
Download Adobe illustrator CC 2017 Full mới nhất 2021
Khắc phục một số lỗi máy tính thường gặp phải
Cách chọn mua Laptop Cũ Lenovo chuẩn chất lượng
Bạn đã biết cách sử dụng máy tính xách tay sao cho tốt nhất chưa?
Hướng dẫn sửa lỗi mạng máy tính bị chấm than vàng



