Chưa có sản phẩm trong giỏ hàng.
Hướng Dẫn
Hướng dẫn Cách bật Google Lens trên máy tính chi tiết
Cách bật Google Lens trên máy tính trình duyệt Google Chrome giúp bạn tìm kiếm hình ảnh trên trình duyệt. Ứng dụng này có rất nhiều tính năng như chuyển ảnh thành chữ trên Google Lens, hay giải Toán bằng Google Lens. Và Google Chrome đã mang tính năng Google Lens để sử dụng tìm kiếm hình ảnh. Cùng tìm hiểu rõ hơn qua bài viết sau đây nhé!
Xem thêm: Làm sao để tải ảnh không cho copy trên web về máy tính
Google Lens là gì?
Google Lens là một công cụ do Google phát triển sử dụng AI và công nghệ nhận dạng hình ảnh để dò tìm thông tin liên quan đến một hình ảnh cụ thể trên Internet. Đây có thể là hình ảnh hoặc văn bản, đồ vật, trang web, nó có thể là bất cứ thứ gì mà bạn thấy tò mò.
Công cụ này khá phổ biến nhờ cơ sở hạ tầng tích hợp sẵn trên các thiết bị Android. Từ khi được giới thiệu như một tính năng độc quyền của Google Pixel vào năm 2017, Google Lens đã được tích hợp vào ứng dụng Google Photos, máy ảnh của thiết bị Android và gần đây là với Google Chrome trên PC.
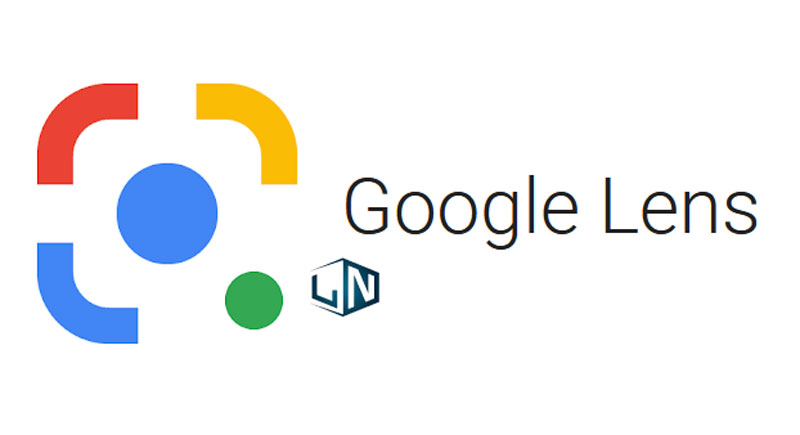
Lý do nên sử dụng Google Lens trên máy tính
Sao chép văn bản trên ảnh hoặc PDF đơn giản
Đôi lúc chúng ta sẽ gặp những câu trích dẫn hay đoạn trích trong văn bản hoặc một cái gì đó mà chúng ta cần cho công việc. Thật không may, nó vẫn đang ở dạng ảnh hoặc PDF. Mặc dù đã lưu nó trên máy tính của mình, nhưng rất dễ làm mất đi.
Lúc này, Google Lens có thể giúp bạn chụp ảnh và sao chép văn bản cùng một lúc. Nhờ vậy bạn có thể vừa lưu ảnh vừa thêm nó dưới dạng văn bản trong ghi chú của mình.
Xác định thực vật và động vật
Qua Google ống kính trên Chrome, bạn có thể tìm thấy tên của loài thực vật hoặc tên các giống chó mà trước đó bạn không biết tên của chúng.
Giúp bạn làm bài tập về nhà
Khi nhà trường đã chuyển nội dung giảng dạy của họ lên mạng, phần lớn các bài tập về nhà đều có trên internet.
Bạn cũng có thể sử dụng Google Socrate để giúp làm bài tập về nhà. Sử dụng cùng một công nghệ của Google Lens, Google Socratic sử dụng các tính năng tương tự thông qua một ứng dụng dành cho thiết bị di động hướng đến mục đích giáo dục.
Tìm người tạo nội dung yêu thích của bạn
Chắc hẳn đã có nhiều lần các bạn xem được những đoạn clip ngẫu nhiên trên mạng xã hội, sau đó tranh giành để tìm kiếm thêm ở đâu.
Hãy sử dụng Google Ống kính dành cho Chrome, nó có thể giúp bạn nhanh chóng tìm thấy những người sáng tạo nội dung phù hợp với sở thích hoặc khiếu hài hước của mình.
Nhìn thế giới theo một cách mới
Khi kết hợp với các thuật toán của Google, Google có thể lập danh mục hiệu quả mọi thứ trực tuyến mà bạn muốn mua theo cách tiện lợi nhất có thể. Chỉ với một vài thao tác, bạn có thể chuyển từ một bức ảnh phong cách sống sang kiểm tra một mặt hàng trên các nền tảng Thương mại điện tử.
Mặc dù công nghệ đằng sau Google Lens đã ra mắt được một thời gian, nhưng việc giới thiệu nó với Chrome sẽ bổ sung thêm vô số các ứng dụng thực tế có thể có trong các ngành. Tuy nhiên, chỉ có thời gian mới cho biết Google Lens dành cho Chrome sẽ hiệu quả như thế nào để đáp ứng các mục tiêu của Google.
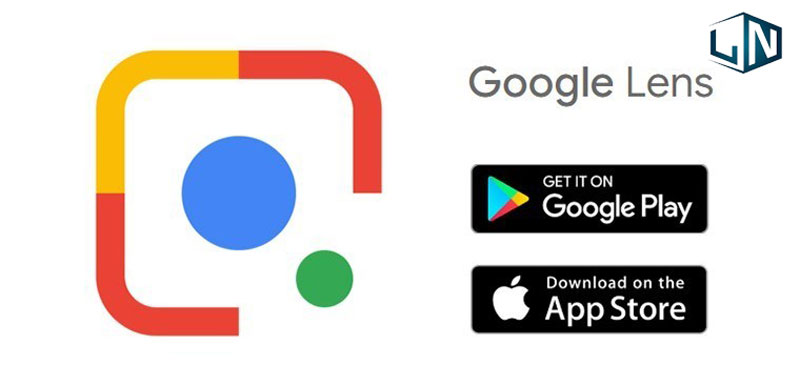
Hướng dẫn cách bật Google Lens trên máy tính
Lưu ý, hiện tại Google Lens đang trong quá trình phát triển nên vẫn còn nhiều tính năng chưa sử dụng được.
Bước 1: Truy cập vào đường dẫn chrome://flags/ để kích hoạt flags trên trình duyệt.
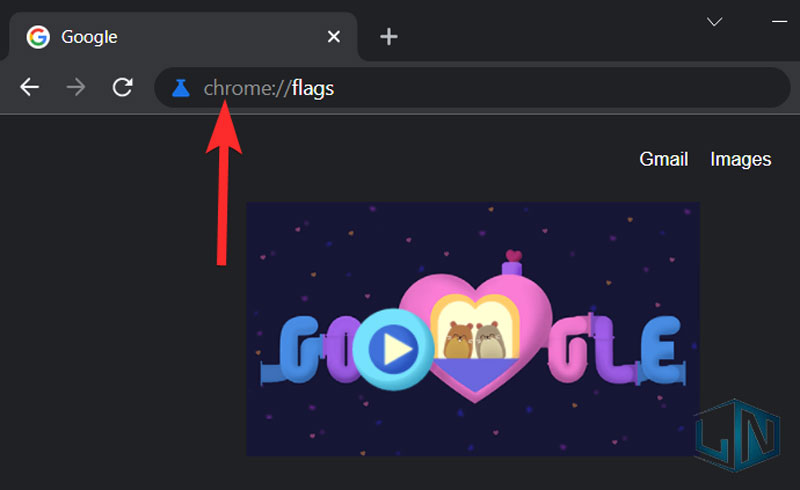
Bước 2: Nhập Google Lens vào ô tìm kiếm.
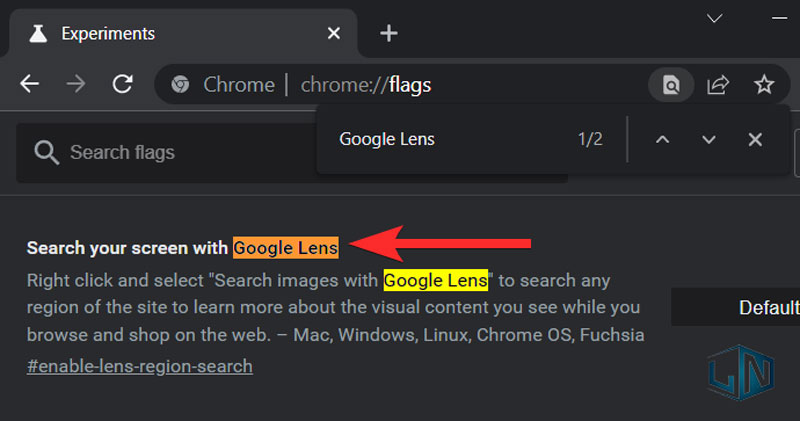
Bước 3: Hiện tại chức năng Google Lens đang ở chế độ mặc định Default, bạn hãy chuyển thành Enabled rồi nhấn Relaunch để khởi động lại trình duyệt để kích hoạt tính năng này trên trình duyệt.
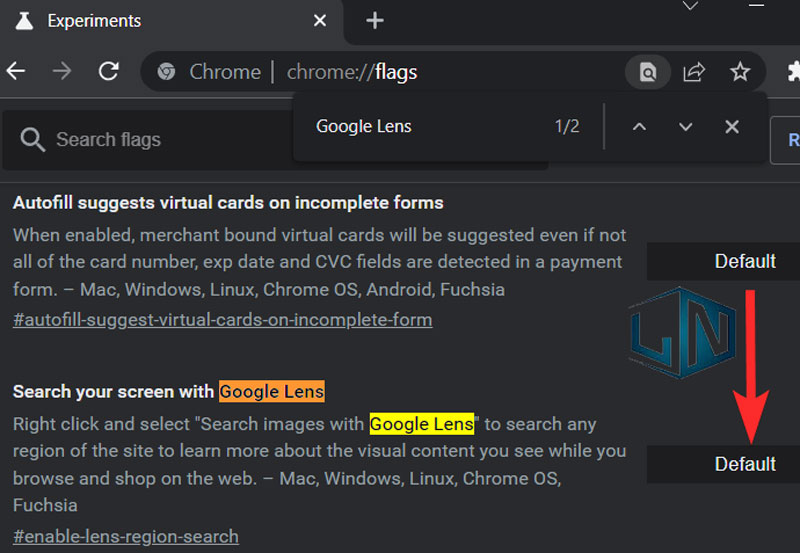
Bước 4: Mở trình duyệt Chrome trên máy tính và mở trang web để thử tính năng Google Lens. Tiếp theo, click chuột phải tại trang web rồi chọn Tìm kiếm trên một phần của trang bằng Google Ống Kính.
Bước 5: Lúc này màn hình sẽ được làm tối và bạn sẽ dùng chuột để khoanh vùng tìm kiếm. Sau đó thả chuột và kết quả sẽ hiển thị trên Google Lens tìm kiếm.
Kết quả hiển thị những hình ảnh hay nội dung mà bạn cần tìm kiếm.
Hiện nay, tính năng này đang được triển khai cho tính năng tìm kiếm hình ảnh, mã QR trên trang web mà chưa áp dụng với tính năng OCR tách văn bản trong phần ảnh tìm kiếm.
Xem thêm: Cách lấy link video youtube trên điện thoại, máy tính đơn giản
Hướng dẫn sử dụng Google Lens trên máy tính
Sử dụng Google Ống kính trên Google Hình ảnh
Bước 1: Mở Google Chrome từ máy tính và truy cập www.google.com.
Bước 2: Nhấp vào tùy chọn Hình ảnh gần góc trên bên phải của cửa sổ trình duyệt.
Hình 3: Sử dụng thanh tìm kiếm để tìm kiếm hình ảnh bạn muốn.
Bước 4: Chọn hình ảnh bạn muốn sử dụng Google Ống kính bằng cách nhấn chọn vào hình ảnh đó. Hình ảnh sẽ được mở ở mặt phẳng bên phải của cửa sổ trình duyệt.
Bước 5: Nhấp vào biểu tượng Google Ống kính nằm ở mặt phẳng bên phải.
Lúc này, Google Lens sẽ đánh dấu các địa điểm hoặc đối tượng quan tâm trong ảnh bằng hình chữ nhật với các góc màu trắng.
Lưu ý: Bạn có thể thay đổi kích thước hình chữ nhật này để thay đổi vùng chọn.
Bước 6: Ở phía bên dưới hình ảnh này, bạn có thể thấy thông tin liên quan về khu vực đã chọn.
Bạn có thể cuộn xuống nhiều hơn để tìm các kết quả phù hợp.
Lưu ý: Khu vực lựa chọn vô cùng quan trọng và việc thay đổi nó có thể khiến bạn bị mất tiêu điểm hoàn toàn và có thể dẫn đến kết quả không chính xác.
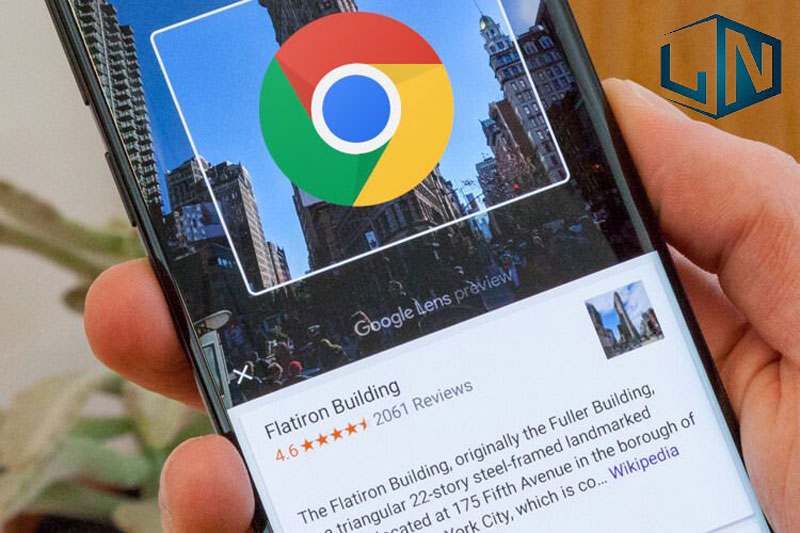
Sử dụng Google Lens trên một hình ảnh từ bất kỳ trang web nào
Bước 1: Mở Google Chrome trên máy tính và truy cập trang web có liên quan mà bạn muốn sử dụng Google Ống kính.
Bước 2: Điều hướng đến trang web và sau đó đến hình ảnh bạn muốn sử dụng Google Lens. Nhấp chuột phải vào hình ảnh và chọn “Tìm kiếm hình ảnh bằng Google Ống kính”.
Giao diện Google Lens xuất hiện. Trang này sẽ cho biết về khu vực được chọn trên hình ảnh, các kết quả phù hợp trực quan và tóm tắt nhanh về khu vực đã chọn trong hình ảnh.
Lưu ý: Bạn cũng có thể thay đổi vùng chọn từ bảng điều khiển bên trái.
Sử dụng Google Ống kính trên một khu vực đã chọn tùy chỉnh
Bước 1: Mở Google Chrome trên máy tính và truy cập trang web có liên quan mà bạn muốn sử dụng Google Ống kính.
Bước 2: Điều hướng đến vị trí trong trang web mà bạn muốn sử dụng Google Ống kính. Nhấp chuột phải vào khoảng bất kỳ trên trang web và chọn “Tìm kiếm hình ảnh bằng Google Ống kính”.
Kéo và che phần trang web mà bạn muốn sử dụng Google Ống kính
Bước 3: Nhấp chuột trái mà bạn đã giữ trong khi đánh dấu khu vực này. Khu vực bạn đã chọn sẽ xuất hiện sáng hơn phần còn lại của trang web.
Thao tác này sẽ mở tab Google Ống kính mới. Tại đây bạn có thể sử dụng bảng điều khiển bên trái để thay đổi vùng lựa chọn và quan sát các kết quả phù hợp trực quan tương ứng trong bảng điều khiển bên phải.
Xem thêm: Các cách cập nhật Driver cho máy tính đơn giản, nhanh chóng
Sử dụng Google Lens trên hình ảnh từ máy tính
Bước 1: Mở Google Chrome từ máy tính và truy cập Google Photos tại: https://photos.google.com/.
Bước 2: Nhấn vào biểu tượng Tải lên .
Lưu ý: Nếu bạn đã có hình ảnh được tải lên Google Photos, bạn có thể chỉ cần chọn hình ảnh đó thay vì tải lên lại.
Bước 3: Nhấp vào Máy tính .
Lưu ý: Bạn cũng có thể tải lên từ Google Drive
Bước 4: Tìm ảnh từ máy tính và chọn ảnh này bằng cách nhấp vào ảnh. Nhấp vào Mở để tải lên.
Bước 5: Nhấp vào Tiếp tục .
Bước 6: Nhấp vào hình ảnh mới được tải lên.
Bước 7: Nhấp chuột phải vào hình ảnh và chọn “Tìm kiếm hình ảnh bằng Google Ống kính”.
Thao tác này sẽ mở tab Google Ống kính mới. Tại đây bạn có thể sử dụng bảng điều khiển bên trái để thay đổi vùng chọn và quan sát các kết quả phù hợp trong bảng điều khiển bên phải.
Chọn văn bản bằng Google Lens trên máy tính
Bước 1: Mở Google Chrome từ PC và truy cập Google Photos tại: https://photos.google.com/.
Bước 2: Bấm vào hình ảnh bạn muốn chọn văn bản.
Lưu ý: Nếu chưa có hình ảnh được tải lên Google Photos, bạn có thể tải hình ảnh lên từ PC của mình rồi chọn hình ảnh đó.
Bước 3: Nhấp vào tùy chọn “Sao chép văn bản từ Hình ảnh” ở gần đầu cửa sổ trình duyệt.
Tất cả văn bản từ hình ảnh hiện đã được chọn và hiển thị trong bảng điều khiển bên phải. Bạn cũng sử dụng bảng điều khiển bên trái để chọn văn bản theo sở thích của mình và sau đó sao chép nó bằng cách sử dụng tùy chọn sao chép nằm ở góc dưới bên phải của bảng điều khiển bên trái.
Hy vọng qua bài viết này đã giúp bạn biết cách bật Google Lens trên máy tính. Nếu còn bất kỳ thắc mắc nào hãy để lại phía dưới bình luận để được chúng tôi hỗ trợ ngay.
Related posts:
Các cách chiếu màn hình điện thoại Android lên máy tính
Cách chọn mua Laptop Surface cũ phù hợp nhất với bạn
Xin Key Visual Studio 2015 Active vĩnh viễn
Ngỡ ngàng cậu thanh niên này tự chế case máy tính bằng ống nước
Hacker 14 tuổi hack máy tính của trường rồi phát video Rick Roll
Tải và cài đặt game bắn trứng khủng long trên máy tính cực dễ
Tải Blockman Go cho máy tính chi tiết nhất
Những địa chỉ sửa chữa máy tính uy tín ở Hà Nội
Tải Adobe XD 2020 Full đã Test 100% thành công!
Tải Adobe After Effects CS6 Full vĩnh viễn [100%]



