Chưa có sản phẩm trong giỏ hàng.
Hướng Dẫn
Cách quay màn hình máy tính đơn giản nhất
Nếu bạn đang tìm cách quay màn hình máy tính để ghi lại những thao tác, những buổi học online, cách cài đặt chương trình,… hay đơn giản là lưu lại diễn biến của một trò chơi thì đừng bỏ qua bài viết dưới đây. Laptopcuxachtay sẽ hướng dẫn cụ thể cách quay màn hình máy tính đơn giản nhất mà bạn có thể sử dụng bất cứ lúc nào. Cùng theo dõi để biết cách làm chi tiết nhé!
Xem thêm: Cách chụp màn hình máy tính
Cách quay màn hình máy tính Win 7:
Mặc định trên Windows 7 đã được Microsoft tích hợp sẵn công cụ để người dùng có thể quay màn hình máy tính. Công cụ này có tên gọi là Steps Recorder, nó hỗ trợ ghi lại chính xác các bước mà bạn đã thực hiện trên máy tính. Tuy nhiên, File xuất ra không phải ở định dạng MP4 mà ở dạng .mht
Để quay màn hình trên máy tính Win 7 bằng Steps Recorder, bạn thực hiện theo các bước như sau:
Bước 1: Mở phần mềm Steps Recorder.
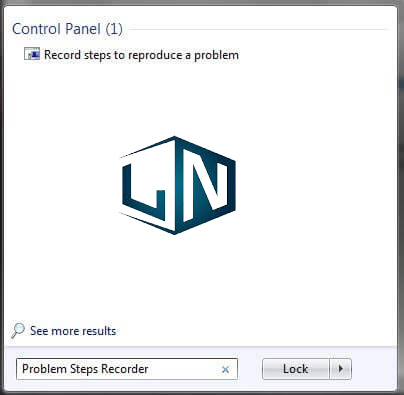
Có khá nhiều cách để mở phần mềm Steps Recorder, nhưng cách đơn giản nhất đó là bạn vào Start >> Vào ô tìm kiếm gõ từ khóa “Steps Recorder” mở phần mềm quay video.
Bước 2: Tiến hành quay màn hình
Giao diện phần mềm hiện lên. Ở đây, bạn sẽ thấy các biểu tượng tùy chọn như: Start Record, Stop Record, Add comment.
Để quay lại màn hình máy tính, bạn nhấn chọn Start Record để công cụ bắt đầu ghi hình

Sau khi ghi xong hoặc bạn muốn dừng việc ghi hình màn hình thì Click chuột vào nút Stop Record. Lúc này bạn sẽ chọn thư mục để lưu lại video vừa quay màn hình.

Bước 3: Thêm chú thích cho Video
Điều thú vị ở công cụ này, đó là nó hỗ trợ người dùng thêm các phần lưu ý, hay thêm các nội dung về video bằng cách chọn vào mục Add Comment.
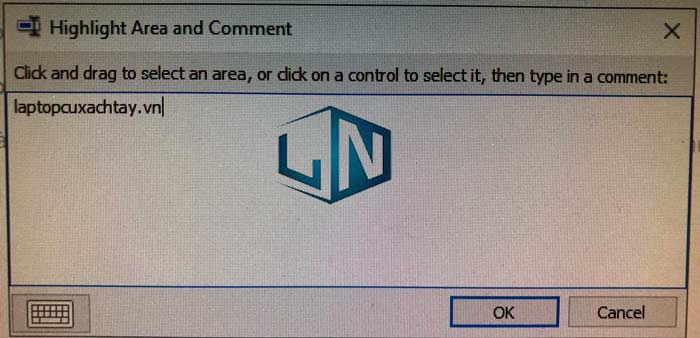
Ở mục này, người ta thường sử dụng tính năng này để thêm quyền sở hữu của mình vào trong video, hoặc có thêm những ký tự đặc biệt tùy theo sở thích và tính sáng tạo nội dung của mỗi người.
Bước 4: Tiến hành Save Video
Đây là bước làm cuối cùng để lưu trữ video sao khi hoàn tất quay màn hình Win 7. Bạn nhấn chọn vào mục Save. Lúc này, một cửa sổ mới sẽ xuất hiện, bạn chọn thư mục mà muốn lưu File video vừa quay màn hình.
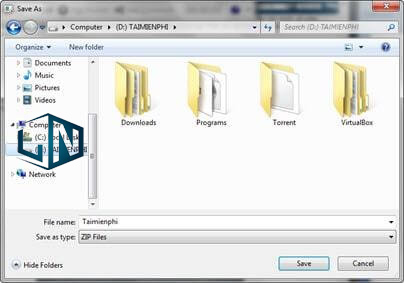
Ở mục File Name, bạn có thể đặt thêm tùy ý miễn sao để sau này dễ dàng nhận ra tránh nhầm lẫn với các video khác.
Tuy nhiên, File xuất ra sau khi lưu là định dạng File .Zip nên bạn cần giải nén File này ra mới có thể xem lại video được.
Cách quay màn hình máy tính win 10:
Nếu thiết bị của bạn đang chạy hệ điều hành Windows 10 bạn có thể sử dụng ngay công cụ Xbox Game Bar được tính hợp sẵn trên Windows 10 mà không cần phải sử dụng bất kỳ phần mềm hỗ trợ nào khác.
Cách quay video màn hình Win 10 bằng Xbox Game Bar thực hiện như sau:
Bước 1: Đầu tiên, bạn mở một cửa sổ làm việc mà bạn muốn quay video các thao tác ở trên cửa sổ đó >> Sau đó, bạn nhấn tổ hợp phím Windows + phím G.
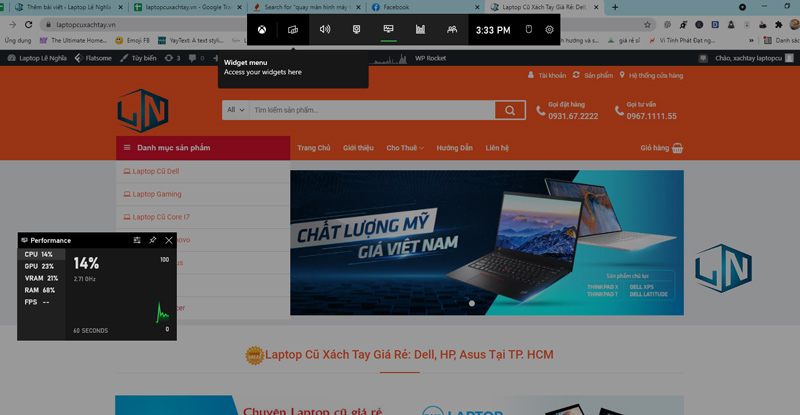
Lúc này, giao diện Xbox Game Bar sẽ hiện lên. Bạn chỉ cần nhấn vào dấu chấm tại thanh Capture để bắt đầu quay video màn hình máy tính.
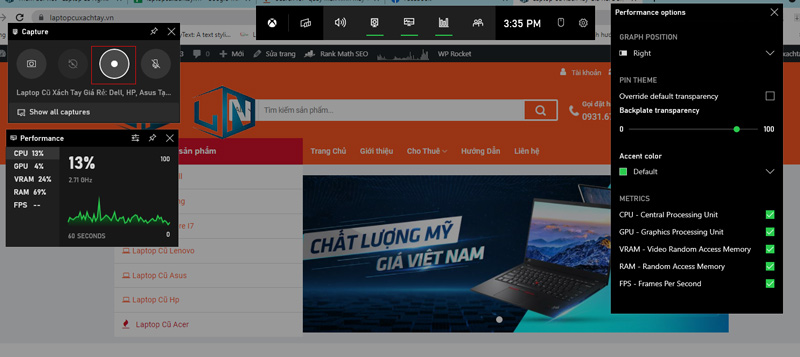
Bước 2: Lúc này, công cụ Capture Status sẽ hiện lên thông báo cho bạn biết đang bắt đầu quay màn hình.
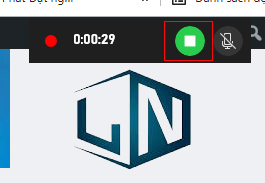
Nếu bạn muốn dùng quay màn hình thì nhấn vào nút Stop vuông.
Bước 3: Sau khi bạn nhấn nút Stop, một thông báo Game Clip Recorded hiện lên cho biết Video đã được lưu vào hệ thống
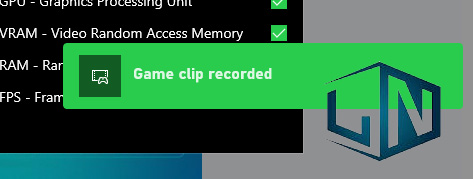
Bước 4: Video của bạn sẽ tự động lưu trữ tại thư mục Captures. Bạn mở thư mục này bằng cách vào This PC >> Videos >> Captures.
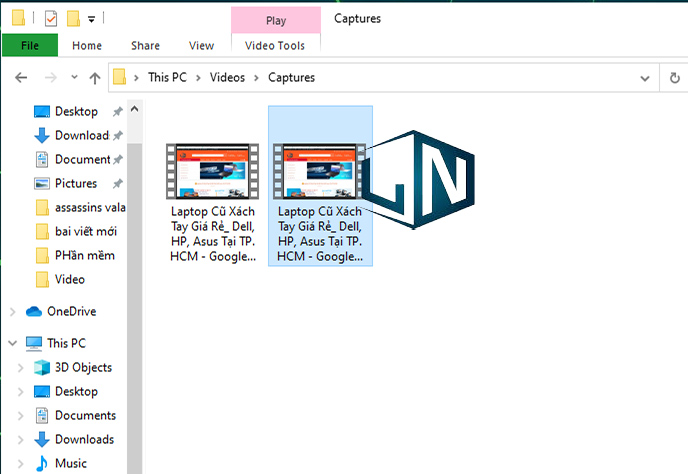
Ngoài ra, bạn có thể vào mục Cài đặt >> Capturing để tùy chỉnh lại các thông số quay video màn hình sao cho phù hợp với nhu cầu.
Video mình đã quay màn hình:
Top 5 phần mềm quay video màn hình máy tính có âm thanh tốt nhất hiện nay:
1. Ghi màn hình máy tính bằng OBS Studio:
Thông tin phần mềm:
- Tương thích: Windows 8/8.1/10, MacOS 10.13+
- Dung lượng: 85.8 MB.
- Link tải phần mềm: Windows | MacOS | Linux.
OBS Studio là một phần mềm ghi màn hình máy tính hoàn toàn miễn phí, có rất nhiều tính năng hữu ích. Phần mềm này tương thích với Windows 10, 8.1 và 8 cũng như macOS. Chỉ vài thao tác đơn giản trên bảng điều khiển của phần mềm, là bạn đã có thể bắt đầu và dừng ghi âm trên máy tính của bạn. Bên cạnh đó, nó cũng hỗ trợ người dùng ghi lại các hoạt động trên màn hình, Micro và âm thanh từ máy tính, sau đó lưu File dưới dạng MP4.

Đặc biệt hơn, phần mềm này không hạn chế thời gian quay màn hình, hỗ trợ người dùng quay trực tiếp và ghi màn hình với độ nét cao, không hạn chế độ dài. Bạn cũng có thể dùng phần mềm này để phát trực tiếp trên Youtube.
Bạn cũng có thể thêm, cắt, làm mờ và tạo các hiệu ứng chuyển tiếp khác vào video. OBS Studio cũng có thể tận dụng các CPU đa nhân để cải thiện hiệu suất, và ghi với tốc độ 60 FPS (hoặc thậm chí cao hơn).
Đây cũng là phần mềm mình cảm thấy sử dụng tốt nhất hiện tại.
2. Free Cam – quay màn hình pc:
Thông tin phần mềm:
- Tương thích: Windows 10/8/7 32- and 64-bit
- Dung lượng: 87 MB.
- Link tải phần mềm: Windows
Free Cam phục vụ rất nhiều đối tượng người dùng máy tính hiện nay, từ những tác vụ quay video màn hình máy tính với nội dung hướng dẫn thao tác, ghi lại một đoạn video hay thậm chí quay lại video game. Tất cả những game đấu LMHT, CS:GO, Valorant… đều có thể được dễ dàng lưu lại chỉ với một vài thao tác đơn giản thông qua phần mềm Free Cam – phần mềm quay video game đơn giản nhưng mạnh mẽ này.
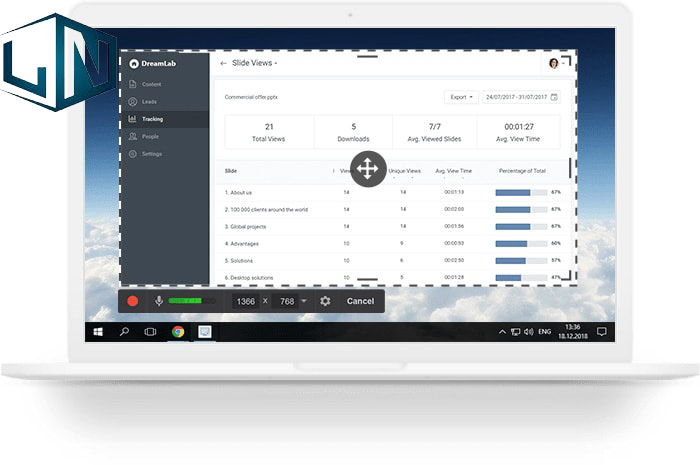
Với Free Cam, người dùng có thể tùy chỉnh dễ dàng khung quay màn hình chỉ bằng những thao tác kéo thả đơn giản, bạn có thể chọn chỉ quay 1 phần hay toàn bộ màn hình desktop của mình nhanh chóng. Ngoài tính năng chính là quay video game, Free Cam còn cho phép người dùng ghi âm từ microphone ngoài kết hợp cùng với âm thanh hệ thống vô cùng tiện lợi, bạn cũng có thể tùy chỉnh highlight con trỏ chuột của mình khi thực hiện các video hướng dẫn. Ngoài ra, Free Cam còn được tích hợp một số công cụ biên tập video hậu kỳ mang tới sự tiện lợi.
3. Phần mềm quay màn hình máy tính nhẹ FlashBack Express:
Thông tin phần mềm:
- Tương thích: Windows XP/Vista/7/8/10.
- Dung lượng: 24.3 MB.
- Link tải phần mềm: Windows
FlashBack Express là phần mềm ghi màn hình máy tính nhẹ, nó có khá nhiều tính năng rất hữu ích phục vụ cho việc ghi lại các trò chơi và ghi lại cảnh từ Webcam của bạn. Tuy đây là bản miễn phí nhưng phần mềm vẫn cho chất lượng bản ghi rất đẹp và không giới hạn thời gian bản ghi, giao diện của phần mềm cũng rất đơn giản, dễ sử dụng và còn có rất nhiều tính năng, công cụ cạnh tranh với các phần mềm quay màn hinh cao cấp khác.
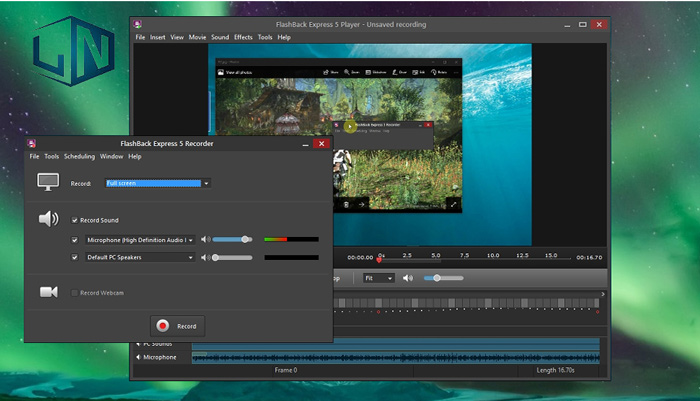
Với phần mềm này, người dùng có thể tư do lựa chọn ghi từ toàn màn hình, Webcam, ghi nhiều màn hình cùng môt lúc, ghi âm,… các bản ghi sẽ được lưu lại, bạn có thể chỉnh sửa sao cho phù hợp rồi lưu lại vào máy tinh hoặc đăng lên Youtube.
4. Phần mềm Debut Video Capture
Thông tin phần mềm:
- Tương thích: Windows 7/8/8.1/10.
- Dung lượng: 2.9 MB.
- Link tải phần mềm: Windows
Debut Video Capture là phần mềm hỗ trợ người dùng quay video màn hình máy tính. Điểm nổi bật của phần mềm này là nó có giao diện dễ sử dụng, ngoài khả năng ghi lại màn hình nó còn có thể quay lại hình ảnh từ chiếc Webcam của bạn.

Tuy phần mềm này không hỗ trợ nhiều công cụ chỉnh sửa phần hậu kỳ, nhưng bạn cũng có thể sử dụng các bộ lọc, thêm chú thích bằng chữ hoặc hình ảnh. Sau khi ghi hình hoàn tất, bạn có thể tùy chọn lưu bản ghi ở nhiều định dạng khác nhau như MP4, MOV và AVI.
5. Phần mềm Bandicam:
Thông tin phần mềm:
- Tương thích: Windows 2000/2003/ XP/Vista/7/8/8.1/10.
- Dung lượng: 21.4 MB.
- Link tải phần mềm: Windows
Bandicam là một trong những phần mềm ghi màn hình nổi tiếng, thường được sử dụng nhất hiện nay. Nó không những hỗ trợ nhiều tính năng chuyên nghiệp, mà còn cho ra các bản ghi màn hình rõ nét, chất lượng cao. Giao diện phần mềm trực quan với các biểu tượng và hướng dẫn dễ hiểu, giúp người dùng dễ dàng thao tác.

Người dùng có thể chọn nhiều chế độ quay khác nhau như quay toàn màn hình hay quay một vùng cố định. Ngoài ra, phần mềm cũng hỗ trợ quay màn hình khi chơi game lên đến chất lượng Ultra HD, chèn cửa sổ webcam vào khung hình và chọn đầu ra theo các định dạng AVI, MP4 tuỳ theo nhu cầu sử dụng.
Tuy nhiên, để sử dụng đầy đủ tình năng của phần mềm, bạn cần phải bỏ tiền ra để mua bản quyền phần mềm. Đây cũng chính là lý do mình không chọn sử dụng phần mềm này ????.
Xem thêm: Cách nâng cấp Win 7 lên Win 10
Related posts:
Cách bật Bluetooth Win 10 chi tiết nhất
Bí quyết chọn máy tính đa năng tốt nhất
#3 Laptop cho sinh viên dưới 15 triệu đáng mua nhất 2022
Hình nền cung hoàng đạo Anime 3D cho máy tính đẹp, độc, lạ
Các lỗi khi cài Win và cách khắc phục hiệu quả
999+ Hình nền máy tính full HD đa dạng chủ đề
TOP 8 Laptop giá rẻ cho sinh viên dưới 10 triệu tốt nhất
Tải Free Video Cutter Joiner phần mềm Edit Video chuyên nghiệp
Làm sao máy tính biết được thời gian?
Cách gỡ Avast Free Antivirus trên máy tính chi tiết nhất



