Chưa có sản phẩm trong giỏ hàng.
Hướng Dẫn
Cách Update Win 11 không bị lỗi chi tiết từ A đến Z
Windows 11 đã chính thức được phát hành, nếu bạn đang có ý định cập nhật Windows 7, Windows 10 lên Windows 11 thì theo dõi ngay bài viết “Cách Update Win 11 không bị lỗi chi tiết từ A đến Z” dưới đây để biết cách làm chi tiết nhé!
Xem thêm: Cách nâng cấp Win 7 lên Win 10
Cấu hình yêu cầu nâng cấp Windows 11:
Để Windows 11 hoạt động ổn định trên máy tính của bạn, cấu hình máy tính cần phải đáp ứng một số yêu cầu nhất định. Nếu Laptop hay máy tính của bạn cấu hình không đủ cải tiến thì bạn rất dễ gặp sự cố khi sử dụng Windows 11.
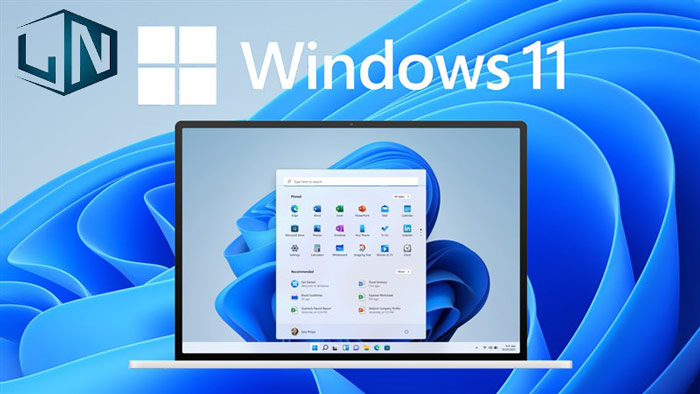
Dưới đây là cấu hình yêu cầu:
| Bộ xử lý | 1 gigahertz (GHz) hoặc tốc độ cao hơn nhờ 2 lõi trở lên trên bộ xử lý 64 bit tương thích hoặc Hệ thống trên Chip (SoC) |
| RAM | 4 GB |
| Dung lượng lưu trữ | 64 GB trở lên |
| Hệ thống phần mềm | UEFI, có khả năng khởi động an toàn |
| TPM | TPM phiên bản 2.0 |
| Card đồ họa | DirectX 12 trở lên với trình điều khiển WDDM 2.0 |
| Màn hình | > 9 inch với Độ phân giải HD (720p) |
Hướng dẫn kiểm tra tình trạng PC tương thích với Windows 11 hay không?
Để hỗ trợ người dùng kiểm tra tình trạng PC có tương thích với Windows 11 hay không, Microsoft gửi tới người dụng 1 công cụ hỗ trợ kiểm tra có tên gọi là PC Health Check. Ở phiên bản PC Health Check mới, sẽ thông báo cho người dùng gồm những danh sách các lý do cụ thể khiến PC không thể chạy Windows 11 – kèm theo đó là các khuyến nghị để nâng cấp.
Bước 1: đầu tiên, bạn tải công cụ PC health check của Microsoft theo đường dẫn dưới đây
Link tải: PC health check
Bước 2: Sau khi tải xong, bạn tiến hành cài đặt PC Health Check bằng cách Click đúp vào File WindowsPCHealthCheckSetup.msi
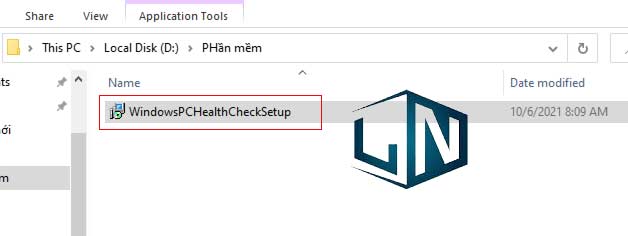
Bước 3: Tiếp đến, tích chọn vào I accept đồng ý điều khoản. Sau đó bạn hãy nhấn vào Install
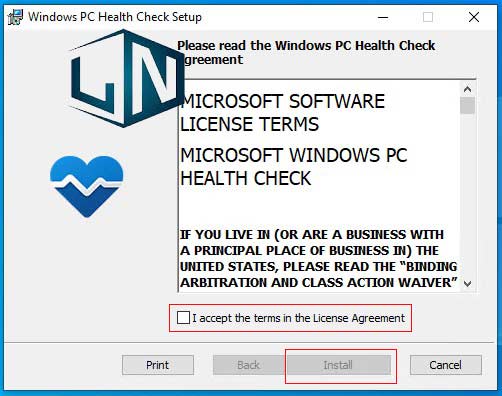
Bước 4: Sau khi thiết lập PC Health Check thành công, bạn hãy nhấn vào Finish để khởi chạy ứng dụng
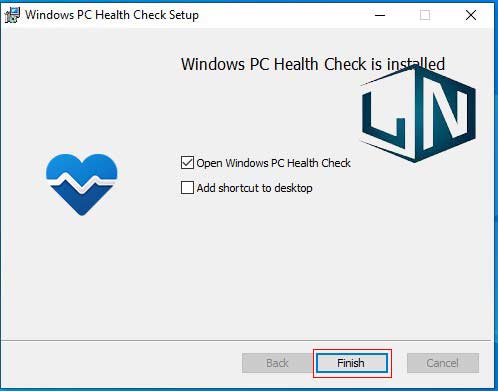
Bước 5: Giao diện hiện lên, bạn nhấn vào mục Check Now để công cụ bắt đầu phân tích PC của bạn có khả năng tương thích với Windows 11 hay không.
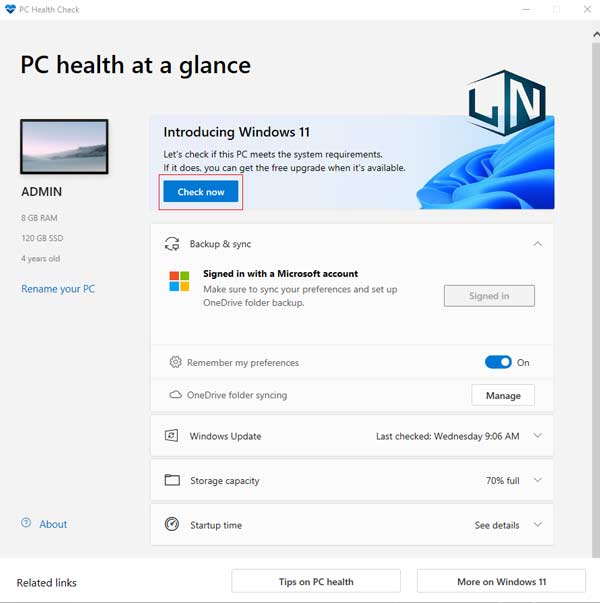
Bước 6: Sau khi công cụ kiểm tra xong, bạn sẽ nhận được thông báo tương thích hay không tương thích.
Trường hợp bạn nhận được thông báo tương thích, bạn hãy chuyển sang bước tiếp theo.
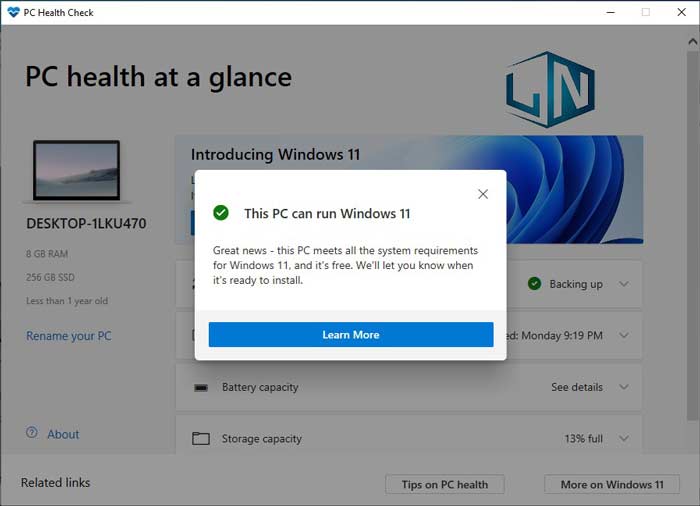
Trường hợp mà bạn nhận thông báo không tương thích bạn sẽ không thể cập nhật
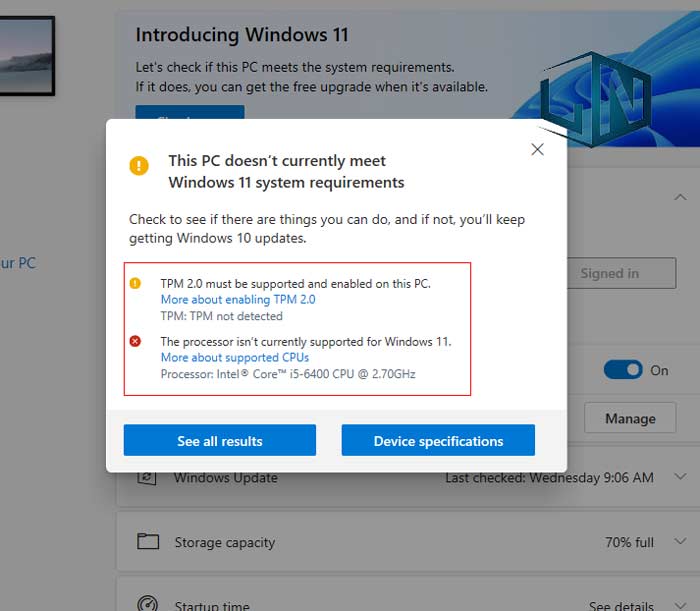
Bước 7: Với thông báo tương thích Windows 11, bạn sẽ nhận được bản cập nhật khi có sẵn.
Cách tải Windows 11 bản chuẩn từ Microsoft:
Để tải Windows 11 bản chuẩn từ Webs Microsoft, bạn thực hiện theo các bước sau:
Bước 1: Đầu tiến, bạn truy cập link tại File ISO Windows 11 chính thức từ Microsoft
Link tải: Windows 11
Bước 2: Ở mục Download Windows 11 Disk Image (ISO) bạn chọn Select Download >> Chọn Windows 11 >> Nhấn Download
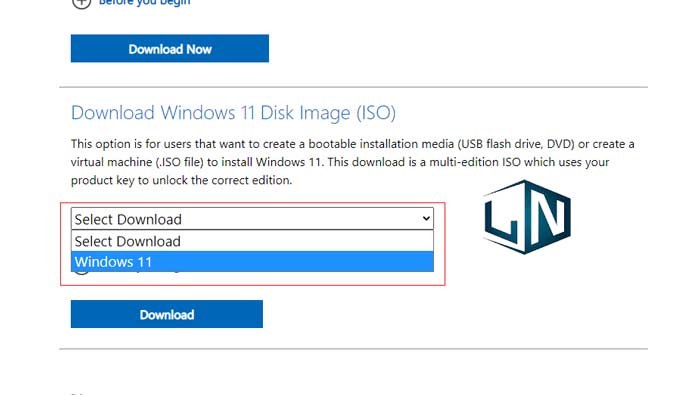
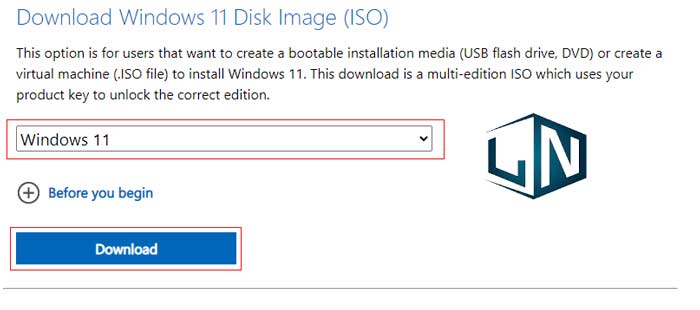
Bước 3: Ở mục Select the Product Laguage >> Bạn chọn mục Choose one
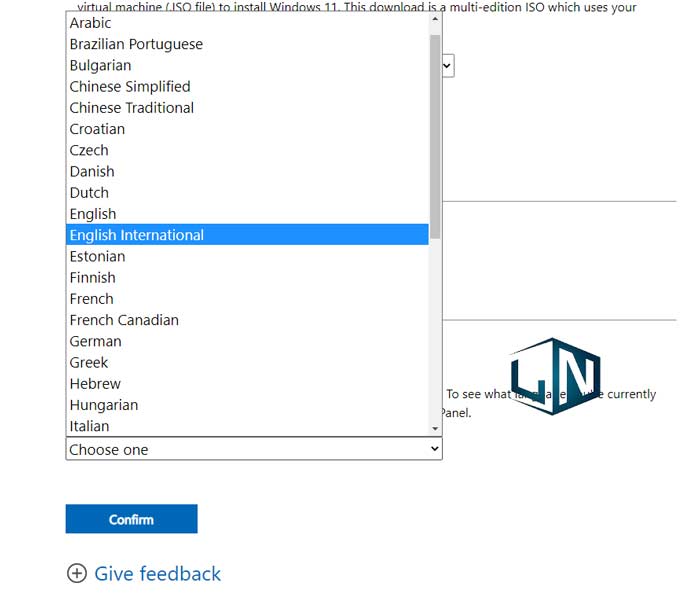
Lưu ý: Ở đây, bạn hãy chọn ngôn ngữ cho hệ điều hành mà bạn tải về. Khuyến nghị bạn chọn ngôn ngữ English International
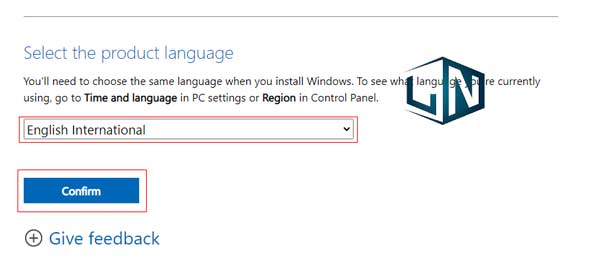
Bước 4: Cuối cùng, ở mục Windows 11 English International, bạn hãy nhấn chọn 64-bit Download để tải hệ điều hành Windows 11 về máy.
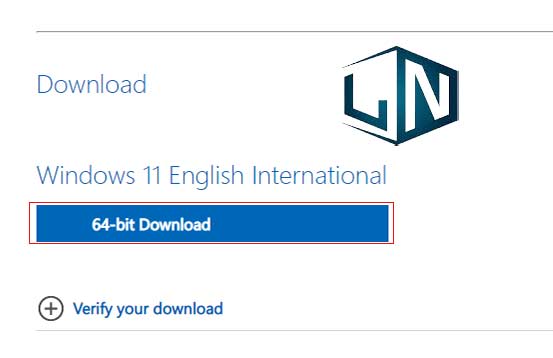
Ở phiên bản Windows 11 chỉ có mỗi phiên bản 64 bit.
Cách nâng cấp Windows 10 lên Windows 11 chi tiết:
Trường hợp bạn kiểm tra thấy cấu hình máy tính của mình tương thích với Windows 11, bạn thực hiện các bước update windows 11 như sau:
Bước 1: Đầu tiên, ban Click vào biểu tượng Windows và Click vào biểu tượng Cài đặt(Settings)
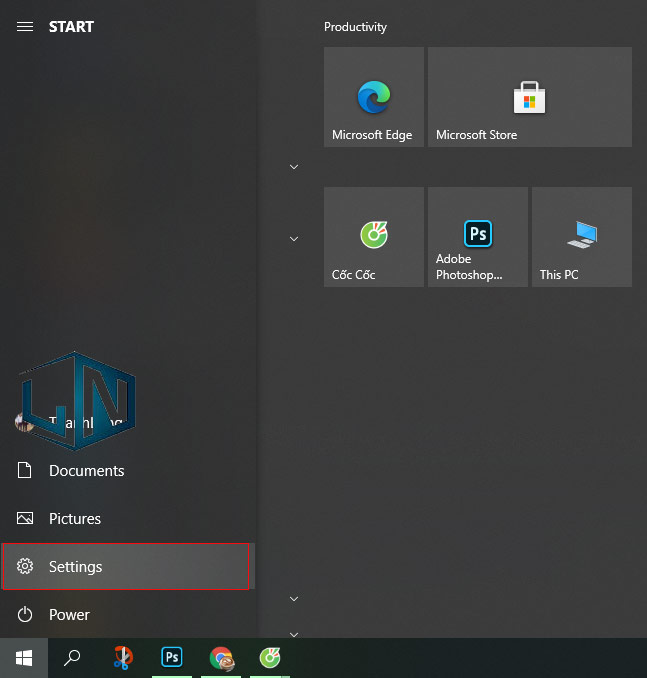
Bước 2: Trong giao diện Cài đặt, bạn nhấn vào Tùy chọn Update & Security
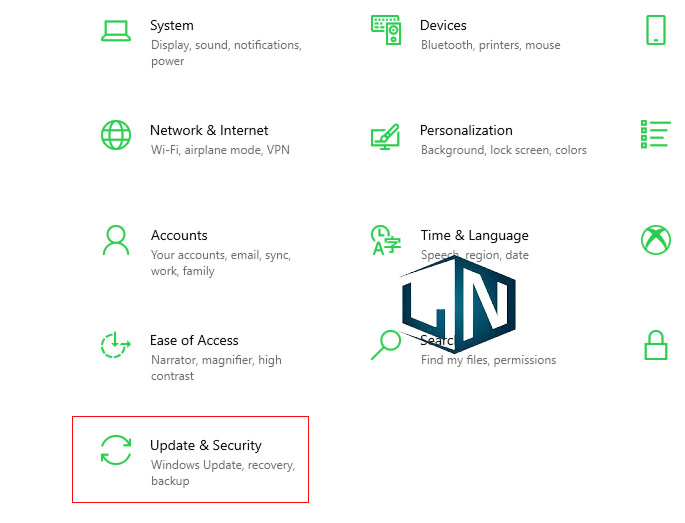
Bước 3: Tiếp theo, bạn nhấn vào nút Check for updates
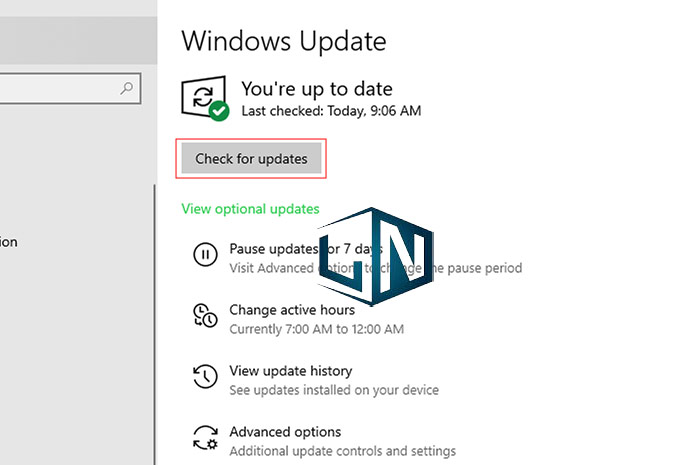
Bước 4: Lúc này, Windows sẽ tiến hành kiểm tra các bản cập nhật mới nhất
Bước 5: Sau khi kiểm tra xong, hệ thống sẽ hiển thị các bản cập nhật và bạn có thể chọn bất cứ bản cập nhật nào mà bạn muốn Cài đặt
Bước 6: Nếu bạn thấy bản cập nhật Windows 11 trong danh sách đó, bạn hãy chọn tệp và nhấn vào tải xuống và cài đặt “Download and install“.
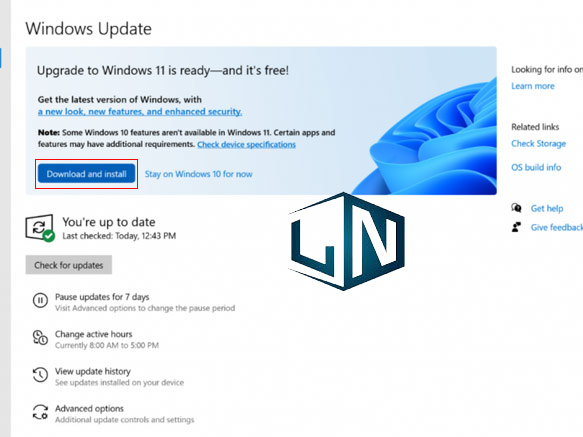
Trường hợp không thấy bản cập nhật Windows 11 thì làm thế nào?
Trường hợp cấu hình máy tính của bạn đủ điều kiện để nâng cấp Windows 11, nhưng không thấy bản cập nhật Windows 11 thì bạn cũng không cần quá phải lo lắng. Bởi vì sớm hay muộn bạn sẽ nhận được bản Update ngay thôi.
Chính Microsoft đã khuyển nghị, bạn không nên cố gắng cài đặt Win 11 bằng bất cứ hình phương pháp nào khác trừ khi được hướng dẫn từ các chuyên gia – hay còn gọi là người làm việc cho tập đoàn Microsoft.
Cài đặt nhanh Windows 11 mà không cần đợi Update:
Trường hợp, bạn không muốn chờ đợi, thì đây là cách để bạn cài đặt Windows 11 nhanh nhất mà không cần phải chờ đợi máy của bạn từ động Update:
Bước 1: Đầu tiên, bạn truy cập Windows 11 software download để tải công cụ hỗ trợ.
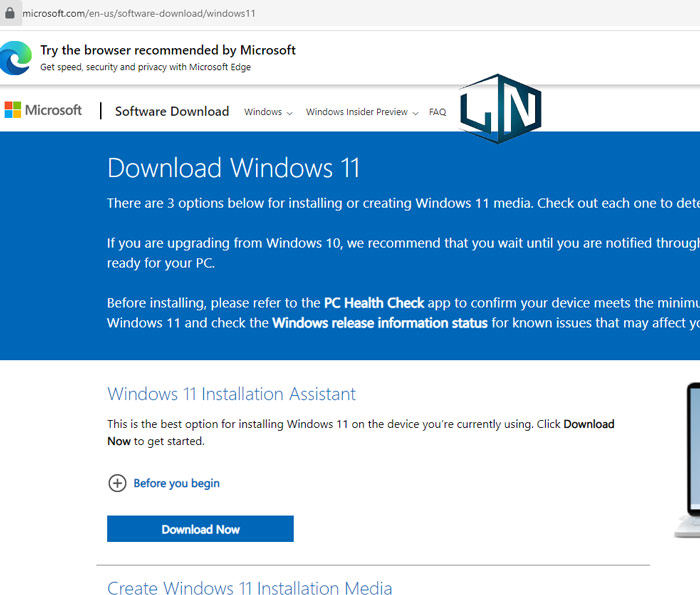
Bước 2: Bạn chỉ cần Click vào Download now
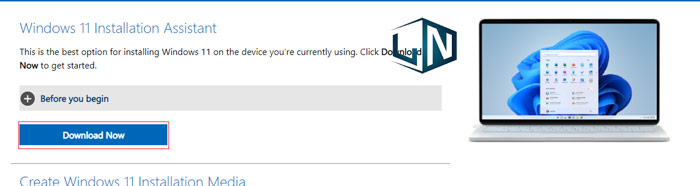
Bạn cũng có thể tạo USB hoặc DVD có khả năng khởi động bằng cách chọn Create Windows 11 Installation Media
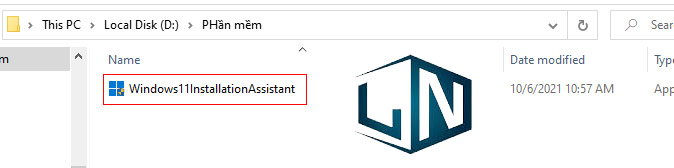
Tuy nhiên, Microsoft đã khuyên bạn nên đợi cho thiết bị của bạn được cung cấp bản nâng cấp lên Windows 11 trước khi sử dụng Trợ lý cài đặt, bởi vì có thể phiên bản trợ lý này xuất hiện 1 số lỗi nào đó.
Cách nâng cấp Windows 7 lên Windows 11 chi tiết:
Thực tế có khá nhiều cách để nâng cấp Windows 7 lên Windows 11, dưới đây laptopcuxachtay sẽ hướng dẫn bạn cách update cơ bản đơn giản nhất.
Bước 1: Đầu tiên, bạn mở mục Start Menu và truy cập vào Control Panel

Bước 2: Ở trên bản điều khiển Control Panel, bạn sẽ nhận thấy một mục Windows Update. Bạn hãy nhấn vào liên kết đó và nó sẽ được chuyển hướng tới mục Windows Update.
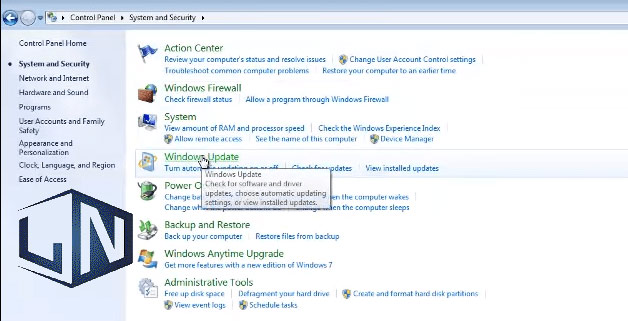
Bước 3: Ở hợp thoại Windows Update, bạn Click và nút Check for updates và lúc này hệ thống Windows sẽ bắt đầu kiểm tra các bản cập nhật mới nhất.
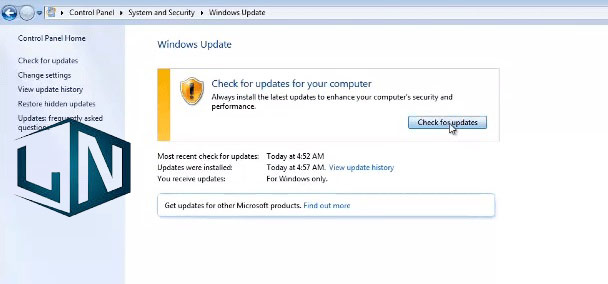
Bước 4: Sau khi Windows đã tìm kiếm và kiểm tra bản cập nhật, giờ bạn chỉ cần Click vào nút Install Update để cài đặt bản cập nhật mới nhất.
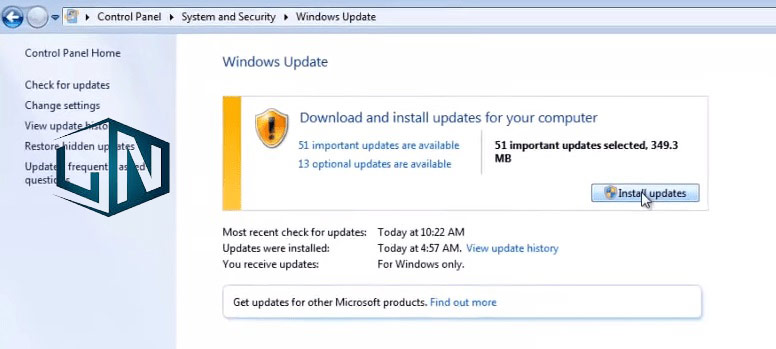
Bước 5: Trường hợp bạn không muốn cập nhật tất cả, thì bạn có thể click vào bất cứ tùy chọn nào trong số 2 tùy chọn. Nó sẽ cung cấp môt số bản cập nhật có sẵn và một số bản cập nhật tùy chọn.
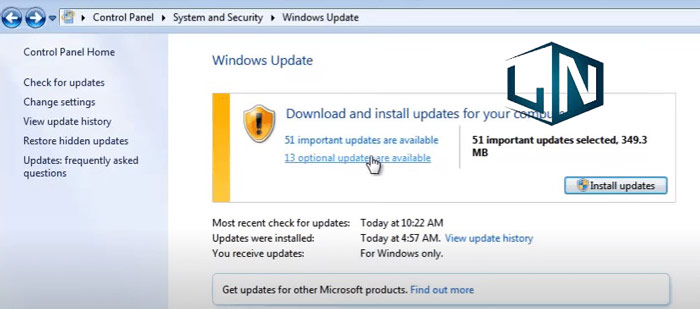
Bước 6: Lúc này, màn hình sẽ hiển thị một loạt danh sách cập nhật. Bạn có thể chọn và cài đặt bất kỳ bản cập nhật nào mà bạn tùy thích bằng cách Tick vào ô đầu dòng mỗi bản cập nhật.
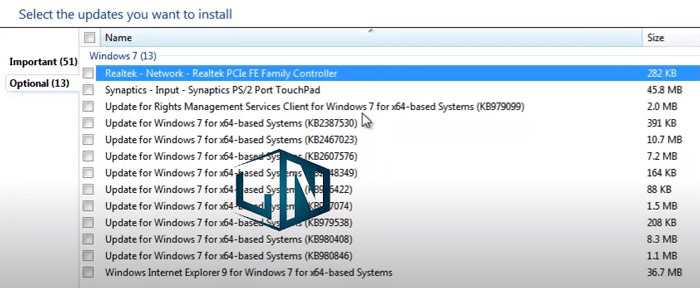
Bước 7: Nếu bạn thấy mục Update Windows 11 hiển thị. Bạn hãy chọn mục đó và CLick vào cài đặt bản cập nhật lên Windows 11
Bước 8: Windows 7 sẽ tiến hành nâng cấp lên Windows 11.
Xem thêm: Cách cài Win trực tiếp không cần USB
Related posts:
Cách sửa máy tính bị tắt đột ngột đơn giản
Top 3 laptop cho sinh viên kỹ thuật đáng sở hữu nhất
Xin Key Visual Studio 2015 Active vĩnh viễn
Hướng dẫn gọi video facebook trên máy tính cực dễ
Tải phần mềm Abbyy Finereader 12 Full Crack [Update 2021]
Cách gửi tin nhắn Instagram trên máy tính đơn giản nhất
Ngỡ ngàng cậu thanh niên này tự chế case máy tính bằng ống nước
Laptop tầm giá 8tr-12tr đáng mua nhất thời điểm hiện tại
Hướng dẫn cách đăng ký tài khoản Instagram trên máy tính chỉ trong 1 phút
Tải KMspico 10.2.0 fshare Active miễn phí



