Chưa có sản phẩm trong giỏ hàng.
Hướng Dẫn
Cách khắc phục lỗi Camera laptop bị tắt/mở liên tục trên Win 10
Thời thời điểm tình hình dịch bệnh Covid diễn ra phức tạp, nhu cầu sử dụng camera Laptop để làm việc, học tập trực tiếp ngày càng cao. Tuy nhiên, một số lỗi phổ biến ở Camera đó chính lỗi Camera Laptop bị tắt mở liên tục điều này gây ra sự bất tiện cho mỗi người dùng. Ở bài viết hôm nay, Laptopcuxachtay mời các bạn cùng tham khảo một số cách khắc phục lỗi Camera Laptop bị tắt, mở liên tục trên Win 10.
Nguyên nhân Camera Laptop không mở được:
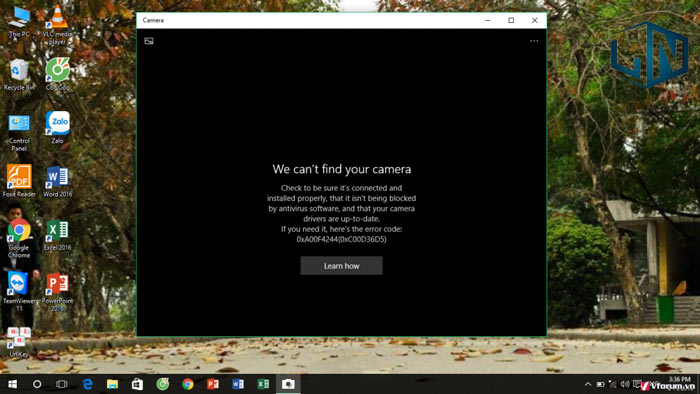
Việc Camera Laptop không mở được có thể xuất phát từ khá nhiều nguyên nhân khác nhau. Đầu tiên có khả năng chương trình trình diệt Virus trong máy đang ngăn cản Camera hoạt động. Không những thế, đôi khi Camera được thiết lập điều chỉnh quyền riên tư hoặc không cho phép người dùng truy cập vào Camera đối với một số ứng dụng nhất định khiến nó không hoạt động mỗi khi bạn sử dụng.
Cách khắc phục lỗi Camera laptop bị tắt/mở liên tục trên Win 10:
1. Kiểm tra cập nhật Windows Update, Driver và Bios:
Đây là giải pháp khắc phục cơ bản và bạn nên thực hiện đầu tiên. Việc phiên bản Windows, Bios hoặc Driver quá cũ, lỗi thời có thể gây ra nhiều sự cố do phần mềm không tương thích với phần cứng. Vậy nên, bạn hãy thường xuyên cập nhật các tính năng trên.
Cách kiểm tra cập nhật Windows:
Để cập nhật Windows 10 bản mới nhất, bạn thực hiện theo các bước sau:
Bước 1: Mở Settings bằng tổ hợp phím Windows + i
Bước 2: Bạn Click vào mục Update & Security
Bước 3: Tiếp đến, bạn Click vào Windows Update
Bước 4: Click vào nút Check for Updates

Bước 5: Sau đó, bạn nhấn vào nút Download and Install ở trong phần Feature Update to Windows 10, version 2009.
Bước 6: Cuối cùng, bạn nhấn vào nút Restart Now sau khi tải cập nhật mới về thiết bị.
Cách cập nhật Driver:
Bạn có thể kiểm tra tất cả các thiết bị phần cứng của hệ thống và có thể xem chi tiết các trình điều khiển liên quan thông qua cửa sổ Device Manager, bằng cách nhấn chuột phải vào This PC >> Chọn Manager >> Vào Device Manager.
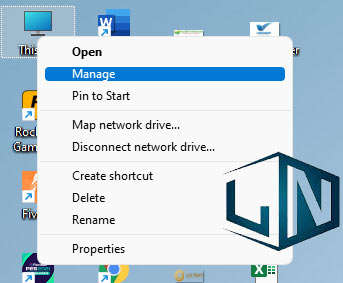
Lúc này, bạn sẽ thấy một bảng có đầy đủ chi tiết các thiết bị phần cứng trên hệ thống, bao gồm: CPU, Card màn hình, Card âm thanh, Ổ đĩa, các loại kết nối,… Để xem chi tiết hơn, vỗi mỗi thiết bị bạn chỉ cần bấm vào mũi tên nhỏ tương ứng với mỗi mục cần xem.
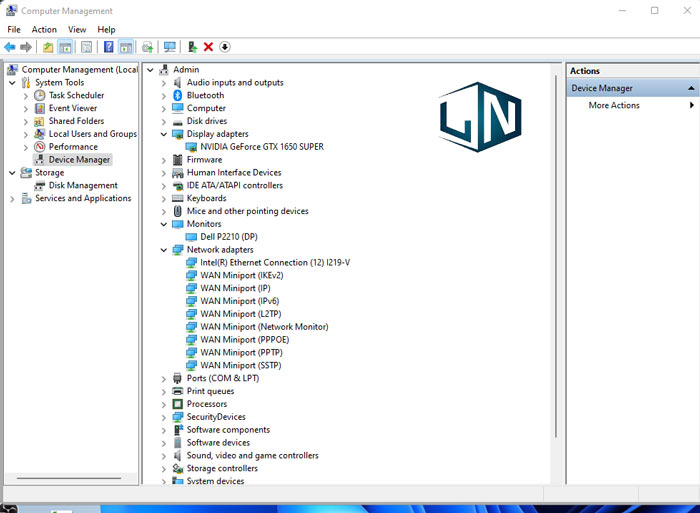
Tuy nhiên, để biết được thông tin chi tiết của phiên bản, thời gian cài đặt của mỗi loại Driver thì bạn cần CLick chuột phải vào một thiết bị bất kỳ và chọn Properties. Trong hộp thoại mới mở ra, bạn chuyển sang Tab Driver ở bên cạnh.
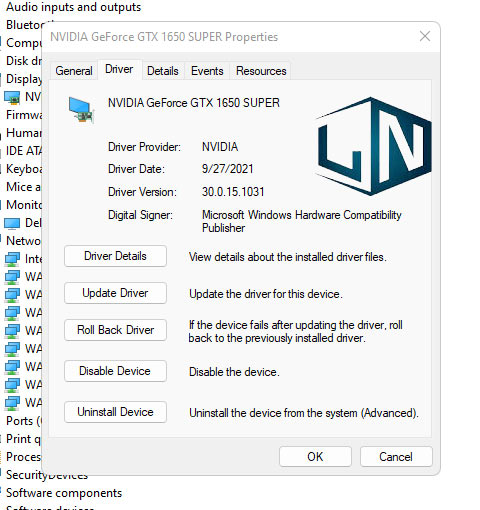
Nếu cảm thấy thiết bị đó đã quá lâu, bạn có thể cập Driver mới, bạn chỉ cần bấm nút Update Driver. Ở đây, bạn có thể tìm kiểm Driver tự động thông qua tùy chọn Search automatically for updated driver software hoặc có thể chọn duyệt trên máy tính đã tải về bản cập nhật đó.
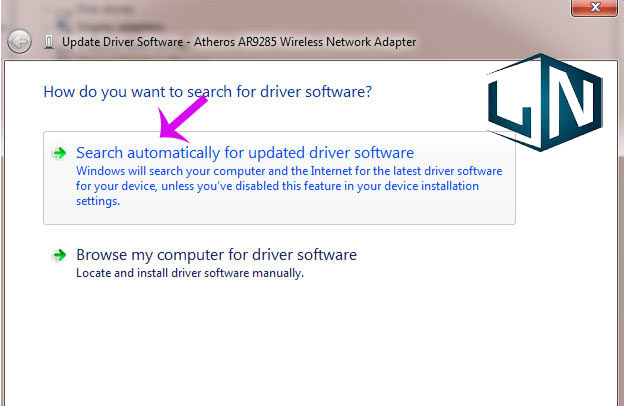
Nếu Windows tìm thấy bản cập nhật Driver cho thiết bị đó nó sẽ tự động tải về và bạn thực hiện theo hướng dẫn để cập nhật.
2. Tắt tiết kiệm điện cho cổng USB kết nối Camera:
Sự cố này có thể xuất hiện nếu như bạn thiết lập Webcam của mình tắt đi khi không sử dụng. Việc tắt chế độ tiết kiệm điện năng cho Webcam có thể khiến cho mọi thư hoạt động được bình thường.
Để tắt tính năng tiết kiệm điện cho cổng USB, bạn thực hiện như sau:
Nhấn tổ hợp phím Windows + X mở menu Quick Access và chọn Device Manager trong danh sách tùy chọn vừa xuất hiện.

Bạn tìm tới mục Universal Serial Bus Controller (USB), và mở nó lên
Click chuột phải vào cổng USB mà bạn kết nối với Webcam.
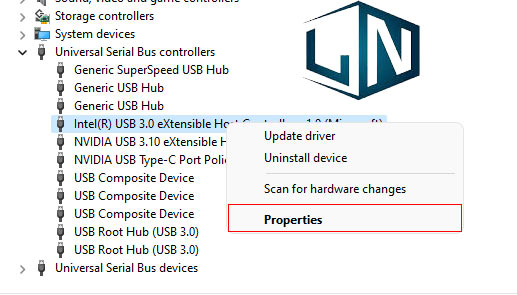
Ở đây, bạn có thể kiểm tra/xác mình xem có đúng cổng đó kết nối Webcam hay không bằng cách thử tắt và mở lại lần lượt từng cổng.
Sau đó, bạn nhấn chuột phải vào đúng cổng cắm Webcam, chọn Properties và tìm tới thẻ Power Management
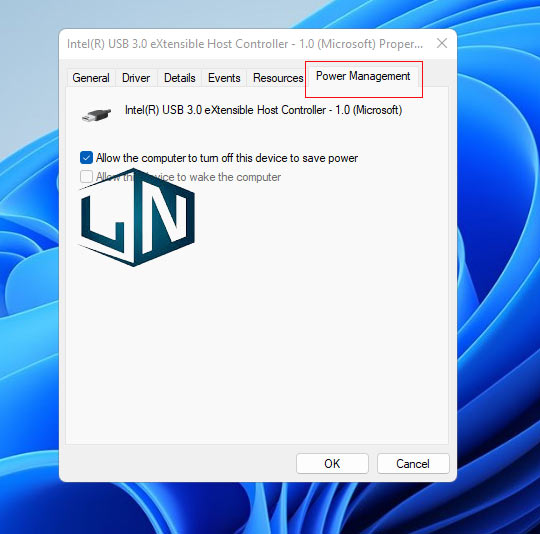
Ở đây, bạn bỏ chọn ở phần Allow the computer to turn off this devices to save power và lưu lựa chọn này lại.
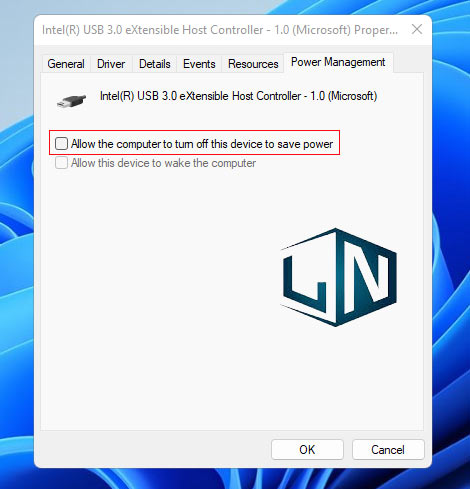
Cuối cùng, bạn khởi động lại máy tính xem vấn đề đã được khắc phục chưa.
3. Đặt lại cài đặt ứng dụng camera:
Để Reset lại ứng dụng Camera, bạn thực hiện như sau:
Đầu tiên, bạn nhấn tổ hợp phím Windows + i truy cập Settings.
Sau đó, bạn nhấn vào mục App tìm tới danh sách ứng dụng.
Ở đây, bạn tìm và nhấn vào ứng dụng Camera, chọn Advanced Options.
Ở trên màn hình mới sẽ mang tới bạn 2 tùy chọn đó là:
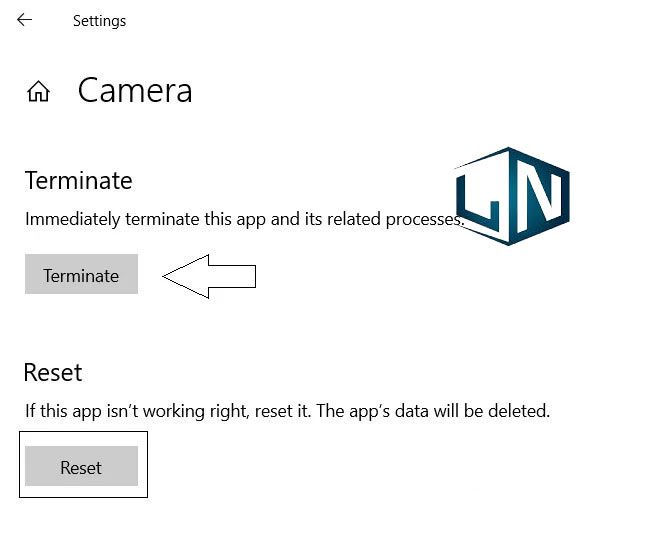
- Terminate (dừng ngay mọi hoạt động của camera)
- Reset (thiết lập lại cài đặt camera, xóa hết dữ liệu của ứng dụng).
Để gỡ ứng dung Camera và đặt lại toàn bộ, bạn sẽ cần sử dụng tới PowerShell.
Bạn mở Windows PowerShell bằng cách sử dụng tổ hợp phím Windows + X chọn PowerShell(admin)
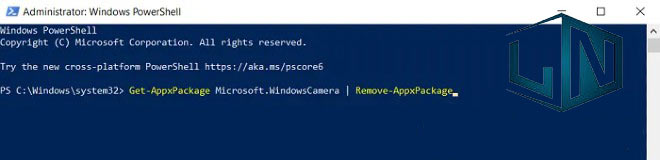
Sau đó, bạn dán câu lệnh sau vào PowerShell, rồi nhấn phím Enter.
Get-AppxPackage Microsoft.WindowsCamera | Remove-AppxPackage
Sau khi ứng dụng Camera được gỡ bỏ thành công, bạn hãy khởi động lại máy tính và truy cập vào Microsoft Store để tải ứng dụng này về cài đặt lại.
4. Vô hiệu hóa quyền truy cập vào Camera:
Lỗi này xuất hiện nếu như ứng dụng Camera bị truy cập bởi vài quy trình hệ thống khác nhau dẫn tới xung đột phần mềm. Bạn có thể thiết lập lại, sau đó vô hiệu hóa quyền truy cập vào Camera của các ứng dụng khác, không cần thiết.
Để vô hiệu hóa quyền truy cập Camera, bạn thực hiện như sau:
Bước 1: Đầu tiên, bạn mở tổ hợp phím Windows + i để mở Settings
Bước 2: Tiếp đến, bạn chọn Privacy
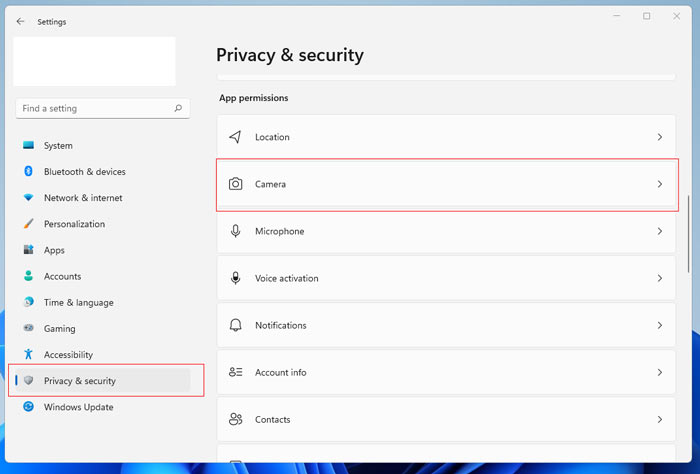
Bước 3: Cuộn xuống bên dưới phần App Permission bạn chọn Camera
Bước 4: Ở đây, bạn có thể chọn ứng dụng nào được phép truy cập vào Camera và cũng có thể tắt truy cập Camera hoàn toàn.
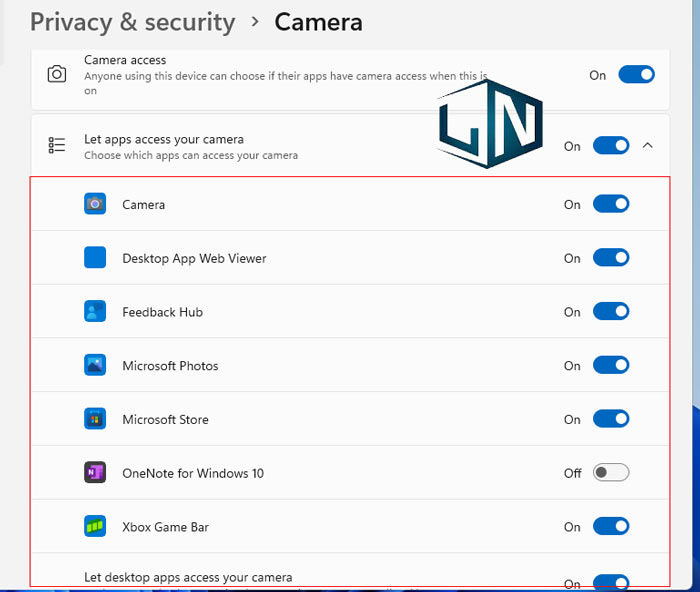
5. Thay đổi trong Registry Editor:
Trong trường hợp bạn đã thử tất cả các cách trên nhưng vẫn không khắc phục được lỗi thì bạn có thể thay đổi trong Registry Editor.
Lưu ý: Trước khi bạn thay đổi Registry Editor, bạn nên tiến hành sao lưu dữ liệu trước khi Registry đề phòng sự cố.
Các bước Registry Editor, bạn thực hiện như sau:
Bước 1: Đầu tiên, bạn mở hộp thoại RUN, bạn nhập lệnh Regedit rồi nhấn phím Enter.
Bước 2: Bạn điều hướng theo đường dẫn sau:
HKEY_LOCAL_MACHINE\SOFTWARE\Microsoft\Windows Media Foundation\Platform
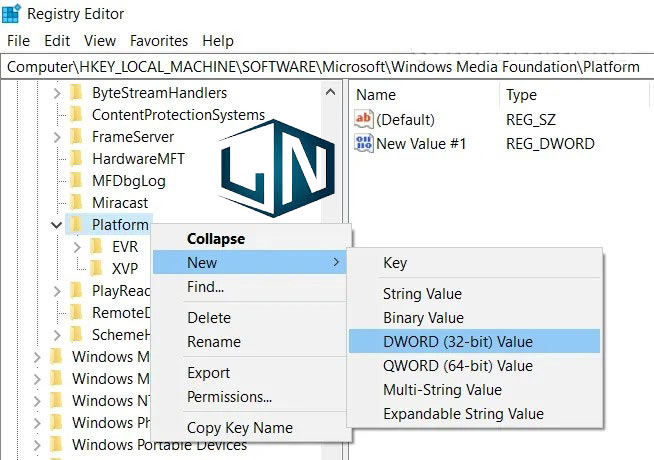
Bước 3: Bạn chuyển sang Directory bên trái, bạn click chuột phải vào Platform, bạn chọn New sau đó bạn tạo một giá trị DWORD 32-bit mới. Bạn đổi tên giá trị này thành: EnableFrameServerMode sau đó thiết lập giá trị của nó thành 0.
Bước 4: Tiếp đến, bạn tìm tới khóa sau:
HKEY_LOCAL_MACHINE\SOFTWARE\WOW6432Node\Microsoft\Windows Media Foundation\Platform
Bạn lặp lại quá trình tạo giá trị ở trên tại đây rồi thoát Registry Editor và khởi động lại máy tính.
Xem thêm: Chuẩn UEFI là gì?
Related posts:
Cách cài đặt Adobe Flash Player trên máy tính chi tiết nhất
Các cách chiếu màn hình điện thoại Android lên máy tính
Cách cài và chơi Hay Day trên máy tính cực nhanh
Cách sửa lỗi Windows không tắt được trên máy tính laptop
Cách xem ID máy tính, check ID phần cứng bạn cần biết
Cách cài đặt VSCO trên máy tính dễ như ăn kẹo
Cách sử dụng Gmail trên máy tính bảng Amazon Fire
Cách Root Android không cần máy tính với Kingroot
Hướng dẫn tăng tốc và tối ưu hóa Windows 7 từ A-Z
Sửa lỗi ổ cứng bị RAW không mất dữ liệu hiệu quả



