Chưa có sản phẩm trong giỏ hàng.
Hướng Dẫn
Cách xem ID máy tính, check ID phần cứng bạn cần biết
Việc kiểm tra thông tin máy tính, kiểm tra cấu hình laptop hay PC giúp người dùng nắm rõ được các thông tin phần cứng trang bị trên máy tính. Không chỉ nên kiểm tra những thông tin cơ bản đó thì việc tìm ID phần cứng (Hardware ID) cũng cần thiết. Mục đích nhằm dễ dàng tra cứu thông tin của nhà sản xuất và model của các phần cứng. Bên cạnh đó, bạn có thể kiểm tra, chẩn đoán lỗi phần cứng mà không cần sử dụng những chương trình phức tạp. Bài viết dưới đây sẽ hướng dẫn bạn cách xem ID máy tính, check ID phần cứng chi tiết nhất.
Cách xem ID máy tính đơn giản
Xem thêm: Hướng dẫn lên lịch tắt máy tính theo thời gian định trước chi tiết nhất
Các bước check ID máy tính như sau:
Bước 1: Nhấn vào chức năng Start Windows > Chọn tiếp Settings.
Bước 2: Tiếp tục click vào System > Chọn About.
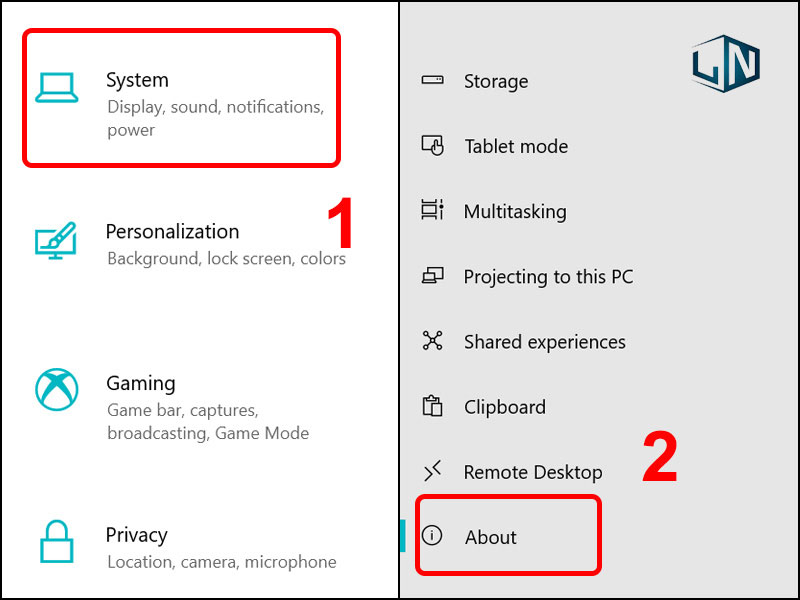
Bước 3: ID của máy sẽ được xuất hiện trong phần Device ID.
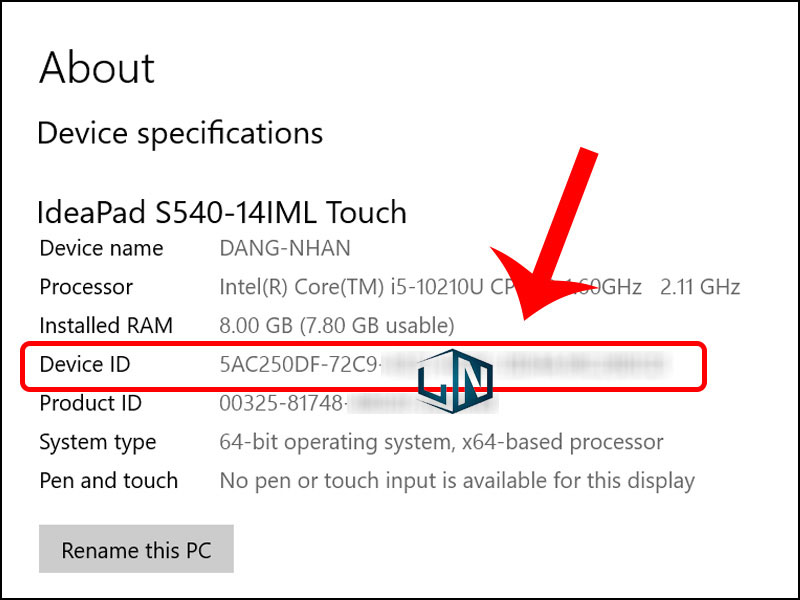
Như vậy, các bước xem ID máy tính chắc hẳn bạn đã nắm rõ rồi phải không nào?
Hướng dẫn cách check ID phần cứng
Sau khi hướng dẫn xong cách xem ID máy tính check ID phần cứng cũng là một công việc quan trọng không kém. Cụ thể các bước như sau:
Bước 1: Sử dụng tổ hợp phím Windows + R để mở hộp thoại Run.
Bước 2: Nhập từ khóa devmgmt.msc > Tiếp tục bấm OK.
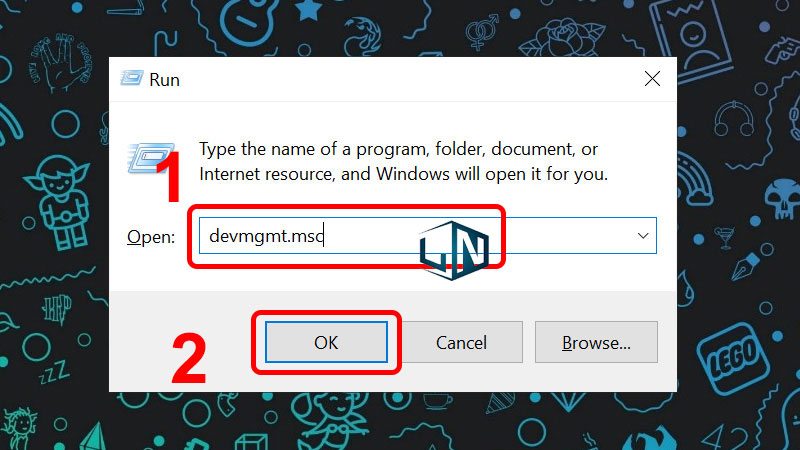
Bước 3: Mở rộng Display adapters > Click chuột phải vào thiết bị và bấm Properties.
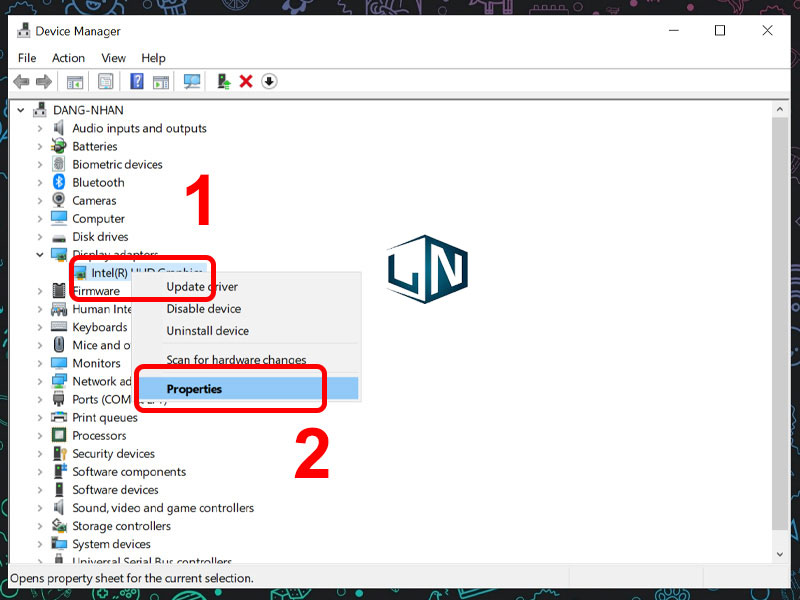
Bước 4: Tiếp tục chuyển qua tab Details.
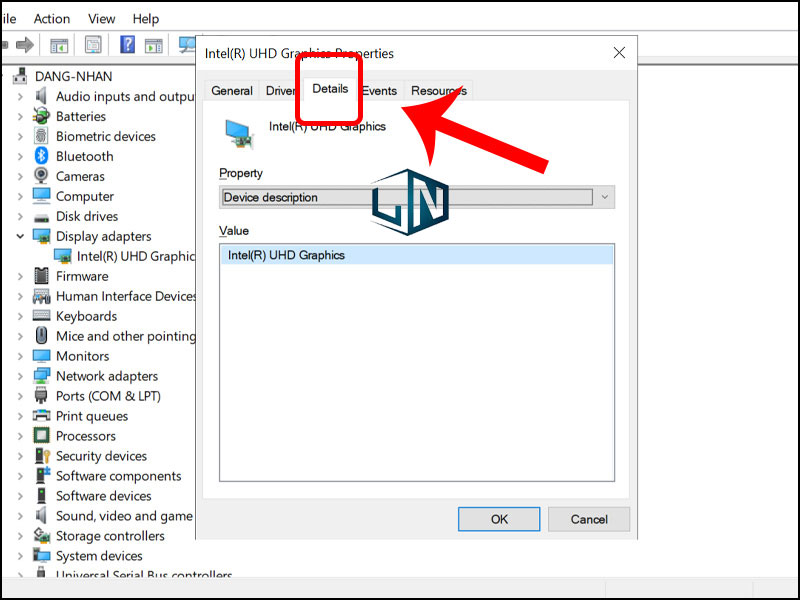
Bước 5: Mở rộng phần Properties > Tiếp tục tìm chức năng Hardware Ids.
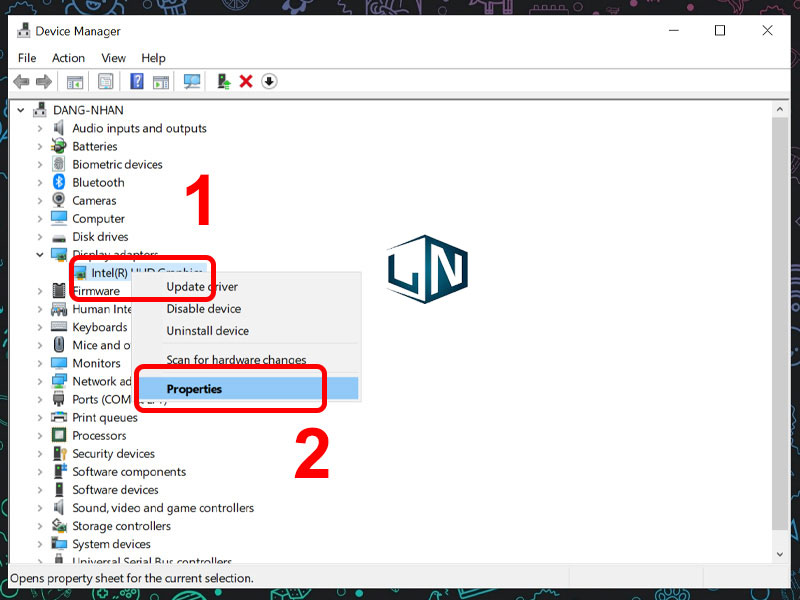
Bước 6: Kết quả là ID phần cứng được hiển thị. Bạn có thể dễ dàng kiểm tra tùy ý phục vụ mục đích của mình.
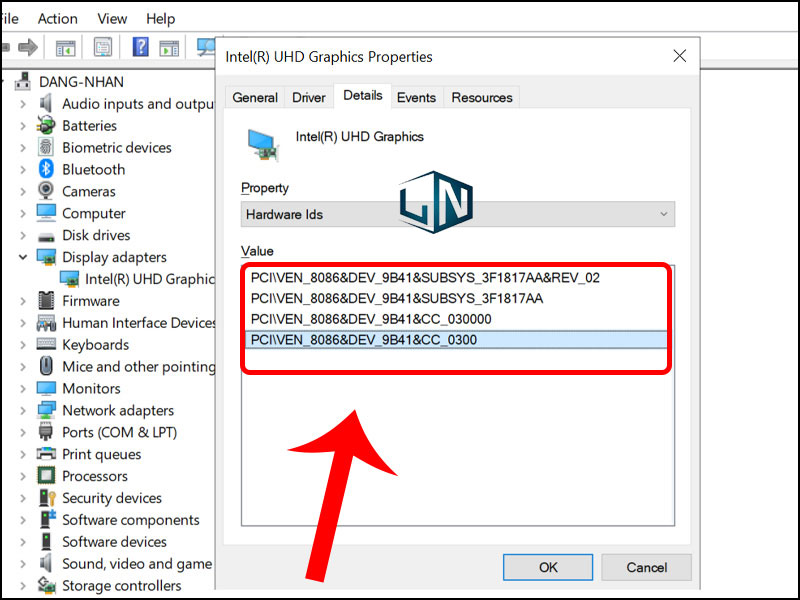
Bài viết vừa rồi Laptop Lê Nghĩa đã hướng dẫn bạn cách xem ID của máy tính check ID phần cứng (Hardware ID) dễ dàng thực hiện và chi tiết nhất. Chúc các bạn thực hiện thành công!
Xem thêm: Cách gỡ Avast Free Antivirus trên máy tính chi tiết nhất
Related posts:
Cách sửa máy tính bị tắt đột ngột đơn giản
Top 5 Laptop giá 1tr-2tr mới siêu rẻ tốt nhất 2021
Tải Free Video Cutter Joiner phần mềm Edit Video chuyên nghiệp
Cách chọn mua Laptop Panasonic phù hợp nhu cầu
Chip dành cho máy tính để bàn tốt nhất hiện nay
Thông số Refresh Rate trên màn hình máy tính, TV nghĩa là gì?
Cách chọn laptop cho sinh viên quản trị kinh doanh phù hợp nhất
Cách chơi game Java trên máy tính cực hay
Các bước bảo mật cơ bản để giữ máy tính an toàn
999+ Hình nền máy tính full HD đa dạng chủ đề



