Chưa có sản phẩm trong giỏ hàng.
Hướng Dẫn
Cách vào máy tính đơn giản khi quên mật khẩu
Nhiều người dùng đặt mật khẩu cho máy tính để bảo mật thông tin. Tuy nhiên có trường vô tình lại không nhớ mật khẩu để đăng nhập vào máy tính? Vậy có cách vào máy tính khi quên mật khẩu nào đơn giản hay không? Hãy cùng đi sâu tìm hiểu ở nội dung bài viết dưới đây nhé.
Xem thêm: Cách sửa máy tính bị ngắt đột ngột
Cách vào máy tính khi quên mật khẩu bằng USB Boot
Sử dụng USB Boot nhằm gỡ mật khẩu máy tính nếu bạn là người hay gặp tình trạng quên mật khẩu. Tuy nhiên cần là người thông hiểu về kỹ thuật vì có nhiều bước cài đặt phức tạp. Cụ thể như sau:
Dùng công cụ Hiren’s BootCD tạo USB Boot
Công cụ chuẩn bị
- Bạn cần có 1 USB sở hữu dung lượng từ 1GB trở đi
- Định dạng USB, Tool format và Format USB
- Chuẩn bị cho mình một phần mềm có khả năng tạo Boot cho USB Grub4dos.
- Công cụ nhằm chỉnh sửa và Boot Hiren’s BootCD 15.2.
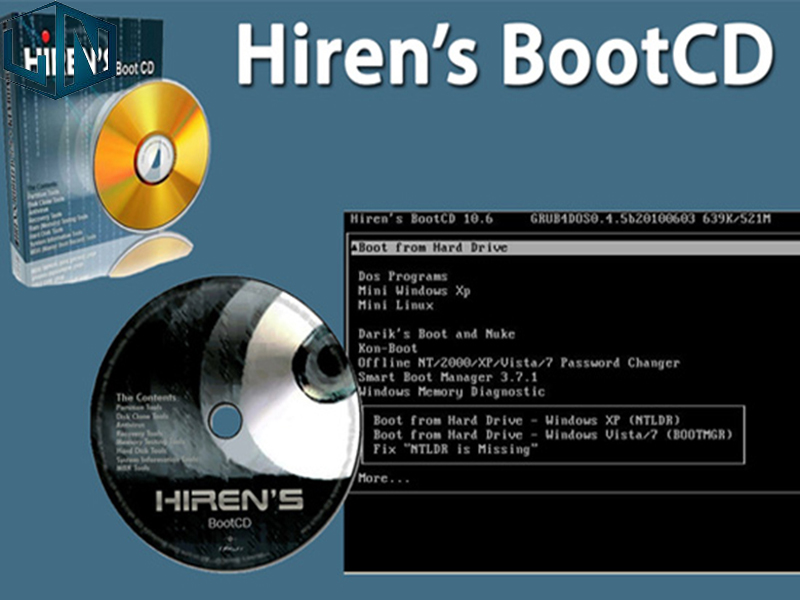
Các bước tải phần mềm
Bước 1:
- Bạn hãy làm thao tác download và giải nén đồng thời hãy Setup phần mềm Format USB
- Sau đó hãy định dạng USB chuyển về Format FAT32. Với mục đích để giúp USB hoạt động và Boot bình thường.
- Tải phần mềm Format USB sau đó tiến hành thao tác giải nén và Run as administrator.
- Thiết lập thông số bảng USB Disk Storage Format bằng cách sau:
- Chọn đúng thiết bị USD tại mục Device
- Chọn định dạng FAT 32 tại mục File syntem
- Chọn Quick format tại mục Volume label
- Sau đó nhấn khởi động quá trình Format bắt đầu
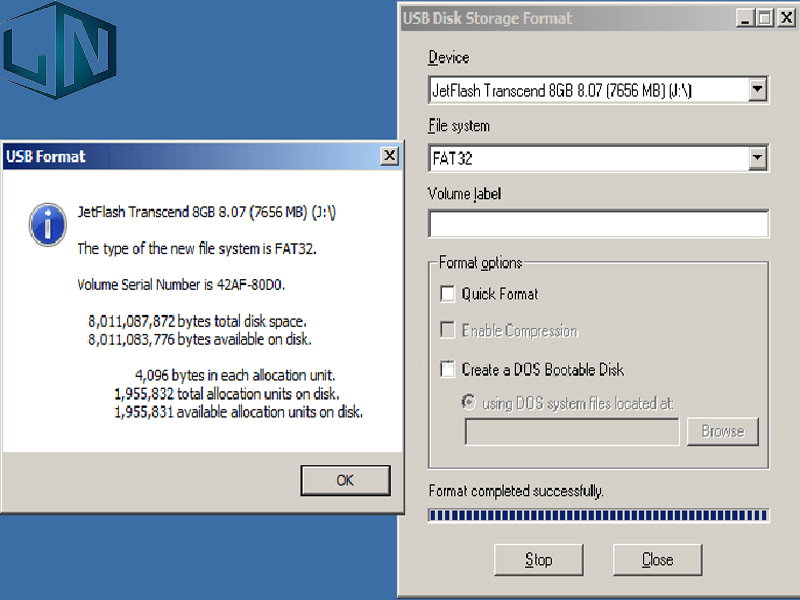
Bước 2:
- Download đồng thời giải nén cũng như tiến hành cho chạy Grub4dos Installer. Nhằm mục đích tăng khả năng Boot cho Usb sử dụng trong trường hợp bị quên mất mật khẩu.
- Giải nén file Grub4dos.zip => sau đó hãy bắt đầu tiến hành cho chạy trong file Grub4dos_gui.exe. Với ý nghĩa tạo ra khả năng Boot cho USB.
- Thiết lập thông số bảng Grub4Dos Installer bằng cách chọn đúng USB ở mục Disk bấm Refresh. Tiếp đó chọn Whole disk (MBR) tại mục Part List bấm Refresh. Sau đó để tiếp tục cài đặt USB Boot hãy tiến hành Click Install. Cuối cùng hãy nhấn Enter để thoát
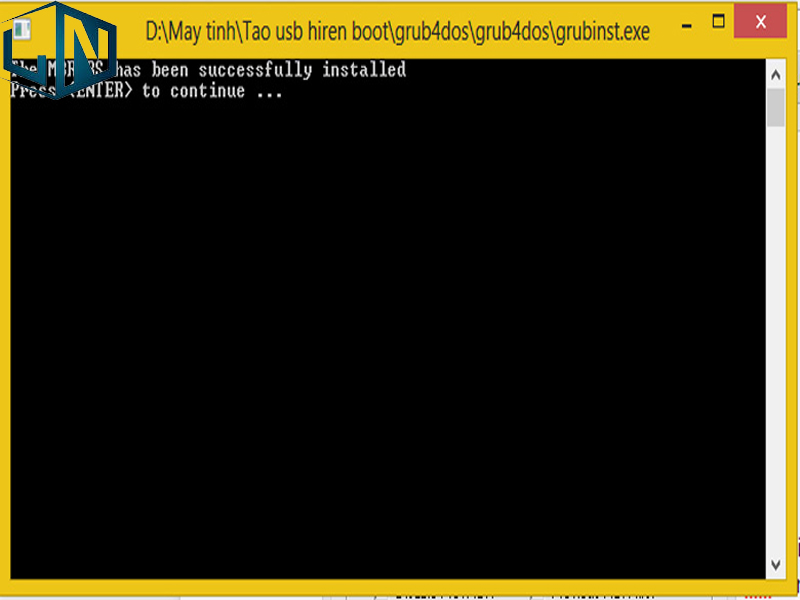
Bước 3:
- Download đồng thời giải nén và chạy Hiren’s BootCD,, tiếp đó hãy bắt đầu copy vào USB
- Giải nén file Hiren’s BootCD.15.2.zip => Sau đó chọn Hiren’s BootCD.15.2.iso tại thư mục vừa giải nén => Cuối cùng tiếp tục giải nén tiếp sau đó hãy làm thao tác copy toàn bộ file trong thư mục đó vào USB.
Bước 4:
- Bạn hãy Copy file “grldr” và “menu.lst” sau đó hãy paste USB vừa mới tạo
- Tiếp tục Copy 2 file “grldr” và “menu.lst” cho vào USB vừa mới tạo
- Thư mục 1: Sau khi giải nén Grub4Dos.zip sẽ có được “grldr” và “menu.lst”
- Thư mục 2: Tại thư mục HBCD giải nén từ file ISO của Hiren’s Boot có “grldr” và “menu.lst”
Bước 5:
Kiểm tra USB Boot thành công hay không, tải phần mềm UBUSB.
- Download, giải nén cũng như hãy cho chạy file UBUSB với quyền Admin. Tiếp tục click Test USB trong mục USB
- USB Boot đã được tạo thành công
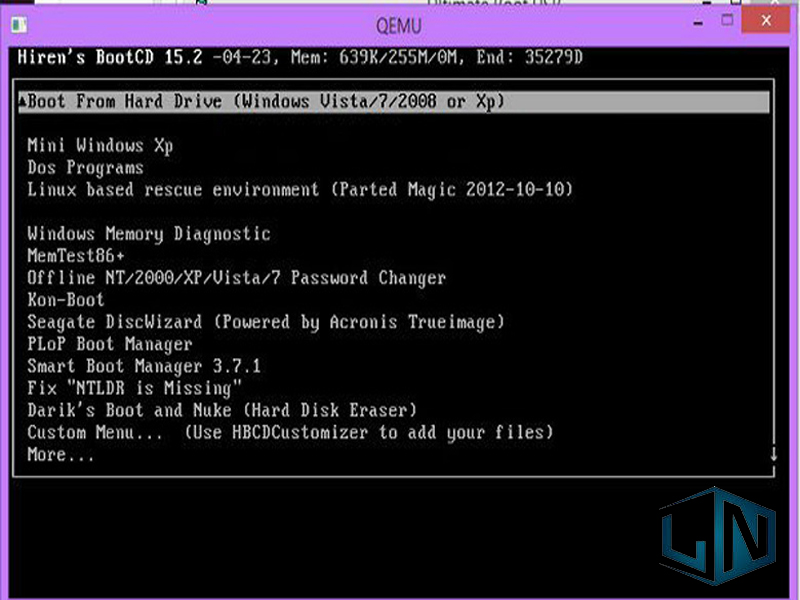
Hướng dẫn sử dụng USB Boot
Sau khi bạn đã tạo được USB Boot bằng tiện íchHiren’s BootCD. Tiếp tục hãy làm các thao tác trình tự theo những bước dưới đây nhé.
- Hãy tiến hành khởi động lại máy cũng như làm thao tác cắm USB
- Tiếp tục hãy chờ cho màn hình Windows Setup hiện ra
- Sau đó mở cửa sổ Command Prompt nhằm có thể xóa bỏ khi quên mật khẩu máy tính. Bằng thao tác nhấn tổ hợp Shift + F10. Bạn nhập regedit vào đó rồi nhấn Enter để mở Registry Editor ở cửa sổ Command Prompt . Tại cửa số Registry Editor tìm đến mục key HKEY_LOCAL_MACHINE ở danh sách khung bên trái.
- Sau khi đã chọn xong key, ở tại Menu bạn hãy tiếp tục chọn File => Load Hive ….Tiếp theo hãy chọn file: ” DRIVE:\Windows\System32\config\SYSTEM” ở trên hộp thoại Load Hive..
- Tiến hành nhập bất kỳ tên nào bạn muốn cho Hive của bạn đang load. Chẳng hạn như 234
- Hãy điều hướng key “HKEY_LOCAL_MACHINE\111\Setup”
- Tiếp tục chỉnh sửa thông số cmdline đồng thời tiến hành cài đặt cmd.exe.
- Thay đổi giá trị thông số SetupType DWORD thành 2.
- Tại bước này bạn cần tiến hành chọn key 111 tại danh sách khung bên trái ở trên cửa số Registry. sau đó hãy chọn File => Unload hive. Cuối cùng đóng Registry Editor cũng như tất cả các cửa sổ đang mở lại. Lúc đó máy của bạn sẽ được khởi động lại.
- Rút ổ USB và khởi động máy tính trực tiếp từ ổ cứng.
- Ở bước này bạn hãy thực hiện thao tác nhập câu lệnh vào cửa sổ Command Propmt: “net user”.
- Nếu muốn thiết lập mật khẩu mới hãy nhập câu lệnh dưới đây vào cửa sổ Command Propmt: “net user login new_password”. Trường hợp tên đăng nhập có chứa khoảng cách. Bạn hãy nhập câu lệnh: net user “your login” new_password “.
- Nhập tiếp regedit để mở Registry Editor.
- Ở cửa sổ Registry bạn hãy điều hướng theo key: ” HKEY_LOCAL_MACHINE\System\Setup “. Đồng thời hãy thiết lập chỉnh sửa thông số cmdline và giá trị trống. Để thay đổi giá trị thông số SetupType DWORD là 0.
- Đóng cửa sổ Command Prompt và Registry Editor.
Lúc này Windows sẽ khởi động lại. Khi bạn thấy quá trình khởi động đã chấm dứt, bạn có thể dùng mật khẩu mà mình vừa cài đặt. Nhằm đăng nhập máy tính và quên đi mật khẩu đã bị quên lần đầu đi.
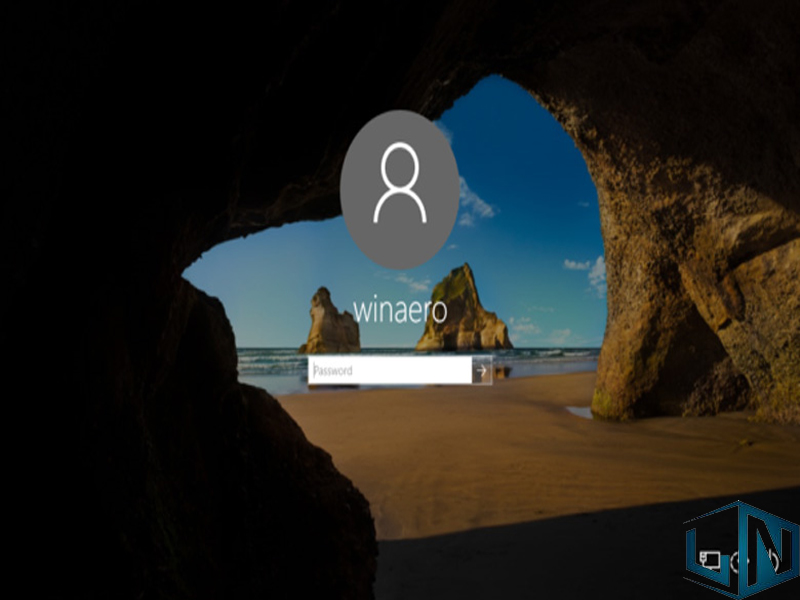
Đăng nhập vào windows bằng một tài khoản Admin khác ( Administrator)
Bước 1:
- Bạn hãy đăng nhập vào máy tính bằng tài khoản Admin khác trên màn hình đăng nhập
- Một số laptop cho phép cài đặt được nhiều tài khoản Admin
- Trường hợp máy bạn có nhiều Admin thì không quên việc không nhớ mật khẩu nhé
Bước 2:
- Hãy ấn vào Switch User hoặc Ctrl + Del + Alt.
- Từ win 8 trở lên hãy nhập vào hình đại diện Admin của màn hình
Bước 3: Khi bạn đã vào được máy tính, hãy đổi mật khẩu Admin mà mình vừa quên.
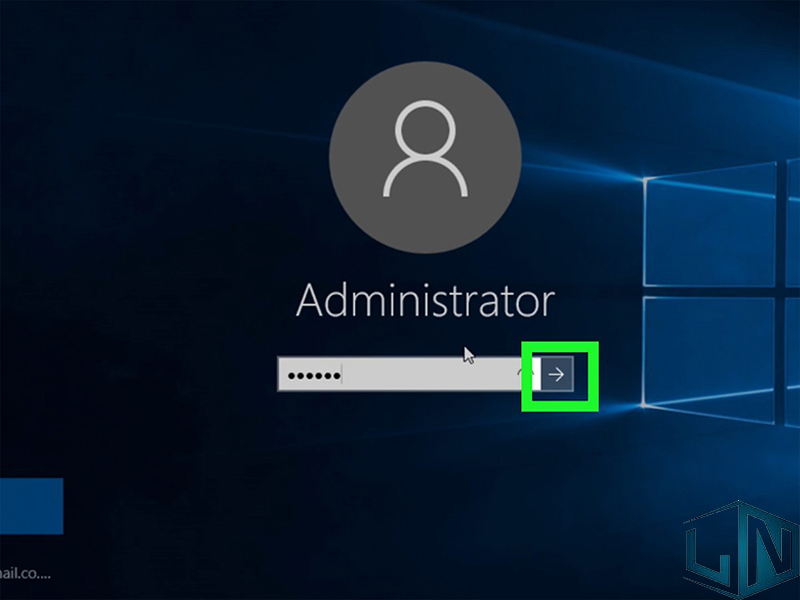
- Hãy tiến hành vào Control Panel > User account > sau đó chọn tài khoản mà bạn đang mong muốn thay đổi mật khẩu. Tiếp tục chọn “Change the password” nếu muốn thay đổi. Nếu muốn xóa mật khẩu hãy chọn “Remove the password”.
- Khi bạn thay đổi sẽ không phải dùng đến mật khẩu cũ nên thao tác đơn giản. Nhưng phương pháp nàu bắt buộc bạn cần dùng nhiều Admin một lúc.
- Cuối cùng hãy đăng nhập windows bằng một tài khoản Admin khác tiện hơn.
Đăng nhập máy tính bằng mật khẩu mới
Hãy sử dụng tài khoản Admin khác để đăng nhập vào máy tính. Nhằm đổi mật khẩu cho người dùng bị quên.
Bước 1: Bạn cũng có thể sử dụng như cách 1 là đăng nhập vào Windows máy bằng Admin khác.
Bước 2:
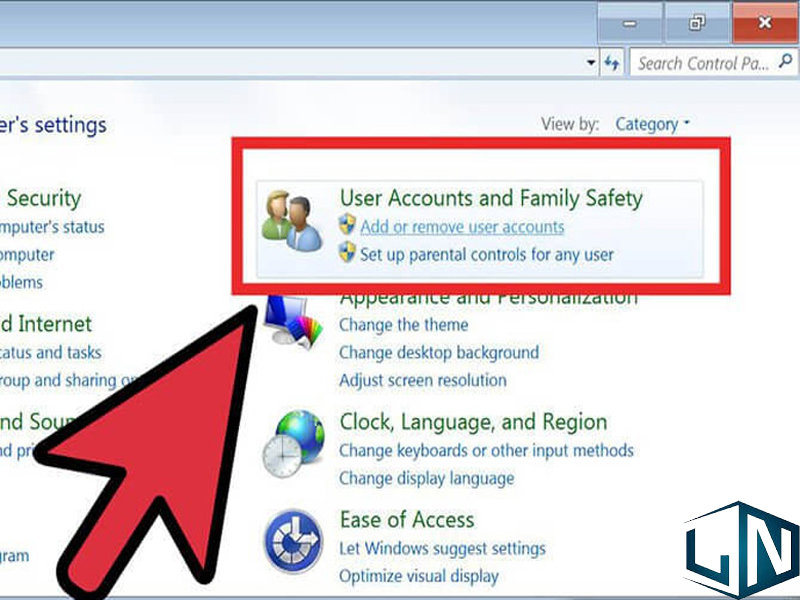
- Hãy thay đổi mật khẩu quên bằng cách chọn Control Panel
- Dùng tài khoản đăng nhập vào máy tính bằng Admin khác để có thể đổi mật khẩu nhanh nhất
- Hãy chọn Control Panel => User Accounts and Family Safety => User Accounts – Add or remove user accounts. Nếu muốn thay đổi mật khẩu windows 7
Bước 3:
- Bạn hãy chọn tài khoản Admin nếu muốn xóa hoặc thay đổi mật khẩu
- Tiếp tục click vào “ Change the password”(thay đổi mật khẩu) => Sau đó nhập mật khẩu mới và chọn xác nhận.
Bước 4: Hãy click ” Remove the password” =>tiếp tục ấn lại lần nữa nhằm để xóa mật khẩu
Bước 5: Hãy khởi động lại máy tính sau khi thay đổi hoặc thiết lập xong mật khẩu Windows
Bước 6: Máy tính bạn cần được khởi động lại. Hãy chọn tài khoản mới thay đổi đồng thời nhập mật khẩu mới trên màn hình Desktop để đăng nhập.
Thiết lập lại mật khẩu đã quên bằng ổ đĩa
- Bước 1: Nếu bạn gõ sai mật khẩu máy tính sẽ hiện ra “The user name or password is incorrect”=> Hãy click Ok => “ Reset Passwors” (thiết lập lại mật khẩu).
- Bước 2: Ở bước này để thiết lập lại mật khẩu bạn cần nhấp chuột và làm theo hướng dẫn của máy tính. Để có thể cài đặt mật khẩu mới.
- Bước 3: Chọn “Password reset key disk” => Next. Để next và chèn đĩa khôi phục mật khẩu mới bạn đã tạo.
- Bước 4: Gõ mật khẩu mới và hoàn thành quá trình bước cài đặt mật khẩu.
- Bước 5: Sau khi thiết lập hoặc thay đổi xong mật khẩu, hãy khởi động lại máy tính.
- Bước 6: Trên màn hình Desktop sau khi được khởi động lại bạn hãy chọn tài khoản vừa đăng nhập. Rồi tiến hành nhập mật khẩu mới để đăng nhập nhé.
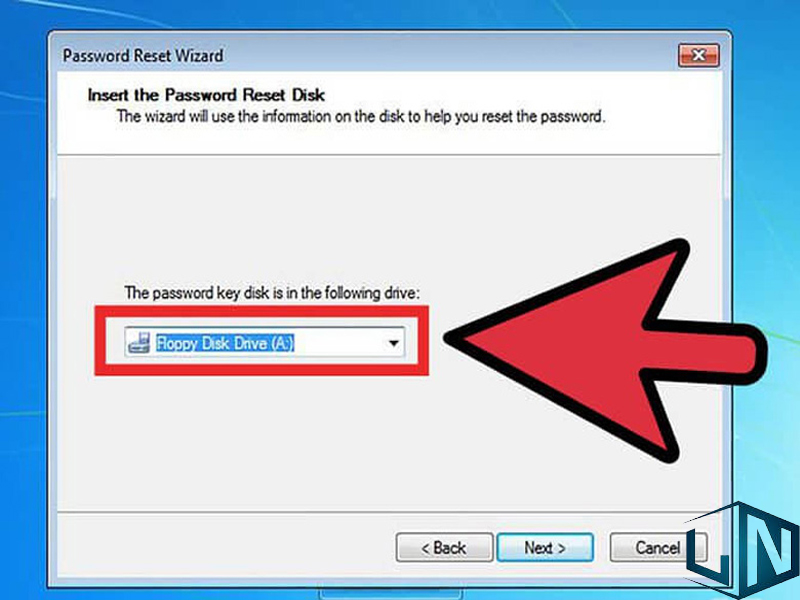
3.3. Đăng nhập vào windows với Command Prompt
- Bước 1: Đăng nhập được vào máy tính bằng tài khoản Admin khác. Sau đó hãy chạy Command prompt bằng việc click Start.
- Bước 2: Trong Command Prompt, hãy gõ tên người dùng và mật khẩu mới để Enter cài đặt lập mật khẩu mới cho window.
- Bước 3: Sau khi thiết lập hoặc thay đổi xong mật khẩu windows, hãy khởi động lại máy tính.
- Bước 4: Máy tính khởi động lại, bạn chọn tài khoản mới thay đổi và đăng nhập lại mật khẩu mới. Để đăng nhập.
Trên đây là nội dung gợi ý một số cách xử lý khi quên mật khẩu đăng nhập vào máy tính. Hi vọng thông tin này hữu ích giúp bạn tham khảo áp dụng trong trường hợp quên mật khẩu máy tính nhé. Chúc bạn may mắn và thành công.
Xem thêm: Tải video từ máy tính lên Youtube
Related posts:
Tải KMspico 10.2.0 fshare Active miễn phí
Các giải pháp làm mát máy tính trong ngày hè cực hiệu quả
Sửa lỗi ổ cứng bị RAW không mất dữ liệu hiệu quả
Mẹo hay khi nâng cấp RAM máy tính cực hiệu quả mà bạn nên biết
Tìm hiểu ngay chiếc máy thổi bụi máy tính được dân chơi game chuyên nghiệp yêu thích
Download IObit Driver Booster 7.5 Full bản mới nhất
Mua chuột máy tính ở đâu tốt, giá rẻ?
Cách chọn mua máy tính chơi game khủng giá rẻ
Tải SketchUP 2020 Full bản chuẩn mới nhất
Kinh nghiệm lựa chọn laptop cho sinh viên kỹ thuật ô tô



