Chưa có sản phẩm trong giỏ hàng.
Hướng Dẫn
Hướng dẫn cách sử dụng Messenger trên máy tính đơn giản
Messenger là một trong những ứng dụng hàng đầu hiện nay về liên lạc thông tin trên mạng xã hội. Do đó, mỗi người nên cài đặt phần mềm Messenger trên máy tính. Vậy cài đặt và cách sử dụng Messenger trên máy tính như thế nào? Hướng dẫn chi tiết nhất sẽ có trong bài viết sau đây.
Xem thêm: Cách tăng chất lượng ảnh nền máy tính windows chi tiết nhất
Hướng dẫn cài đặt Facebook Messenger trên máy tính
Trước khi tìm hiểu cách sử dụng Messenger trên máy tính, các bạn nên tải Messenger về trước. Sau đây chúng tôi sẽ gửi đến các bạn những thông tin cụ thể về cách cài đặt Messenger trên máy tính.
Bước 1: Truy cập vào Cửa hàng Microsoft, nhấn vào mục Get/Tải Miễn Phí
Bước 2: Chọn Mở Microsoft Store
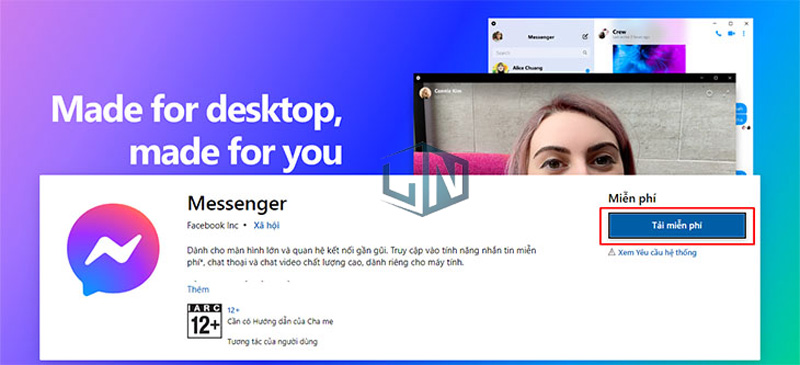
Bước 3: Chọn Mở Store
Khi nhận được thông báo trên màn hình, bạn chọn tiếp Mở Microsoft Store.
Bước 4: Nhấn Get
Tại giao diện store, nhấn chuột vào Get > Install để tải về ứng dụng.
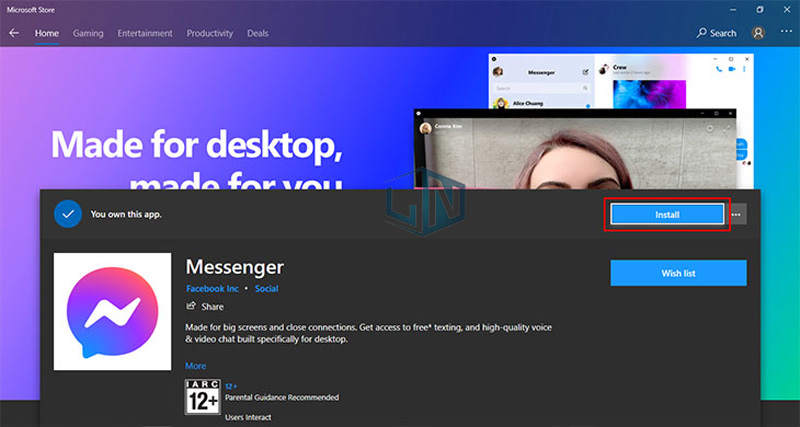
Bước 5: Đăng nhập tài khoản Microsoft
Đăng nhập vào tài khoản Microsoft nếu phần mềm yêu cầu.
Bước 6: Nhấp Launch để để mở ứng dụng
Sau khi hoàn tất quá trình tải, hãy nhấn Launch để khởi chạy ứng dụng. Bạn đã bắt đầu sử dụng được messenger trên máy tính
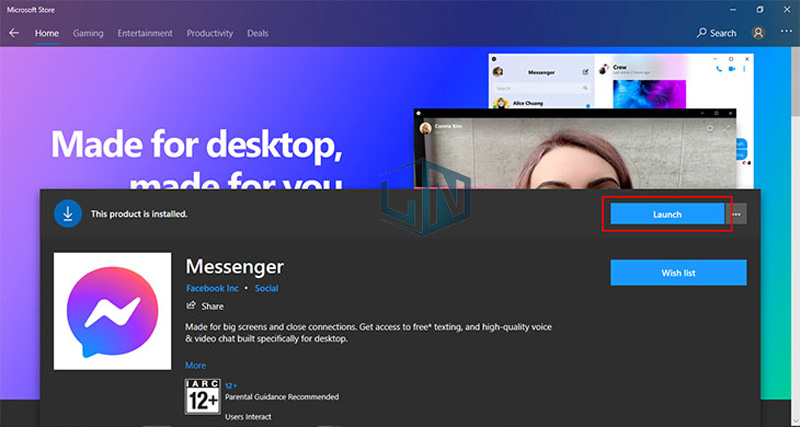
Hướng dẫn cách sử dụng Messenger trên máy tính
Mới đây Facebook vừa cho trình làng ứng dụng Facebook Messenger trên các nền tảng máy tính Windows 10 và Mac OS. Ứng dụng Messenger này tích hợp đầy đủ các tiện ích hơn. Nó được đánh giá cao so với phiên bản Facebook bản web, chắc hẳn sẽ phù hợp khi nhu cầu liên lạc trực tuyến tăng cao.
Sau khi hoàn tất quá trình tải app như đã đề cập phần trên. Thì chúng ta có thể tham khảo các hướng dẫn cơ bản về cách sử dụng Messenger trên máy tính PC Windows như dưới đây.
Bước 1: Trước hết chúng ta sau đó đăng nhập tài khoản Messenger trên máy tính PC (nên dùng “Sign in with phone or email”).
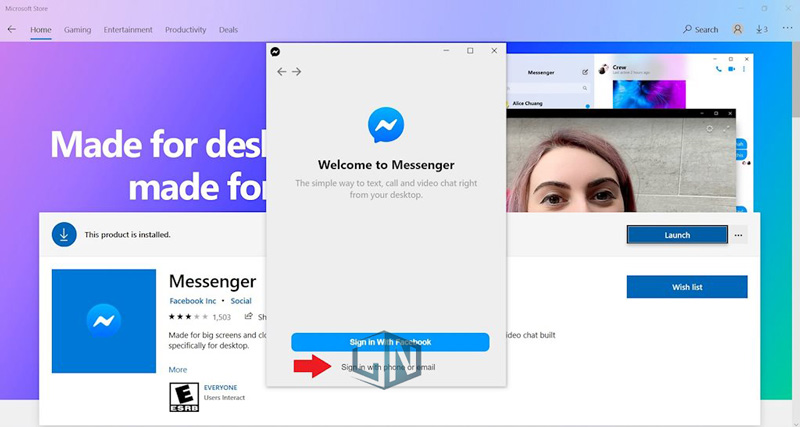
Bước 2: Bắt đầu cách sử dụng Messenger trên máy tính.
Giao diện Facebook Messenger khá đơn giản và thân thiện với người dùng, ở cột trái có hiển thị danh sách bạn bè và nhóm. Trong một phòng chat chúng ta có đầy đủ các tính năng cần thiết bao gồm gọi thoại và video call. Khi bấm dấu 3 chấm trên góc phải chúng ta sẽ có chức năng “View Photos & Videos” để xem ảnh và clip chi tiết từng được chia sẻ trong nhóm chat.
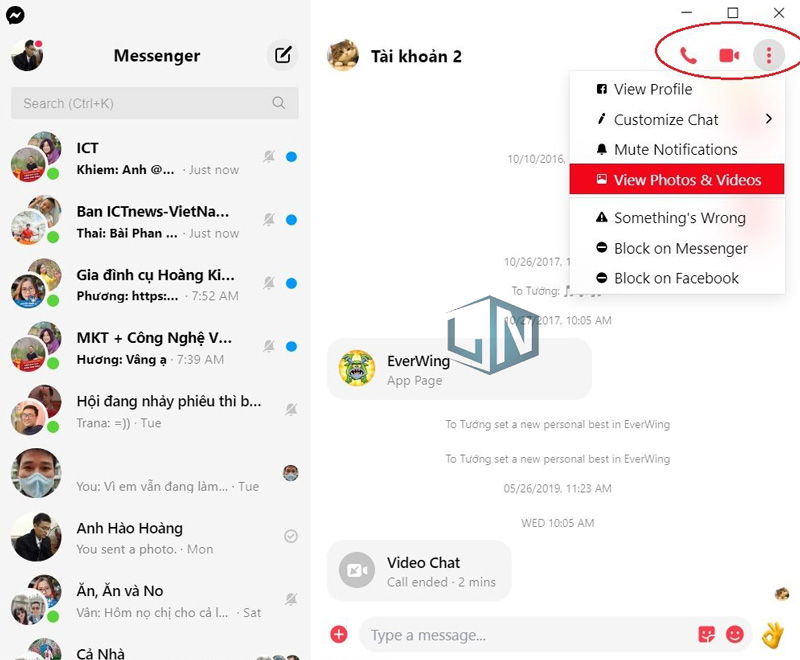
Bước 3: Nếu bạn có nhu cầu cài đặt hoặc tùy chỉnh điều gì trên Messenger, bấm vào ảnh đại diện trên góc trái và chọn Preferences.
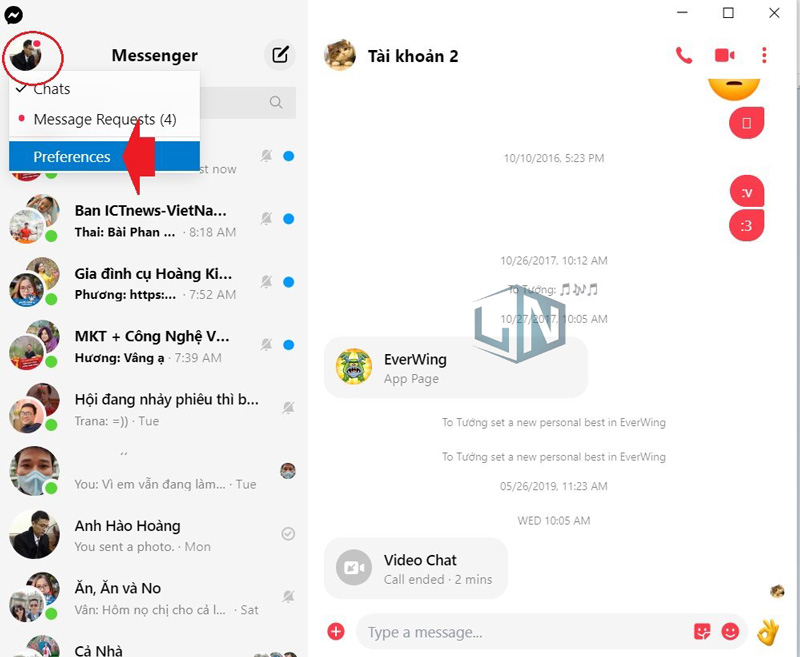
Tắt/ bật trạng thái hoạt động bằng cách ấn vào biểu tượng On hoặc OFF
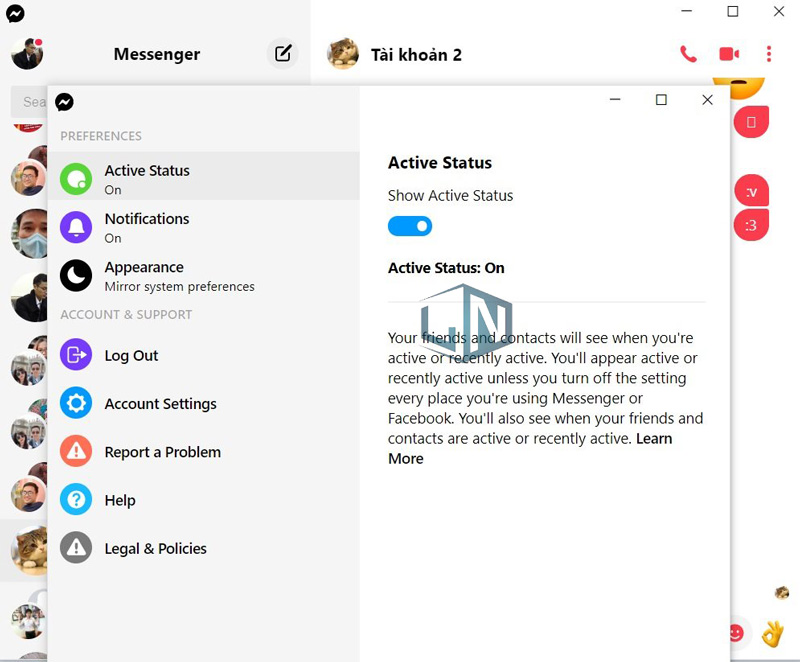
Bật mí một vài phím tắt trên Facebook Messenger máy tính
Vậy là bạn đã biết cách cài đặt và được hướng dẫn dùng phần mềm Messenger. Để cách sử dụng Messenger trên máy tính thuận tiện và nhanh chóng, sau đây là một số phím tắt tiện ích bạn không nên bỏ qua:
Ctrl + K: tìm kiếm nhanh bạn bè trong danh mục chat
Ctrl + G: mở nhanh các nhãn dán và GIFs
Ctrl + S: mở nhanh các biểu tượng Sticker
Ctrl + E: mở nhanh cảm xúc Emoji
Ctrl + Number (1, 2,…, 9, 10): mở nhanh khung chat với thứ tự bạn bè theo số từ 1 đến 10 trong list chat.
Xem thêm: Hướng dẫn tải Pokemon Unite trên máy tính, chơi Pokemon Unite trên PC
Trên đây là bài viết của Laptop Lê Nghĩa hướng dẫn đầy đủ về cách sử dụng Messenger trên máy tính. Hy vọng thông qua bài viết này, quý vị sẽ có thêm nhiều thông tin kiến thức và sử dụng ứng dụng một cách thuận lợi. Chúc các bạn thành công.
Related posts:
Hướng dẫn lên lịch tắt máy tính theo thời gian định trước chi tiết nhất
Cách bo tròn Taskbar trên Windows 11 như MacBook
#3 Laptop cho sinh viên dưới 15 triệu đáng mua nhất 2022
Laptop tầm giá 8tr-12tr đáng mua nhất thời điểm hiện tại
Top máy tính quan trọng nhất trong lịch sử nhân loại (phần cuối)
Những địa chỉ sửa chữa máy tính uy tín ở Hà Nội
Nên chọn mua máy tính bảng hay laptop ở Việt Nam?
Cách Reset Win 10 về trạng thái ban đầu đơn giản nhất
Download là gì? Upload là gì? định nghĩa và ý nghĩa chi tiết
Ngỡ ngàng cậu thanh niên này tự chế case máy tính bằng ống nước



