Chưa có sản phẩm trong giỏ hàng.
Hướng Dẫn
Kiểm soát tốc độ quạt máy tính cực dễ
Quạt máy tính là một thiết bị hỗ trợ tản nhiệt và đảm bảo hệ thống máy tính hoạt động được trơn tru hơn. Hãy theo dõi bài viết dưới đây để tìm hiểu về cách kiểm soát tốc độ quạt máy tính nhé!
Lý do cần điều chỉnh tốc độ quạt máy tính
- Quạt máy tính quay chậm hơn trước đó, không đáp ứng đủ nhu cầu làm việc, học tập cũng như giải trí.
- Nhiệt độ máy tính càng ngày càng nóng, nguyên do có thể từ việc xung đột phần mềm.
- Quạt phát ra tiếng ồn lớn và quay liên tục gây khó chịu trong khi máy tính vận hành tốt, không nóng.
- Kiểm soát gia tăng tuổi thọ của laptop, PC qua quạt máy tính.
Trên đây là một số nguyên do, lý do mà bạn muốn tu sửa lại chiếc máy tính. Và từ đó bạn nghĩ đến việc mang máy ra tiệm sửa và trang bị thêm máy tản nhiệt.

Chỉnh tốc độ quạt máy tính trong BIOS
Trong tất cả các dòng máy tính như laptop, PC đều có hệ thống khởi động BIOS. Hệ thống này được xem như một hệ điều hành cấp cơ sở, hoạt động dưới hệ điều hành Windows mà bạn cài đặt cho máy tính.
BIOS có thể can thiệp vào chiếc quạt máy tính của mình nói chúng và chỉnh tốc độ quạt CPU trong BIOS nói riêng.
Trước khi bắt đầu khởi động máy tính thì bạn có thể khởi động BIOS. Mỗi cách khởi động hệ thống của mỗi hãng máy tính đều có sự khác nhau, bạn có thể tham khảo thêm.
Khi đã khởi động được hệ thống thì tiếp đến bạn tìm đến cấu hình cài đặt nâng cao hay menu con điều chỉnh quạt. Tuy nhiên, việc này sẽ phụ thuộc vào main có những tùy chọn riêng.
Cuối cùng bạn có thể tắt cầu hình quạt chạy mặc định của hệ thống và điều chỉnh tăng, giảm tùy ý để đảm bảo phù hợp đúng với nhu cầu của bạn. Để hạn chế hỏng hóc, làm quạt máy tính không quay thì bạn nên để 75% so với công suất tối đa.
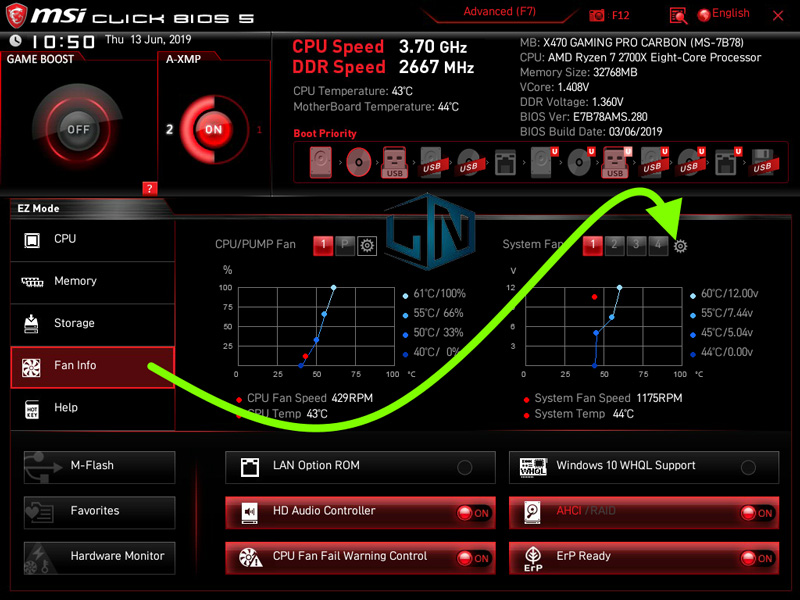
Điều chỉnh quạt máy tính với Window Power Plan
Đa số các hệ điều hành đều có cấu hình Window Power Plan. Với hệ thống này khá dễ thực hiện, chỉ với vài bước bạn có thể dễ dàng truy cập và trực tiếp điều chỉnh.
Với Window Power Plan, không chỉ riêng quạt máy tính mà pin hệ thống cũng có thể tác động được qua hệ thống có sẵn chỉ với vài cú nhấp chuột.
Bạn có thể thực hiện với các bước sau:
- Bước 1: Vào cửa sổ Windows, tìm kiếm Search Edit Power Plan và nhấp vào.
- Bước 2: Chọn Change advanced power setting.
- Bước 3: Tìm kiếm và chọn Processor Power Management, chọn System cooling Policy.
Lúc này bạn sẽ thấy
- On battery (dùng pin): Active, hệ điều hành này sẽ set cho quạt của bạn luôn hoạt động để tản nhiệt tốt nhất cho CPU. Nói cách khác, nếu trong trường hợp CPU quá nóng thì hệ thống sẽ tự động giảm việc vận hành của CPU đi để hạ nhiệt máy tính xuống.
- Plugged in (dùng khi đang sạc): Passive, khi sử dụng hệ thống, ngay từ đầu nó sẽ giữ cho CPU vận hành với tốc độ vừa phải và không cần dùng đến quạt. Đến khi, trong trường hợp CPU quá nóng lúc này quạt mới bắt đầu hoạt động.
Với những nguyên lý này, bạn sẽ có thể kiểm soát và lựa chọn tùy chỉnh nào thích hợp với máy tính của mình nhất. Và tất nhiên, trong mỗi hệ thống đều sẽ tồn tại những ưu và nhược điểm riêng.
- Ở Active sẽ vận hành quạt máy tính liên tục và giữ cho CPU trong trạng thái mát. Tuy nhiên nó có thể sẽ gây ra tiếng ồn.
- Ở Passive thì sẽ ngược lại với cách hoạt động của Active, nếu bạn tự tin về việc vận hành của chiếc máy tính mình thì cứ dùng thoải mái và không phải e ngại tình trạng nóng lên của CPU.
Top 9 phần mềm kiểm soát tốc độ quạt máy tính hàng đầu
Ngoài hai phương pháp trên thì bạn còn có thể tác động đến chiếc quạt gió máy tính của bạn nhờ vào các phần mềm kiểm soát tốc độ quạt máy tính. Với những phần mềm này sẽ dễ dàng ứng dụng hơn và mang lại những hiệu quả đáng kinh ngạc.
Với những hệ thống được kể trên như BIOS hay những hệ thống mặc định khác và không thể có các tiện ích khác hơn. Nhưng khi sử dụng những phần mềm giúp kiểm soát quạt thì sẽ không những tác động đến quạt máy tính mà còn làm mát máy tính có hiệu quả cao. Cùng điểm qua một số ứng dụng dưới đây:
Speed Fan
Speed Fan có tính hữu dụng rất cao và đem lại những tính năng nổi bật giúp chỉnh tốc độ quạt nhanh và hiệu quả.
Tính năng:
- Phần mềm sẽ giúp bạn giám sát nhiệt độ từ tất cả các nguồn đang dùng tản nhiệt bằng quạt, ngay cả VGA và fan laptop,…
- Truy cập trực tiếp bằng bộ cảm biến nhiệt và giúp tăng giảm hiệu suất cũng như tốc độ quạt.
- Dễ dàng truy cập thông tin SMART và hiển thị hiệu suất của ổ cứng.
- Hỗ trợ ổ SCS.
- Giúp quản lý tổng hợp các con chip màn hình và phần cứng khác nhau.
- Tương thích với hầu hết tất cả các hệ điều hành Windows hiện tại. Vì vậy, bạn có thể dễ dàng cài đặt ứng dụng về máy.
Ưu điểm:
- Cài đặt hoàn toàn miễn phí.
- Giao diện dễ thao tác và dễ sử dụng.
- Có mail gửi báo cáo cho bạn.
- Bạn hoàn toàn có thể tùy chỉnh và làm chủ toàn bộ máy tính.
Nhược điểm:
- Một số tính năng trên ứng dụng chưa hoạt động.
- Khó ứng dụng và vận dụng cho những người mới bắt đầu.
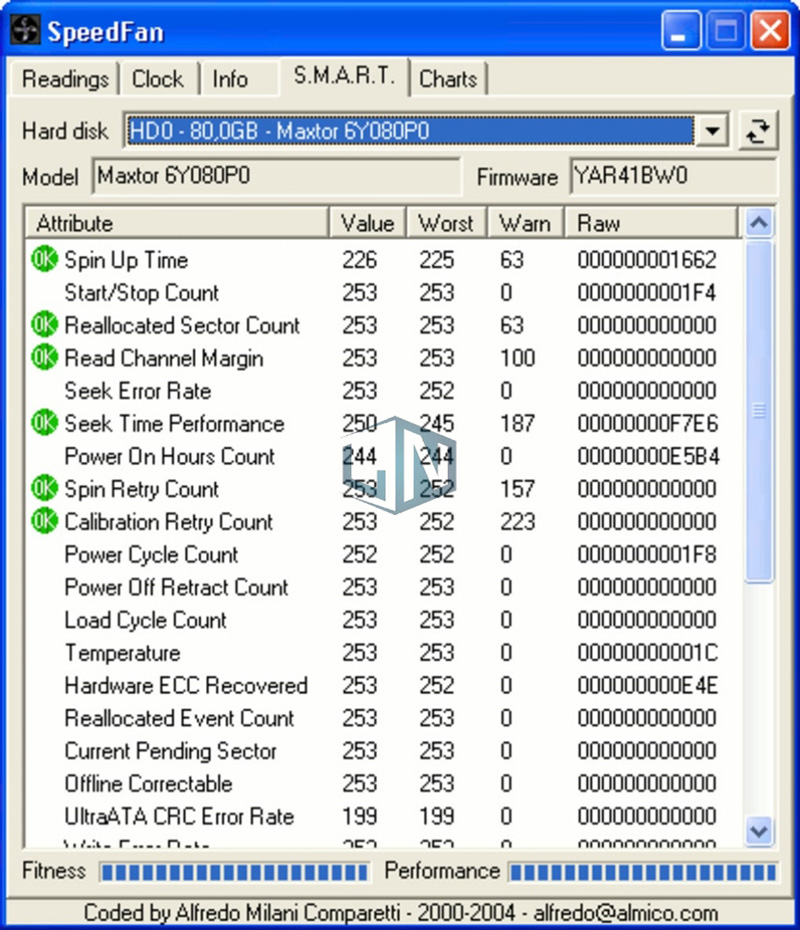
Open HardWare Monitor
Đối với ứng dụng này ngoài điều chỉnh tốc độ quạt thì còn quản lý của nhiệt độ, điện áp và tốc độ xung nhịp của laptop.
Tính năng:
- Hỗ trợ quản lý, theo dõi được tất cả hoạt động của các chip phần cứng mới.
- Có thể can thiệp được vào cả các giá trị theo dõi trong hệ thống.
- Hoàn toàn dễ dàng đọc và kiểm tra được cảm biến nhiệt của Intel và AMD của CPU.
- Hiển thị thông số cảm biến ATI và Nvidia.
- Có thể truy cập vào ổ SMART.
- Phần mềm tương thích với hầu hết các hệ điều hành và dùng được cho cả win 32 bit và win 64 bit.
Ưu điểm:
- Cài đặt hoàn toàn miễn phí.
- Giao diện dễ thao tác và dễ sử dụng.
- Có mail gửi báo cáo cho bạn.
- Bạn hoàn toàn có thể tùy chỉnh và làm chủ toàn bộ máy tính.
Nhược điểm:
- Phần mềm không dùng cho laptop căn bản.
- Còn một số lỗi nhỏ trong bản beta.
Xem thêm: Hướng dẫn cài đặt và sử dụng Kodi trên máy tính chi tiết nhất
NoteBook Fan Control
Phần mềm có giao diện điều khiển được kết hợp với thanh tác vụ trên máy tính. Bên cạnh đó, phần mềm cũng đơn giản trong quản lý cùng như sử dụng.
Tính năng:
- Cung cấp và tăng khả năng đọc dữ liệu nhiệt độ trên CPU theo thời gian thực và tốc độ quạt hiện tại.
- Dễ dàng điều chỉnh được tốc độ của quạt chỉ với thanh trượt ở giữa ngay menu chính.
- Phần mềm cho phép bật hoặc tắt quạt ngay trong bảng điều khiển.
- Khởi động cùng Windows mà bạn không cần tác động.
- Tương thích với hầu hết các hệ điều hành ở thời điểm hiện tại.
Ưu điểm:
- Cài đặt hoàn toàn miễn phí.
- Giao diện dễ sử dụng.
- Dùng được cho cả người mới cài đặt.
- Độ tương thích cao.
Nhược điểm:
- Sửa chữa và điều khiển, kiểm soát khá chặt chẽ.
HwMonitor
Tính năng:
- Bám sát và dễ dàng theo dõi thời gian thực của tốc độ quạt CPU.
- Kiểm tra và ghi lại được tốc độ tối thiểu và tốc độ quạt cao nhất.
- Theo dõi được điện áp của bo mạch chủ, nhiệt độ và điện áp của bộ xử lý ( đơn vị độ C và độ F) hoặc nhiệt độ ổ cứng và GPU,…
- Có thể truy xuất toàn bộ dữ liệu để thống kê thông số qua tệp TXT.
- Tương thích với tất cả các hệ điều hành và phiên bản win 32 và 64 bit.
Ưu điểm:
- Cài đặt hoàn toàn miễn phí.
- Dung lượng nhỏ nhưng tốc độ vận hành cao.
- Thông số có độ chính xác cao.
- Cập nhật dữ liệu thường xuyên và tức thì.
- Giao diện dễ sử dụng.
Nhược điểm:
- Chỉ dùng cho máy có phần cứng mới.
- Không có cảnh báo sau những tùy chỉnh của bạn.
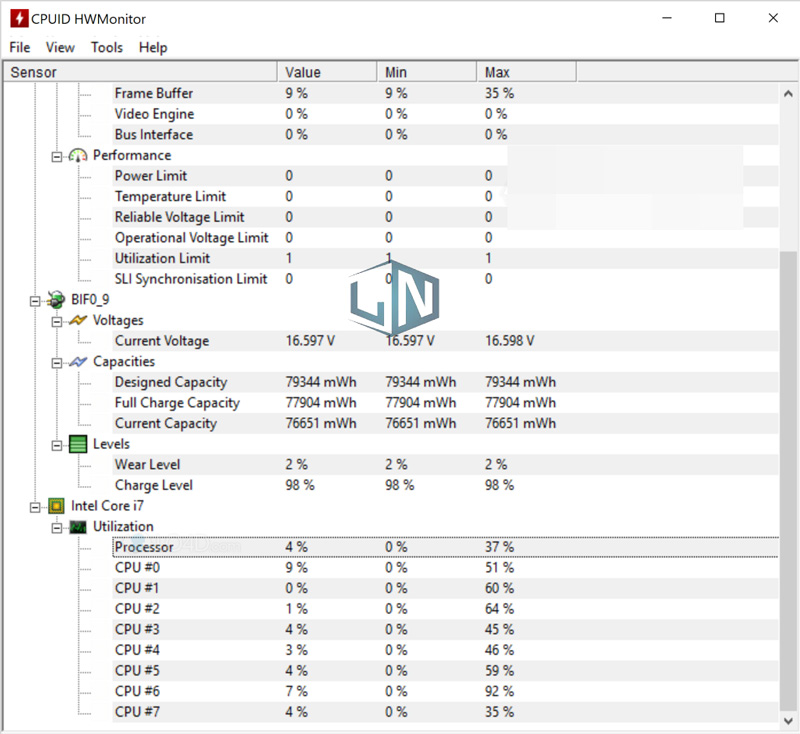
ZOTAC FireStorm
Phần mềm này tuy không có quá nhiều tín hiệu nhắc nhở, báo động nhưng hoàn toàn đủ để điều chỉnh và tăng tốc độ quạt của laptop rất tốt.
Tính năng:
- Có thêm tiện ích can thiệp và điểu chỉnh đồ họa.
- Giám sát và điều khiển tốc độ quạt của VGA nhanh chóng.
- Dễ dàng điều chỉnh và kiểm soát tốc độ xung nhịp của GPU, xung nhịp bộ nhớ và các giá trị khác.
- Cập nhật thêm bảng giảm sát chuyên dụng cho việc xem tốc độ và thời gian thực, cả nhiệt độ và tốc độ quạt.
- Hỗ trợ cho các hệ điều hành từ windows 7 đến windows 10.
Ưu điểm:
- Cài đặt hoàn toàn miễn phí.
- Giao diện người dùng dễ quản lý và sử dụng.
- Có thể ép xung.
Nhược điểm:
- Không kiểm soát được quạt CPU.
- Chỉ kiểm tra được thông số VGA của Nvidia.
Xem thêm: Cách điều khiển máy tính từ xa bằng trình duyệt web Chrome cực dễ
Argus Monitor
Có thể nói đây là phần mềm được rất nhiều người ưa chuộng bởi những tính năng nổi bật mà nó đem lại.
Tính năng:
- Kiểm soát được tốc độ quạt cho bo mạch chủ và cả CPU trên toàn bộ nguồn nhiệt độ có sẵn.
- Theo dõi được tình trạng sức khỏe ổ cứng qua các thuộc tính của SMART.
- Có màn hình đồ họa về nhiệt độ ổ cứng, GPU và CPU.
- Hiển thị và cho phép điều chỉnh tốc độ quạt của cả hệ thống đang vận hành.
- Benchmark ổ HDD và SSD để xử lý tốc độ truyền tải dữ liệu. Ngoài ra còn quản lý nguồn điện có hoạt động tốt hay không.
- Tương thích với các phiên bản windows từ 7 đến windows 10.
Ưu điểm:
- Giao diện dễ sử dụng.
- Cho phép theo dõi nhiệt độ của cả CPU và GPU.
- Thông báo về các sự cố và vấn đề xảy ra qua Mail.
Nhược điểm:
- Kích thước giao diện mặc định không thể thay đổi.
- Bắt buộc phải có phần cứng cảm biến nhiệt độ mới có thể vận hành phần mềm.
- Chỉ miễn phí sử dụng trong 1 tháng đầu.
HWiNFO
HWiNFO là phần mềm điều khiển quạt laptop có thể thực hiện được nhiều những tác vụ khác nhau. Chỉ với một vài thao tác là bạn đã có thể can thiệp được vào tốc độ quạt quay của laptop.
Tính năng:
- Có thể điều chỉnh tốc độ CPU và cabinet fan ngay lập tức.
- Theo dõi được các thông số thành phần của CPU, Mainboard, nhiệt độ ổ cứng, mức sử dụng của CPU, RAM, GPU và core xung nhịp.
- Cung cấp cụ thể từng thông tin từ CPU, GPU, hệ thống cả turbo và thông tin từ BIOS.
- Tất cả dữ liệu được lưu trữ và xuất ra qua file CSV.
- Tương thích với hệ điều hành Windows Vista, XP, từ windows 7 đến 10.
Ưu điểm:
- Phần mềm được cài đặt miễn phí.
- Giao diện có thể tùy chỉnh và có nhiều tùy chọn hơn.
- Có hỗ trợ cho cả phiên bản di động.
Nhược điểm:
- Tích hợp có giới hạn và kiểm soát.
- Giới hạn các thông tin chi tiết so với các phần mềm tương tự.
EasyTune 5
EasyTune 5 là phần mềm của thương hiệu nổi tiếng Gigabyte. Với ứng dụng này cho phép bạn dựa trên những tùy chỉnh của phần mềm một cách dễ dàng.
Tính năng:
- Có các tùy chọn từ cơ bản tới nâng cao với quản lý hệ thống, điện áp và đồng hồ bộ nhớ.
- Được đi kèm với điều khiển Smart Fan giúp dễ dàng quản lý tốc độ quạt CPU laptop cũng như quạt làm mát chipset.
- Có khả năng ép xung cùng với cấu hình tính năng MIB CIA để tăng cường hiệu suất hệ thống.
- Hỗ trợ cho người dùng qua 2 tùy chọn chế độ từ cơ bản đến nâng cao.
- Tương thích với tất cả hệ điều hành.
Ưu điểm:
- Cài đặt phần mềm hoàn toàn miễn phí.
- Giao diện dễ sử dụng với nhiều tùy chọn.
- Giúp giám sát trạng thái hệ thống thường xuyên.
Nhược điểm:
- Sử dụng có giới hạn và được kiểm soát nghiêm ngặt.
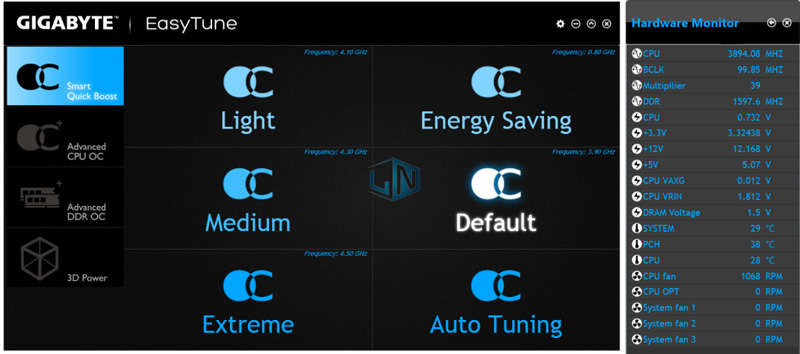
Thinkpad Fan Controller (TPFanControl)
Thinkpad Fan Controller là phần mềm ngoài những tiện ích mà nó đem lại như kiểm tra quạt tản nhiệt máy tính thì nó còn có thể điều chỉnh giảm tiếng ồn vô cùng hiệu quả.
Tính năng:
- Theo dõi nhiệt độ cho cả CPU và GPU.
- Có thể điều chỉnh tốc độ quạt làm mát một cách hiệu quả cho máy tính của bạn.
- Có thanh hiển thị thông báo nhiệt độ của CPU và GPU.
- Kiểm soát được cả hệ thống và điều chỉnh quạt CPU khi ở mức nhiệt độ thấp.
- Tương thích cho tất cả các hệ điều hành Windows, win 32 bit và 64 bit.
Ưu điểm:
- Cài đặt miễn phí.
- Hiển thị ngay trên thanh thông báo của hệ thống.
- Kiểm soát tiếng ồn từ quạt máy tính vô cùng hiệu quả.
Nhược điểm:
- Khó dùng cho người mới.
- Không vận hành với các chipset mới.
Hy vọng qua bài viết trên của Laptop Lê Nghĩa sẽ mang đến cho bạn những thông tin bổ ích về cách kiểm soát tốc độ quạt máy tính. Nếu còn thắc mắc nào khác, bạn có thể để lại phản hồi dưới phần bình luận để được tư vấn.
Related posts:
Cách tải Play Together trên máy tính chi tiết nhất
Kết nối máy tính vào mạng Wifi ẩn trên máy tính, laptop
Làm thế nào để kiểm tra nhiệt độ phần cứng máy tính laptop
Cách Update Win 11 không bị lỗi chi tiết từ A đến Z
Key Visual Studio 2013 bản quyền + Hướng dẫn Cài Đặt
Cách đổi tên trên zoom cho điện thoại máy tính
Cách xem thời điểm mở máy tính gần nhất trên windows
Cách Reset Win 10 về trạng thái ban đầu đơn giản nhất
Hướng dẫn cách cài đặt mật khẩu máy tính windows đơn giản nhất
Cách chọn mua máy tính chơi game khủng giá rẻ



