Chưa có sản phẩm trong giỏ hàng.
Hướng Dẫn
Hướng dẫn lắp thêm ổ cứng thứ hai cho máy tính chi tiết nhất
Trong quá trình sử dụng máy tính, có không ít người đã lắp thêm ổ cứng cho máy tính nhằm đáp ứng tối đa cho nhu cầu công việc. Việc lắp đặt thêm ổ cứng không quá phức tạp. Nếu nắm rõ kiến thức bạn có thể tự mình thực hiện mà không cần phải ra trung tâm sửa chữa máy tính. Cùng theo dõi cách lắp thêm ổ cứng thứ hai cho máy tính qua bài viết sau đây.
Ổ cứng máy tính là gì?
Ổ cứng máy tính là thiết bị dùng để lưu trữ các dữ liệu, thông tin trong máy tính của bạn, được viết tắt là HDD. Cùng sự phát triển nhanh chóng của công nghệ, ổ đĩa càng ngày càng có kích thước mỏng, nhẹ, gọn nhưng dung lượng rất lớn.

Xem thêm: Hướng dẫn cách in file PDF trên máy tính, Smartphone hoặc Tablet
Mục đích của việc lắp thêm ổ cứng thứ hai cho máy tính
- Giúp quá trình khởi động máy và tốc độ truyền tải dữ liệu được nhanh hơn.
- Tăng diện tích lưu trữ dữ liệu mà không cần tốn quá nhiều chi phí, ngoài ra còn tăng tốc độ của quy trình xử lý dữ liệu.
- Đáp ứng các nhu cầu giải trí, xem phim, nghe nhạc được mượt mà hơn, chơi game sẽ cho tốc độ nhanh hơn bình thường.
- Giảm tải cường độ hoạt động của bộ nhớ chính, tăng tuổi thọ sử dụng của các linh kiện cũng như bộ phận trong máy tính. Đặc biệt là việc lắp thêm ổ cứng sẽ giúp người dùng tiết kiệm điện năng tiêu thụ.

Hướng dẫn lắp thêm ổ cứng thứ hai cho máy tính chi tiết
Các bạn cần lưu ý là chỉ máy tính để bàn mới có thể lắp thêm ổ cứng thứ hai, còn laptop hay netbook do diện tích và cấu tạo máy không cho phép nên không thể thực hiện được.
Dụng cụ cần chuẩn bị
- Ổ cứng mà bạn định lắp thêm vào máy tính.
- Tua-vít để mở và đóng thùng máy.
- Đồ bảo hộ nhằm chống shock điện.
Xem thêm: Hướng dẫn cách truy cập điện thoại Android trên máy tính siêu nhanh, đơn giản
Các bước thực hiện
Bước 1: Tắt máy tính, rút dây nguồn và tháo vỏ máy tính
Ở bước này, bạn cần lưu ý:
- Không nên thực hiện ở môi trường dễ bị tĩnh điện. Nếu buộc phải thực hiện ở đó thì bạn cần chuẩn bị thêm một dây tiếp đất, sau đó quấn quanh cổ tay của mình.
- Ngay cả khi thực hiện ở môi trường không có nhiều tĩnh điện, bạn cũng nên lưu ý khi chạm vào vỏ máy xong, hãy đặt tay xuống đất trước khi tiếp xúc với các linh kiện khác bên trong máy.

Bước 2: Tiến hành lắp đặt
Khi đã chọn được ổ cứng phù hợp, bạn nhấn nó vào một vị trí trống ở giá lắp trong máy. Giá lắp có dạng khay trượt, vì vậy việc lắp đặt rất dễ dàng.
Bước 3: Cắm cáp SATA của ổ cứng
Để cắm cáp SATA bạn cần tìm cáp được đánh dấu SATA trên bo mạch chủ ở ổ cứng có trong máy. Sau đó tiến hành cắm cáp SATA của ổ cứng mới vào ngay cạnh vị trí đó.
Lưu ý: Đầu cắm chỉ dùng một đầu nối và nằm ở bên phải.

Bước 4: Gắn dây cáp điện vào ổ cứng
Bạn tìm đến một dây cáp điện SATA trong giống như cấp dữ liệu SATA nhưng lớn hơn và được dẫn từ nguồn của máy tính. Sau đó gắn vào ổ cứng.
Bước 5: Lắp ổ cứng và vặn đúng vị trí
Đầu tiên bạn kiểm tra máy tính, nếu như hai ổ cứng được lắp cùng một vị trí trên giá lắp thì bạn nên đợi một lúc, sau đó dùng tua – vít nới lỏng các ốc vít của ổ cứng để giúp ổ cứng mới lắp có thể trượt vào đúng vị trí bên trong, đồng thời việc lắp dây cáp sẽ trở nên dễ dàng hơn. Sau đó, bạn lắp vỏ máy tình vào và cắm nguồn điện rồi bật máy tính.

Bước 6: Khởi động ổ cứng mới
Để ổ cứng có thể hoạt động được, bạn cần cài đặt lại máy tính bằng cách:
- Vào Start ở cuối màn hình và chọn Computer -> Manage.
- Tại cửa sổ Manage, bạn chọn Disk Management nằm bên trái màn hình.
- Lúc này cửa sổ Initialize Disk xuất hiện. Sau đó bạn chọn dòng GPT (GUID Partition Table) và nhấn nút OK.
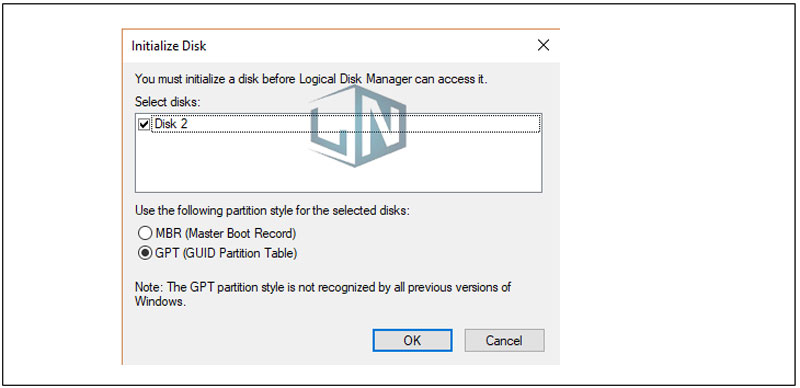
Bước 7: Phân vùng cho ổ cứng
Để phân vùng cho ổ cứng, bạn cần thực hiện các bước:
- Quay lại cửa sổ Computer Management và nhấn chuột phải vào vị trí của ổ cứng mới, sau đó chọn New Simple Volume.
- Sau đó bạn chọn File System là NTFS rồi bấm Next.
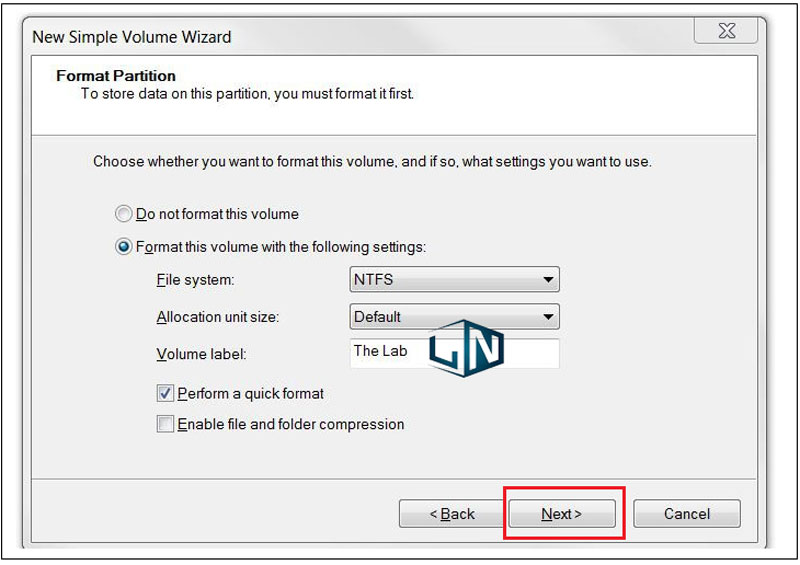
Xem thêm: Hướng dẫn tạo USB diệt Virus cứu hộ máy tính với Kaspersky chi tiết nhất
Nếu không thể tự lắp ổ cứng thứ hai cho máy tính tại nhà thì phải làm sao?
Nếu qua các hướng dẫn chi tiết ở trên mà bạn vẫn không thể lắp đặt được, bạn có thể mang thiết bị của mình ra trung tâm sửa chữa và khắc phục máy tính Laptop Lễ Nghĩa để được nhân viên tại đây hỗ trợ tận tình.
Nếu còn thắc mắc nào khác hãy để lại phía dưới bình luận để được chúng tôi hỗ trợ nhé!
Related posts:
Tải Revo Uninstaller Pro 4.4 Full bản chuẩn mới nhất 2022
Hướng dẫn tải và cài đặt Tân Thiên Long Mobile trên máy tính trong vòng 3 phút
Thay màn hình laptop Dell HCM chính hãng 100%
Hướng dẫn cách đăng ký tài khoản Instagram trên máy tính chỉ trong 1 phút
Cách chuyển đổi video từ máy tính vào iPhone bằng iTunes chi tiết, dễ thực hiện
Các giải pháp làm mát máy tính trong ngày hè cực hiệu quả
Hướng dẫn cách tìm kiếm các máy tính trong mạng nội bộ
Cấu hình chơi game sekiro shadows die twice trên máy tính
Mới 100% Dell Vostro 5415 Ryzen R5 5500U, RAM 8GB, SSD 256GB, 14.0 FHD NK
Thay bàn phím laptop HP HCM nhanh chóng, lấy ngay



