Chưa có sản phẩm trong giỏ hàng.
Hướng Dẫn
Cách khắc phục sự cố màn hình máy tính nhấp nháy trên windows
Màn hình máy tính nhấp nháy là vấn đề gây khó chịu khi đang làm việc. Có rất nhiều lý do gây ra hiện tượng này như ứng dụng không tương thích, driver màn hình cũ, cập nhật windows và nhiễu từ. Sau đây là các cách khắc phục sự cố này.
Lý do khiến màn hình máy tính nhấp nháy trên windows liên tục
Lỗi này không quá phổ biến, có thể xuất hiện ở mọi dòng máy và xuất phát từ nhiều nguyên nhân như:
- Màn hình cũ, đã có tuổi thọ lâu.
- Nguồn điện không đủ, không ổn định.
- Lỏng cáp màn hình.
- Tần số quét không đồng bộ với màn hình.
- Lỗi hệ điều hành.
- Độ phân giải không phù hợp.
- Lỗi VGA.
- …
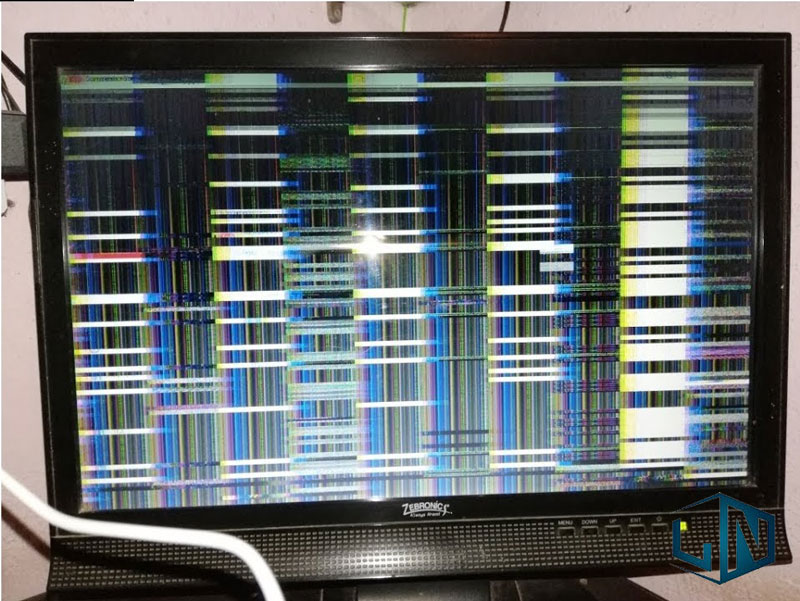
Cách khắc phục sự cố màn hình nhấp nháy trên Windows
Kiểm tra Task Manager
Nó sẽ giúp bạn tìm ra nguyên nhân và khắc phục tình trạng màn hình máy tính bị nhấp nháy liên tục. Để mở Task Manager, bạn có thể thực hiện theo hai cách như sau:
- Cách 1: Nhấn tổ hợp phím Ctrl + Shift + Esc.
- Cách 2: Click chuột phải vào Taskbar -> Chọn Task Manager.
Xem thêm: Hướng dẫn điều chỉnh độ sáng màn hình máy tính thủ công và tự động
Lúc này, sẽ có 2 trường hợp xảy ra:
- Nếu Task Manager không nhấp nháy, một ứng dụng, phần mềm nào đó có thể là nguyên nhân gây ra lỗi.
- Nếu Task Manager nhấp nháy, driver màn hình nguyên nhân gây nhấp nháy màn hình.
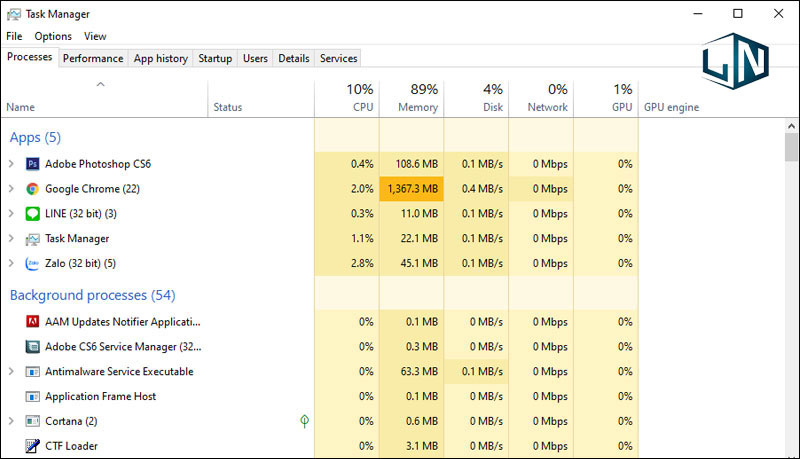
Chỉnh lại tần số quét
Tần số quét của máy không đồng bộ với màn hình cũng là nguyên nhân gây ra màn hình bị nhấp nháy. Tần số quét trên màn hình là số hình ảnh mà màn hình có thể hiển thị trong một giây. Khi bạn xuất ra màn hình với tần số quét không phù hợp sẽ khiến màn hình máy tính bị nhấp nháy liên tục.
Cách khắc phục
- Đối với hệ điều hành Windows 10
Bước 1: Click chuột phải vào vùng trống trên màn hình desktop, sau đó chọn Display settings.
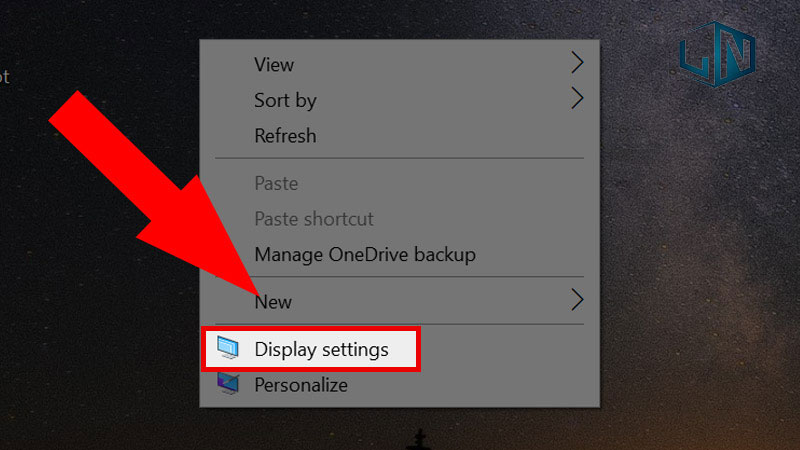
Bước 2: Chọn tab Display -> Click chọn Advanced display setting.
Bước 3: Chọn Display adapter properties for Display 1.
Bước 4: Chọn Monitor > Click vào Screen refresh rate > Apply > Chọn OK.
- Đối với hệ điều hành windows 8
Bước 1: Vào Desktop.
Bước 2: Click vào Screen Resolution.
Bước 3: Chọn Advanced setting.
Bước 4: Chọn Monitor để tiến hành thiết lập tần số quét (Hertz).
- Đối với hệ điều hành windows 7
Bước 1: Vào Start.
Bước 2: Click vào Control Panel.
Bước 3: Chọn Adjust Screen Resolution.
Bước 4: Chọn Screen Resolution.
Bước 5: Chọn Advanced Settings.
Bước 6: Chọn Monitor để có thể tiến hành thiết lập tần số quét (Hertz).
Khắc phục sự cố màn hình trình duyệt bị nhấp nháy
Bước 1: Mở Settings trong menu Google Chrome -> Chọn Advanced -> Chọn System.
Bước 2: Click vào nút trượt (nút trượt chuyển màu xám) để tắt tùy chọn Use hardware acceleration when available.
Bước 3: Tải lại trang web trên trình duyệt hoặc khởi động lại máy tính. Khi đó, màn hình sẽ trở lại bình thường khi duyệt trực tuyến.
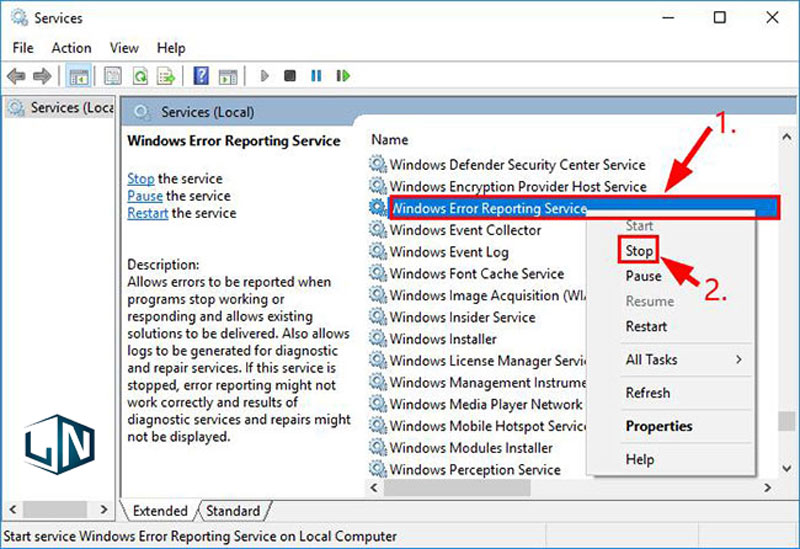
Xem lại nguồn điện và cáp màn hình
Lỗi này thường do nguồn điện không đủ mạnh, không ổn định, không đủ đáp ứng được quy trình xử lý của máy tính. Ngoài ra, cũng có thể là do adapter nắn dòng từ điện lưới quốc gia hoạt động không ổn định dẫn đến việc dòng điện sau khi qua adapter cung cấp lên màn hình là không đủ.
Vì vậy, bạn nên tránh cắm chung màn hình với nhiều thiết bị tiêu thụ điện năng khác trong cùng một đường truyền để giảm tải áp lực cho đường truyền.
Ngoài ra, cáp màn hình lỏng cũng có thể là nguyên nhân dẫn đến sự cố màn hình laptop nhấp nháy. Bạn nên kiểm tra lại và thay thế dây cáp mới để tránh tốn thời gian và chi phí cho việc sửa chữa.

Khắc phục lỗi do phần mềm không tương thích
Bạn cần kiểm tra lại xem có đang chạy Norton Antivirus, iCloud hoặc IDT Audio không, vì đây là những phần mềm gây ra hiện tượng màn hình nhấp nháy trong Windows 10.
Nếu bạn không sử dụng những ứng dụng đó thì hãy kiểm tra hình nền live vì nó là một trong những ứng dụng làm nhấp nháy màn hình. Nếu có sử dụng hãy vô hiệu hóa hoặc gỡ cài đặt nó.
Bên cạnh đó, khi có nghi ngờ về một phần mềm nào đó mà mình vừa tải gần đây, hãy thử cập nhật nó lên phiên bản mới nhất. Nếu vẫn không hoạt động, hãy gỡ cài đặt ứng dụng.
Vô hiệu hóa Problem Reports Control Panel Support và Windows Error Reporting Service
Đây là hai Windows service đôi khi can thiệp vào hệ điều hành Windows và gây ra sự cố khiến màn hình máy tính nhấp nháy liên tục. Bạn hãy vô hiệu hóa với chúng bằng cách sau:
Bước 1: Nhấn tổ hợp phím Windows + R -> Gõ services.msc vào ô Open -> Ấn Enter.
Bước 2: Nhấn chuột phải vào Problem Reports and Solution Control Panel Support -> Chọn Stop.
Bước 3: Nhấn chuột phải vào Windows Error Reporting Service -> Chọn Stop.
Điều chỉnh độ phân giải màn hình máy tính
Độ phân giải màn hình quá mức cũng có thể là nguyên nhân khiến màn hình máy tính bị nhấp nháy. Để khắc phục sự cố này bạn cần điều chỉnh lại độ phân giải cho phù hợp với màn hình máy tính.
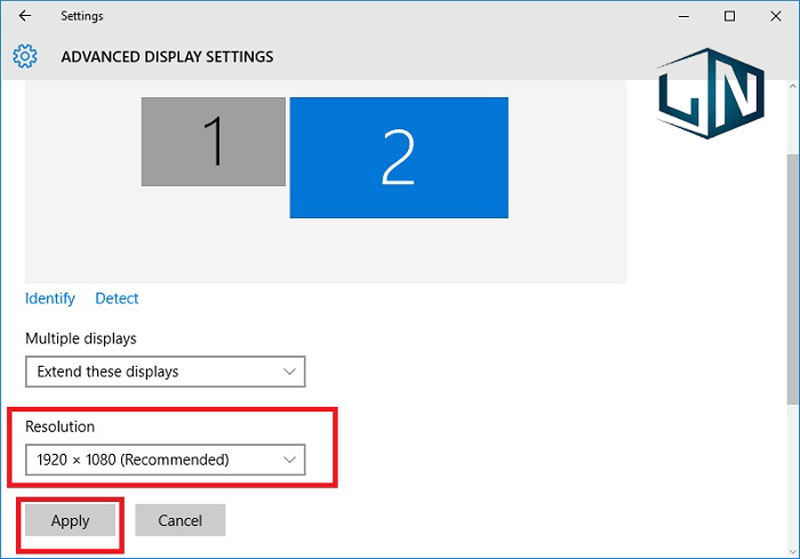
Cập nhật driver màn hình máy tính
Các bước cập nhật:
Bước 1: Ấn tổ hợp phím Windows + I để mở Settings -> Tìm kiếm devmgmt.msc -> Mở Device Manager.
Bước 2: Click chọn Display adapters để mở rộng menu.
Bước 3: Click chuột phải vào adapter màn hình của bạn -> Chọn Update Driver.
Bước 4: Sau khi cập nhật Driver mới, click chọn Search Automatically for drivers để tìm phần mềm mới.
Bước 5: Nếu Windows tìm được một phiên bản mới hơn của driver màn hình, nó sẽ tự động tải và cài đặt.
Tạo tài khoản người dùng mới
Bạn có thể tạo một tài khoản người dùng mới trên máy tính để khắc phục được lỗi màn hình nhấp nháy liên tục một cách hiệu quả.
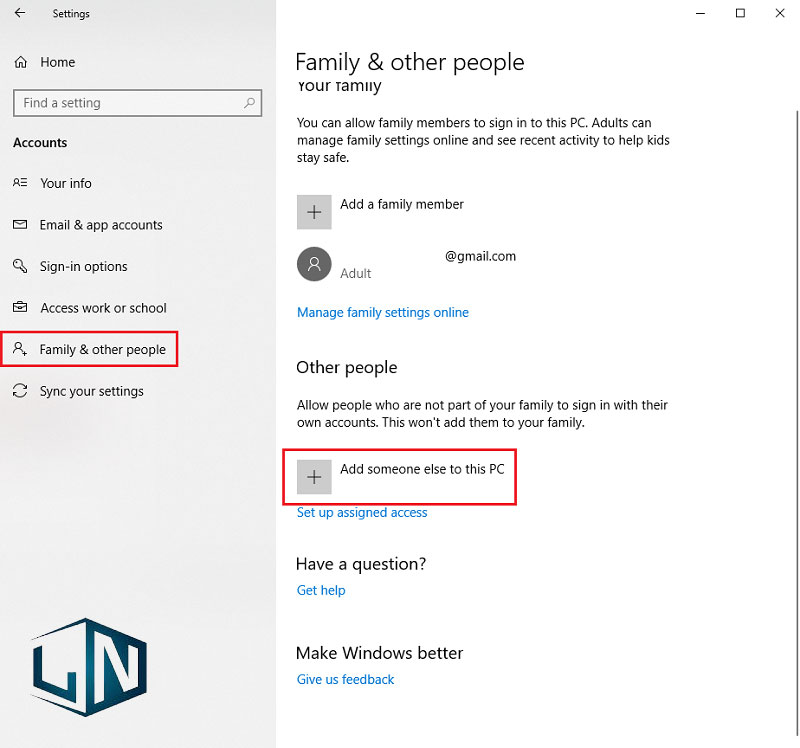
Đơn vị sửa màn hình máy tính nhấp nháy chuyên nghiệp tại TPHCM
Nếu tự khắc phục tại nhà không được, lúc này khách hàng hãy đến ngay cơ sở sửa chữa uy tín để được xử lý. Với quy trình làm việc chuyên nghiệp, Laptop Lễ Nghĩa là một trong những đơn vị chuyên sửa máy tính được đánh giá cao tại TPHCM.
- Đến đây, mọi vấn đề về chiếc máy tính của bạn sẽ được khắc phục tất cả, với những giải pháp tốt nhất, tiết kiệm chi phí nhất.
- Đội ngũ nhân viên chuyên nghiệp có kinh nghiệm lâu năm.
- Khách hàng được ký tên trên linh kiện để xác nhận, đảm bảo nguyên vẹn linh kiện, tránh tình trạng tráo đổi linh kiện.

Hy vọng qua bài viết trên, các bạn có thể tự khắc phục sự cố màn hình máy tính nhấp nháy trên windows. Nếu còn thắc mắc gì hãy để lại phía dưới bình luận để được chúng tôi hỗ trợ ngay nhé!
Related posts:
Dịch vụ thay bàn phím laptop Lenovo HCM giá rẻ
Cách hacker tấn công vào máy tính của bạn thông qua màn hình chính
Tải Adobe XD 2020 Full đã Test 100% thành công!
Cách Fix lỗi 0xc000007b Windows 7/8/8.1/10 hiệu quả
Lỗi msvcr100.dll là gì? cách khắc phục lỗi msvcr100.dll nhanh chóng
Cách Tải Và Cài Trọn Bộ Font Full Tiếng Việt Đẹp Cho Máy Tính
Tải Adobe Illustrator CC 2020 Full [Đã Test 100%]
Nên mua laptop hãng nào cho sinh viên giá rẻ, cấu hình tốt?
Bỏ ngay những thói quen xấu khi sử dụng máy tính sau đây
Top 5 mẫu laptop cho sinh viên lập trình cấu hình mạnh, giá tốt



