Chưa có sản phẩm trong giỏ hàng.
Hướng Dẫn
Cách thêm máy tính vào Excel không phải ai cũng biết
Khi đàn thao tác bảng dữ liệu trên Excel nhiều lúc chúng ta buộc phải thao tác những phép tính đơn giản, hay kể cả phức tạp. Hàm Excel cũng sở hữu những hàm lượng giác hay hàm tính toán nhưng cách sử dụng khá là khó khăn mà bạn lại muốn tính toán thời gian nhanh. Vậy lúc này bạn có thể cài phần mềm máy tính vào Excel. Khi máy tính đã có sẵn, chúng ta có thể thực hiện những phép tính chuyển đổi với đa dạng đơn vị khác nhau. Bài viết sau đây sẽ hướng dẫn bạn cách thêm máy tính vào Excel từ chuyên gia công nghệ.
Hướng dẫn cách thêm máy tính vào Excel
Xem thêm: Máy tính tí hon giá chỉ 440.000 đồng
Bước 1:
Tại giao diện hiển thị trên Excel, bạn hãy click chuột vào biểu tượng mũi tên trên thanh công cụ. Tiếp tục chọn tiếp vào More Commands….
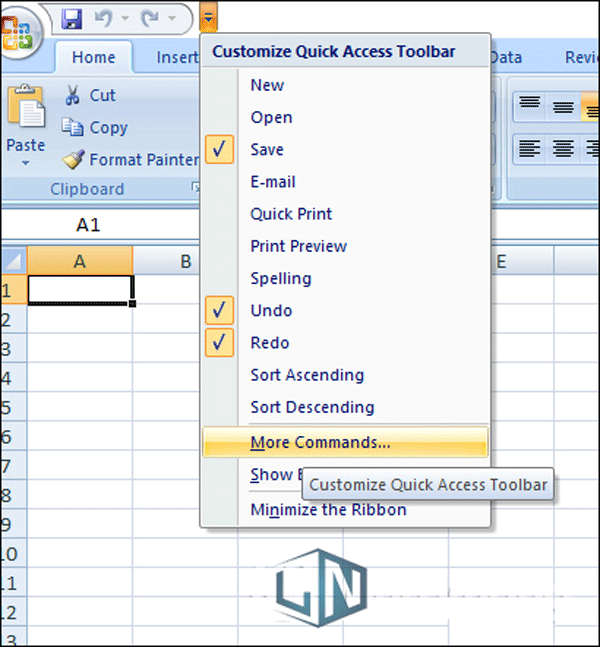
Bước 2:
Khi đã chuyển sang giao diện Excel Options phần Customize, lúc này bạn cần Commands Not in the Ribbon tại Choose commands from. Bên dưới tích chọn vào mục Calculator. Sau đó nhấn nút Add sẽ thấy máy tính được thêm vào danh sách phía tay phải.
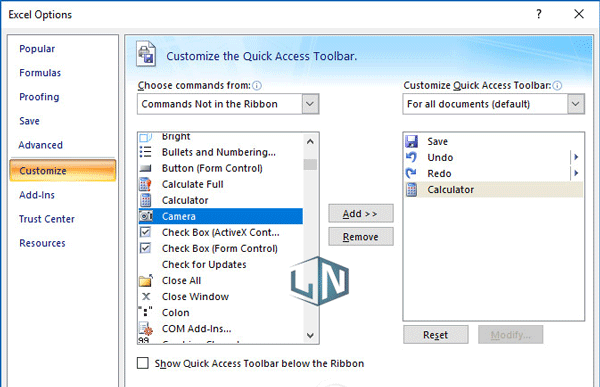
Bước 3:
Vậy là khi quay lại giao diện trên Excel chúng ta sẽ được thấy biểu tượng máy tính hiển thị cần sử dụng.
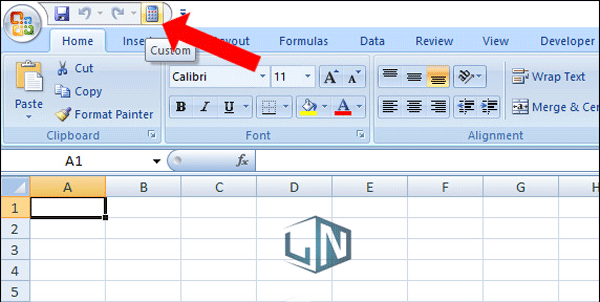
Khi click vào giao diện máy tính sẽ hiển thị. Bạn nhấn vào biểu tượng 3 dấu gạch ngang thì thấy các chế độ tính toán được xuất hiện.
Bước 4:
Ví dụ như việc bạn chọn chế độ Scientific sẽ xuất hiện những bảng tính với những phép tính cộng, trừ, nhân, chia dễ dàng cùng với đó là tính lũy thừa hay các phép tính lượng giác phức tạp như cos, sin, tan.
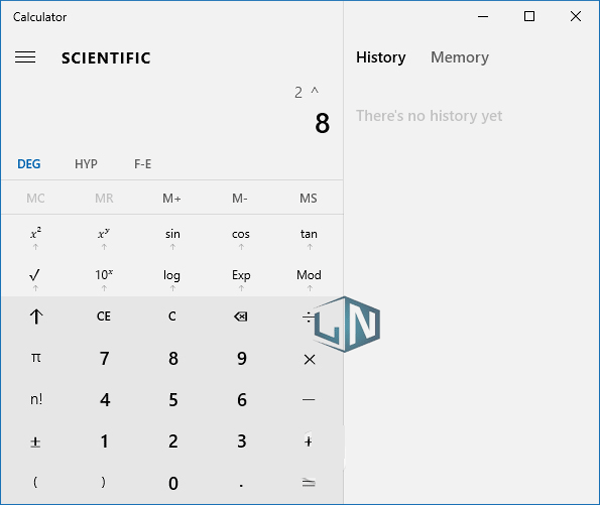
Chúng ta cần thực hiện các phép tính mà mình muốn để điền kết quả vào Excel.
Mọi kết quả mà phép tính thực hiện sẽ được lưu vào lịch sử của máy tính để bạn có thể kiểm tra lại kết quả khi mong muốn. Trong giao diện máy tính thì MS dùng để ghi nhớ một giá trị, MR dùng để lấy lại giá trị còn MC xóa hoàn toàn bộ nhớ kết quả.
Bước 5:
Bên cạnh việc nhấn vào danh sách các chế độ tính toán chúng ta sẽ nhìn thấy phần Converter để chuyển đổi các đơn vị mà bạn có nhu cầu.
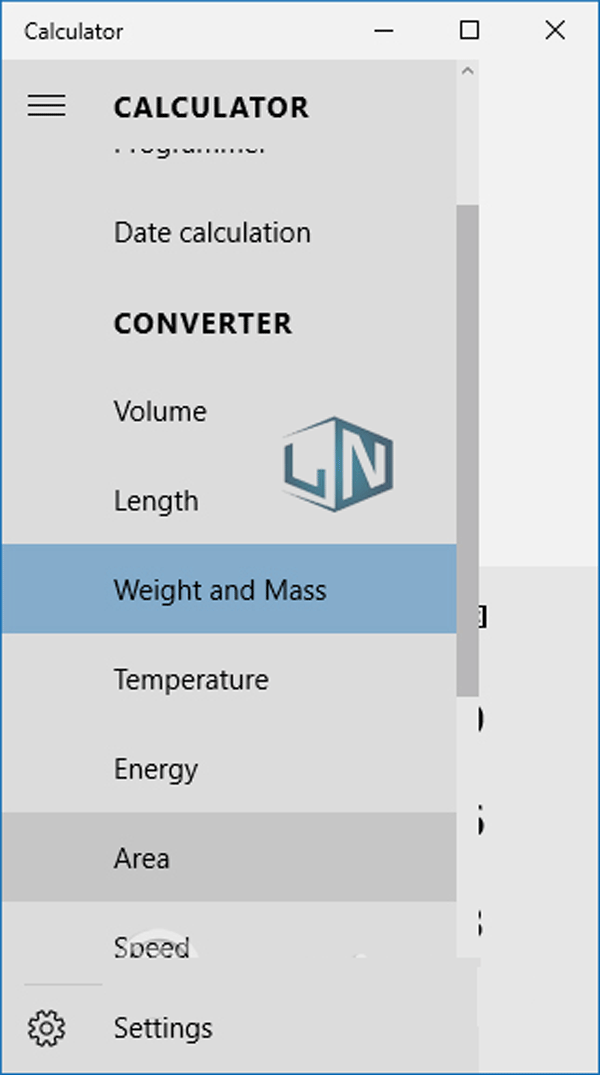
Chẳng hạn có thể chuyển đổi đơn vị trọng lượng theo ví dụ của hình dưới đây.
Việc nắm rõ cách thêm máy tính vào Excel sẽ giúp chúng ta có những tính toàn dễ dàng hơn cùng với thực hiện các phép tính ngay trên Excel mà không cần phải nhờ tới sự hỗ trợ công cụ bên ngoài. Hy vọng các thông tin của Laptop Lê Nghĩa sẽ hữu ích với các bạn. Chúc các bạn thành công.
Xem thêm: Hacker 14 tuổi hack máy tính của trường rồi phát video Rick Roll
Related posts:
Hướng dẫn lắp thêm ổ cứng thứ hai cho máy tính chi tiết nhất
Hướng dẫn cách in file PDF trên máy tính, Smartphone hoặc Tablet
Tải Xilisoft Video Converter Ultimate Full Crack 2015
Download Adobe illustrator CC 2017 Full mới nhất 2021
Những căn nguyên khiến máy tính chậm như rùa
Thông số Refresh Rate trên màn hình máy tính, TV nghĩa là gì?
Thị giác máy tính Computer Vision là gì? Bao gồm những lĩnh vực nào?
Download Nero Express Full Crack kèm hướng dẫn Cài Đặt
Cách upload tải video từ máy tính laptop lên Youtube
Cách xem ID máy tính, check ID phần cứng bạn cần biết



